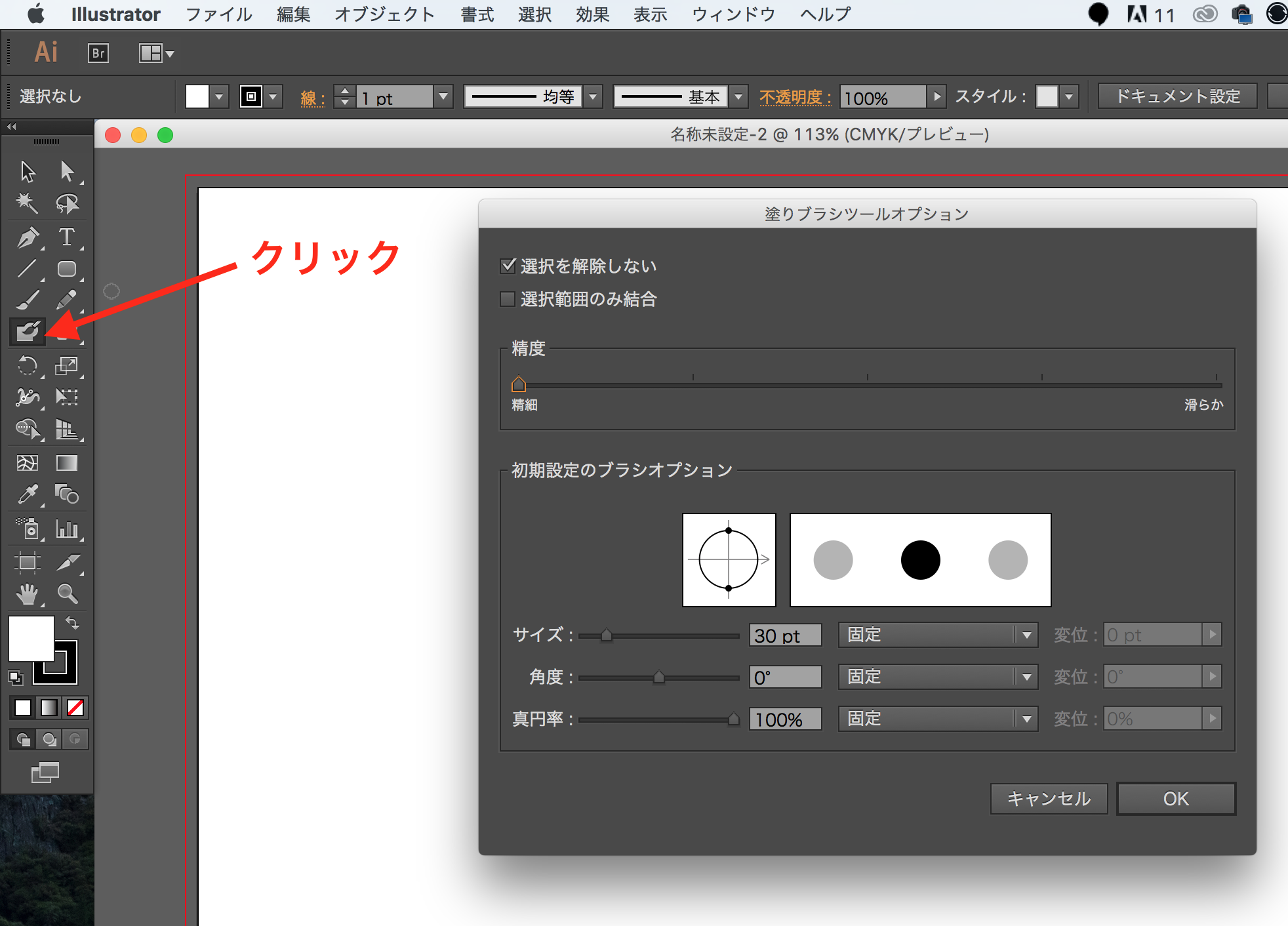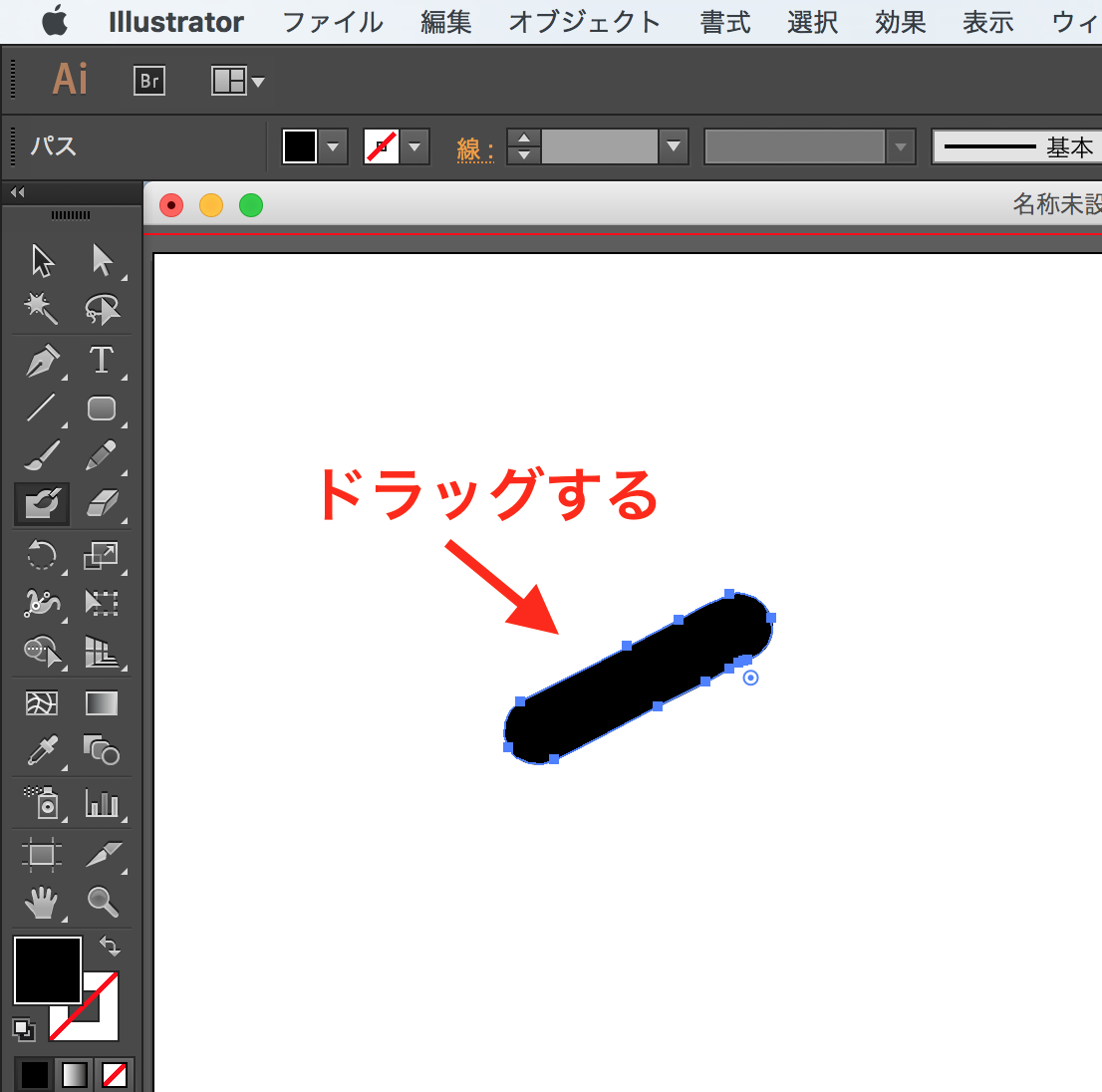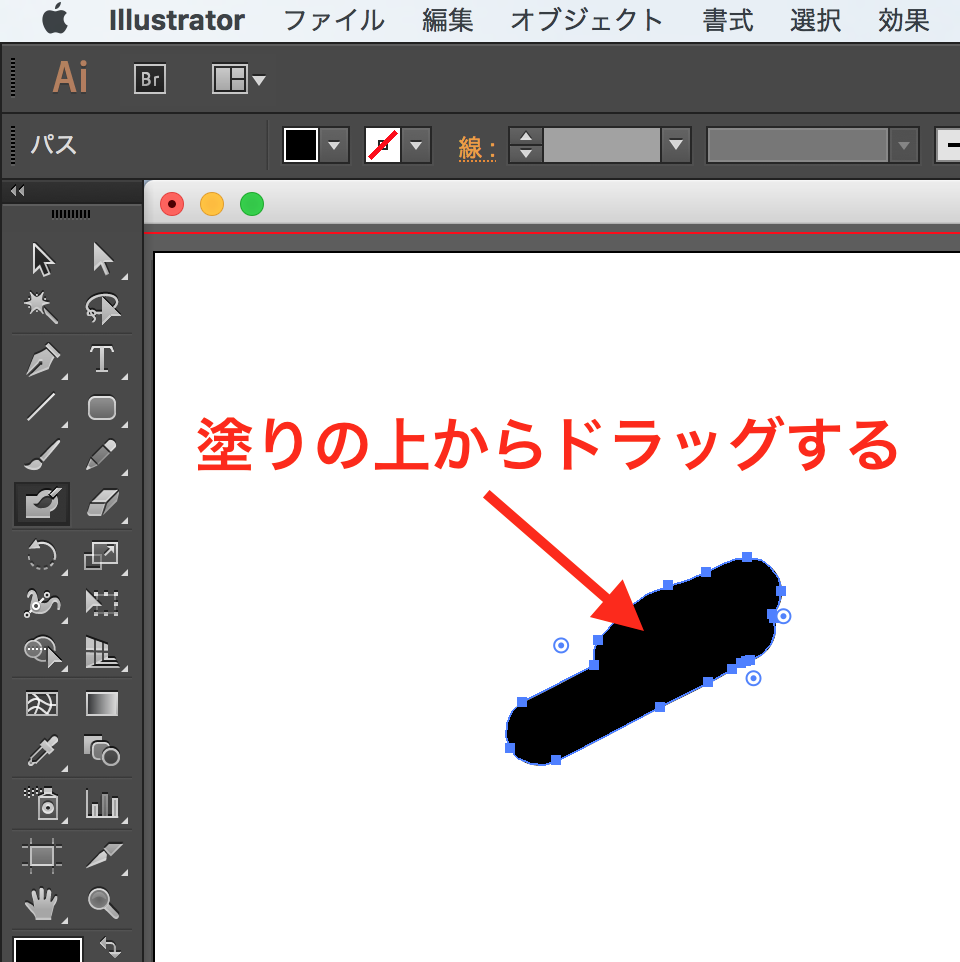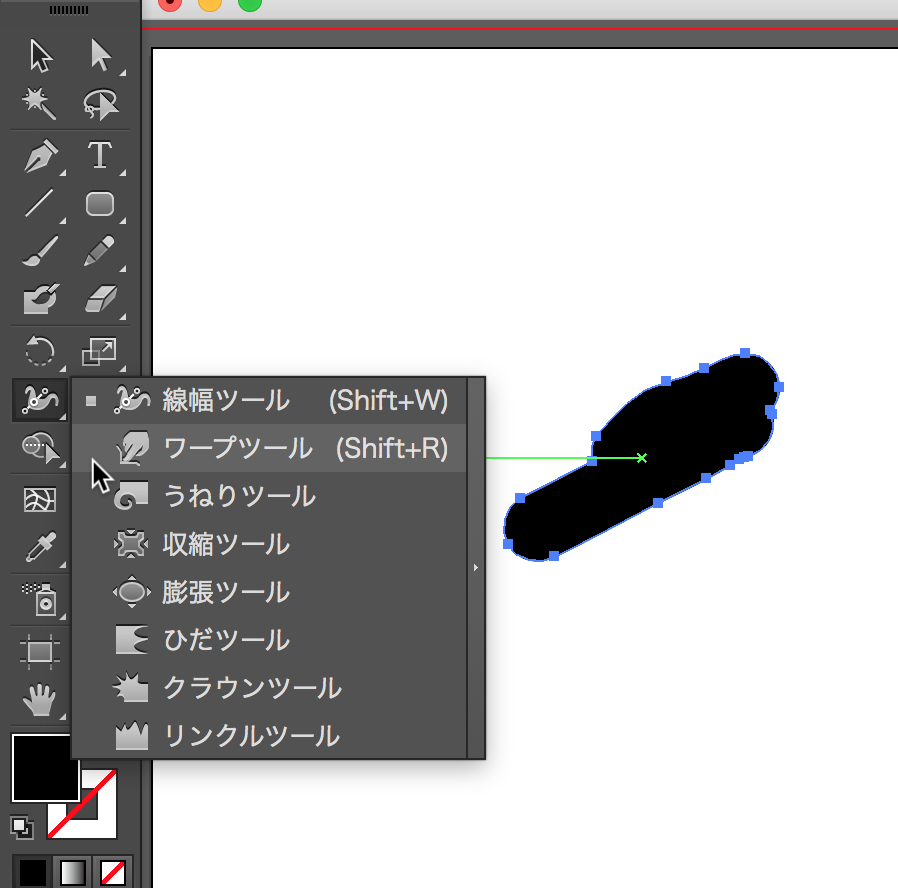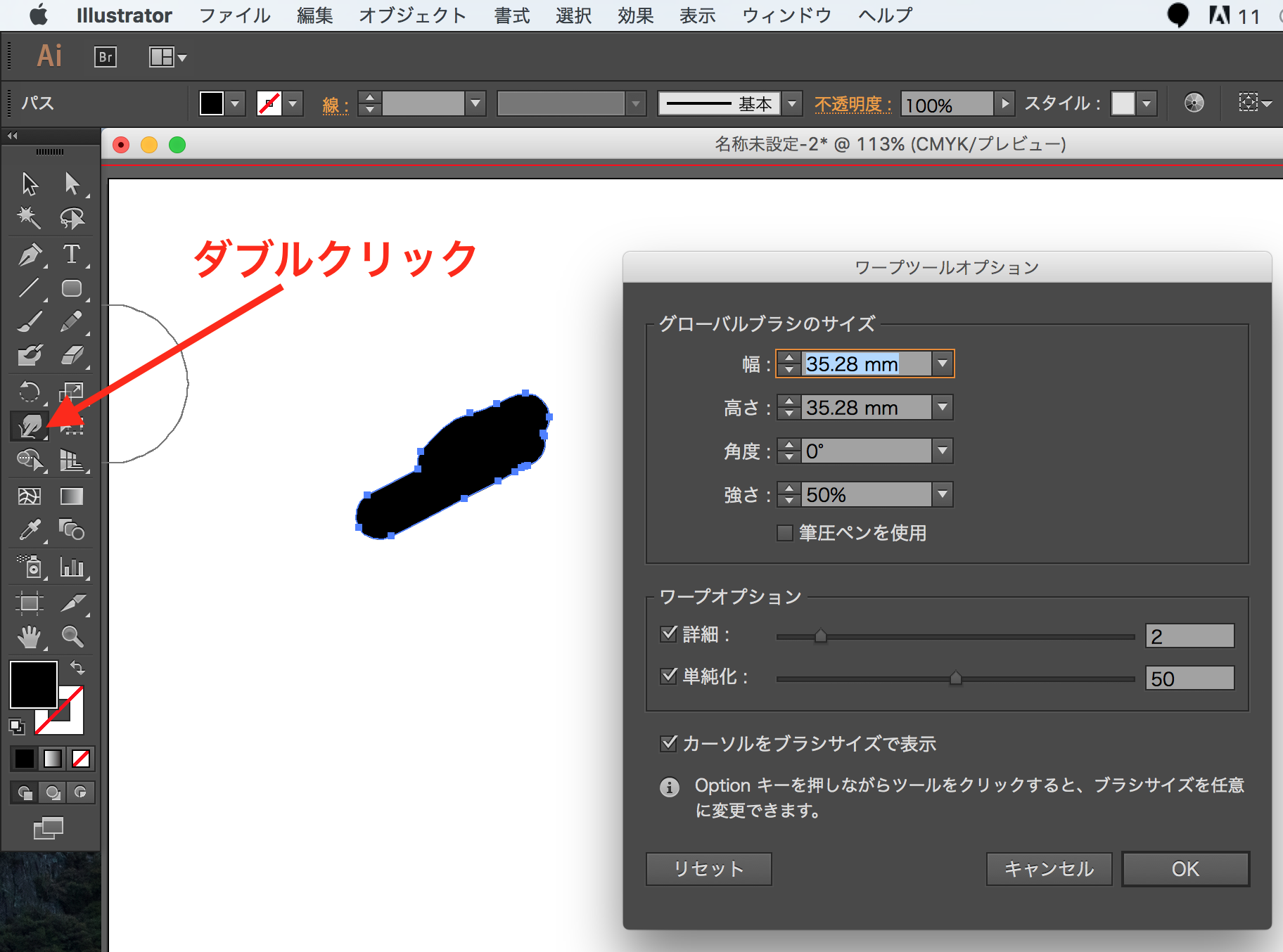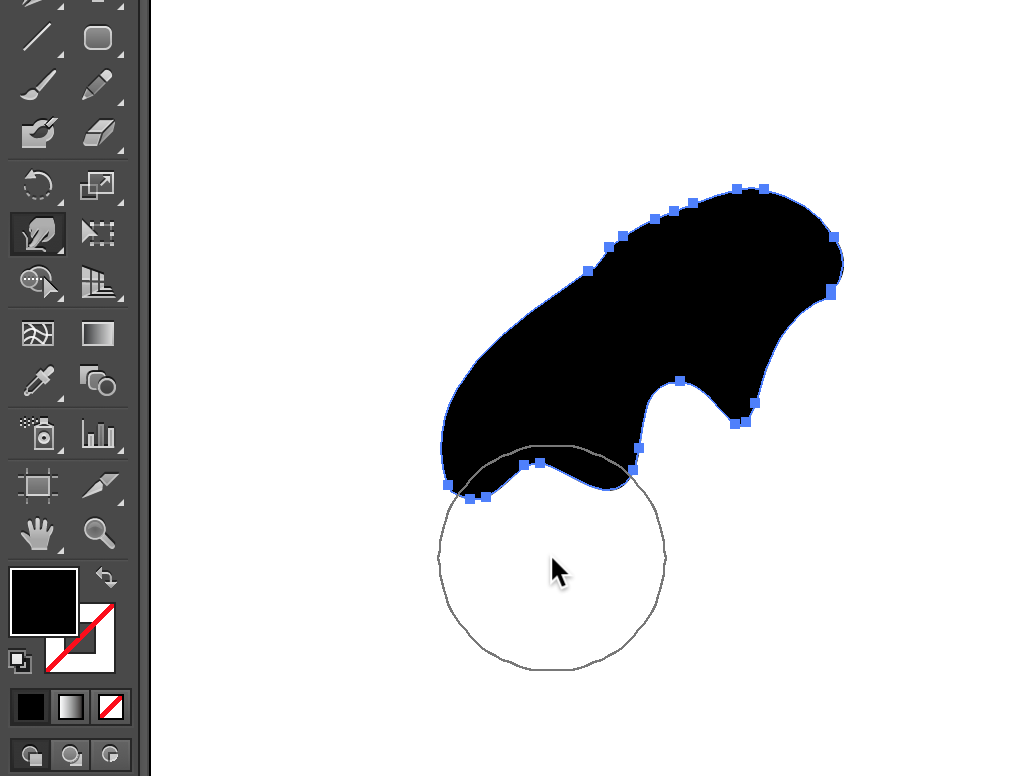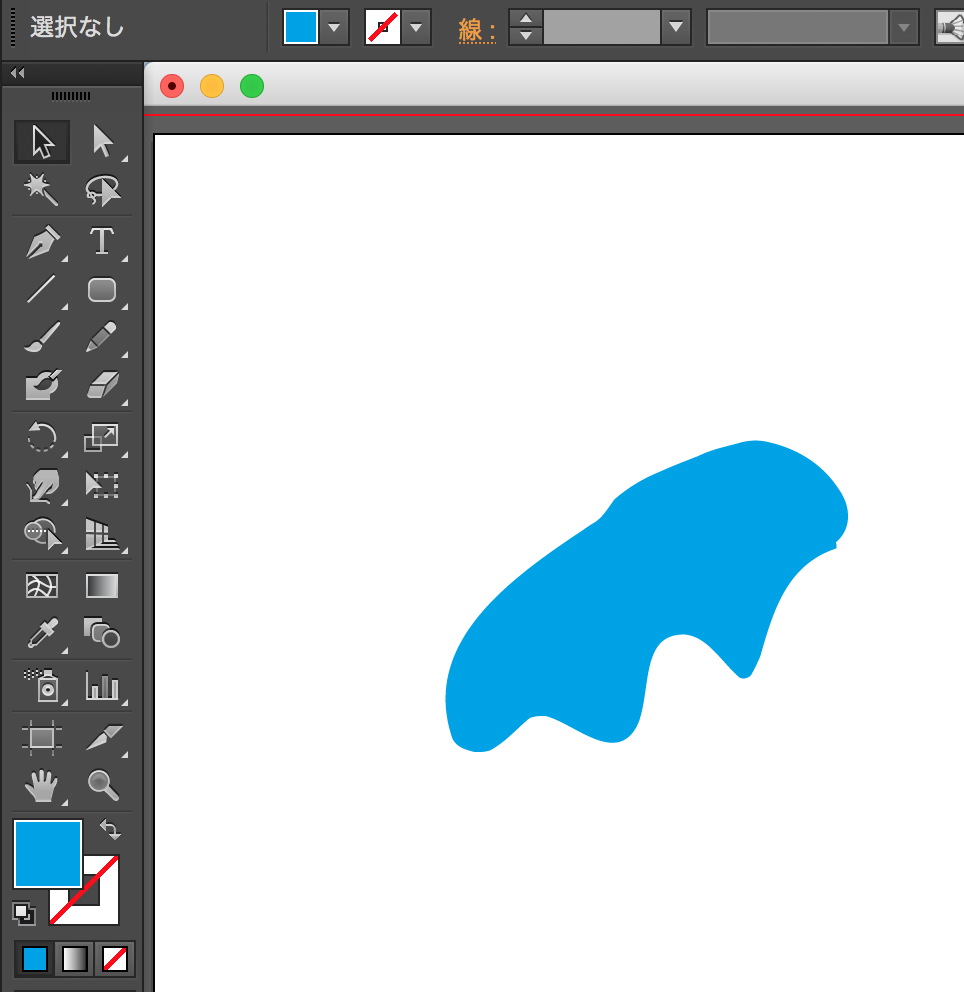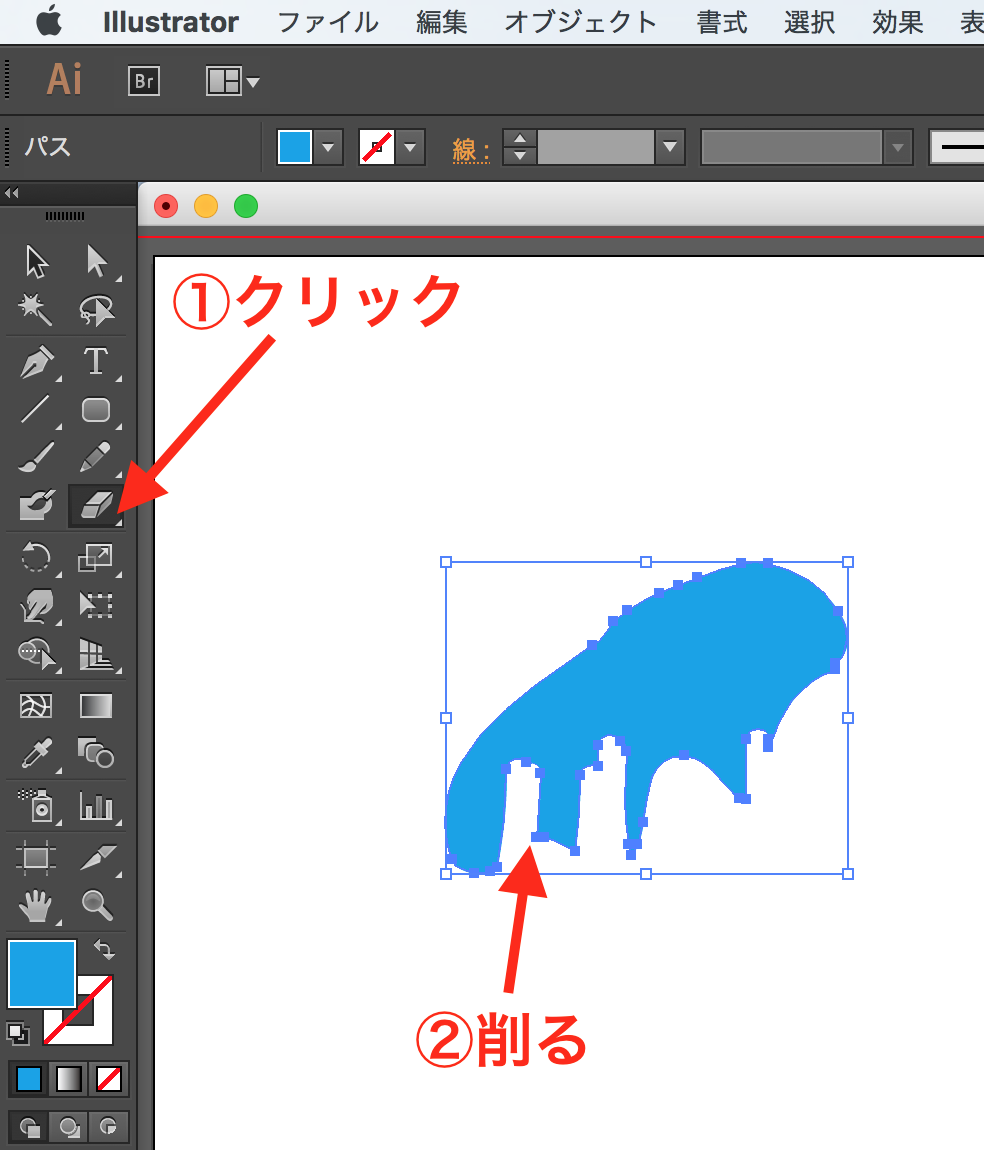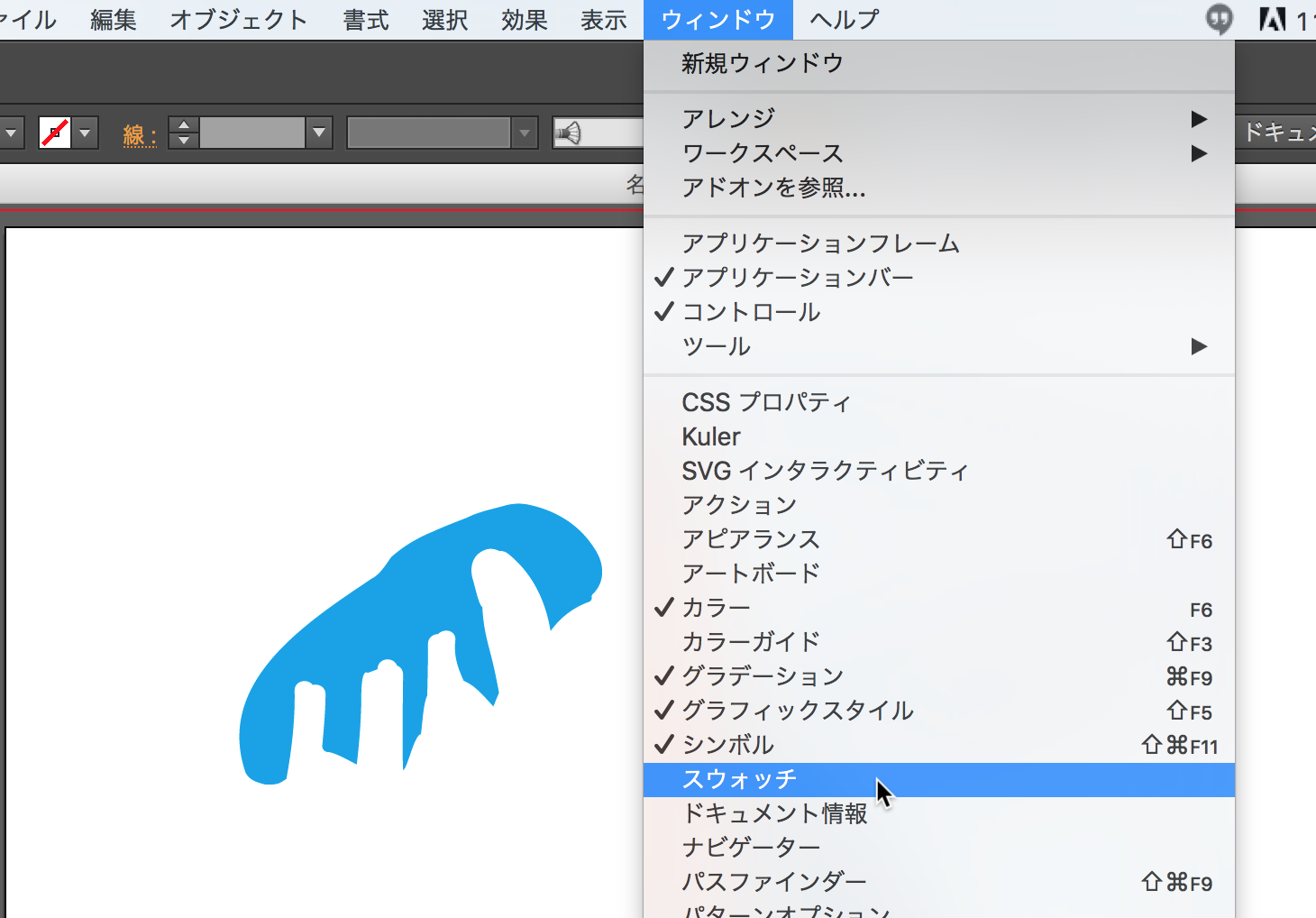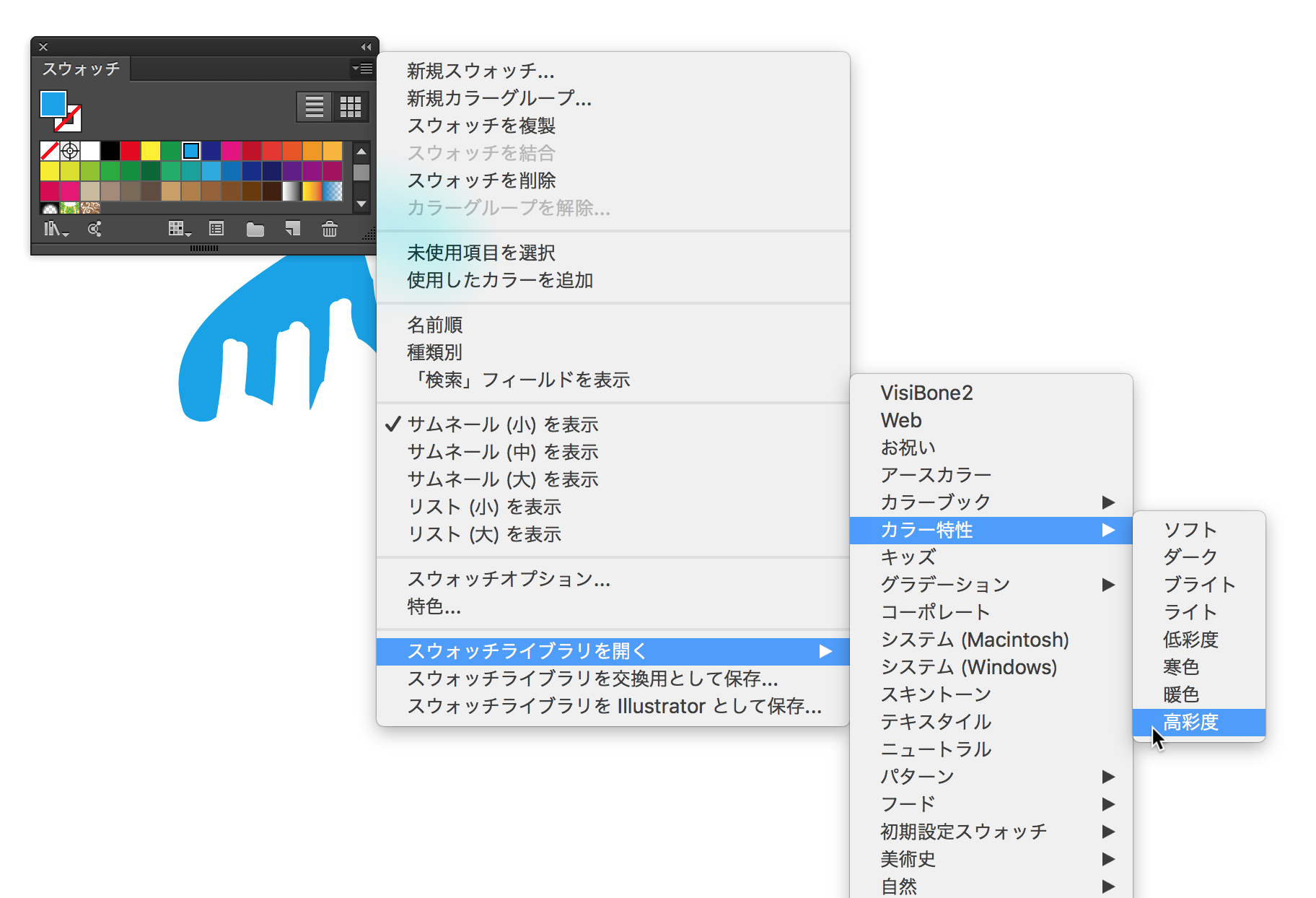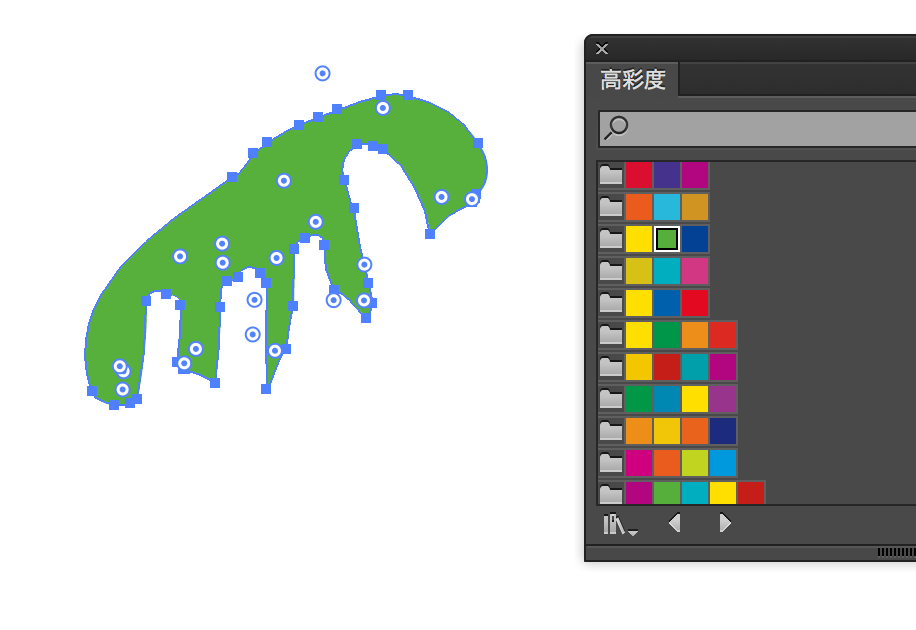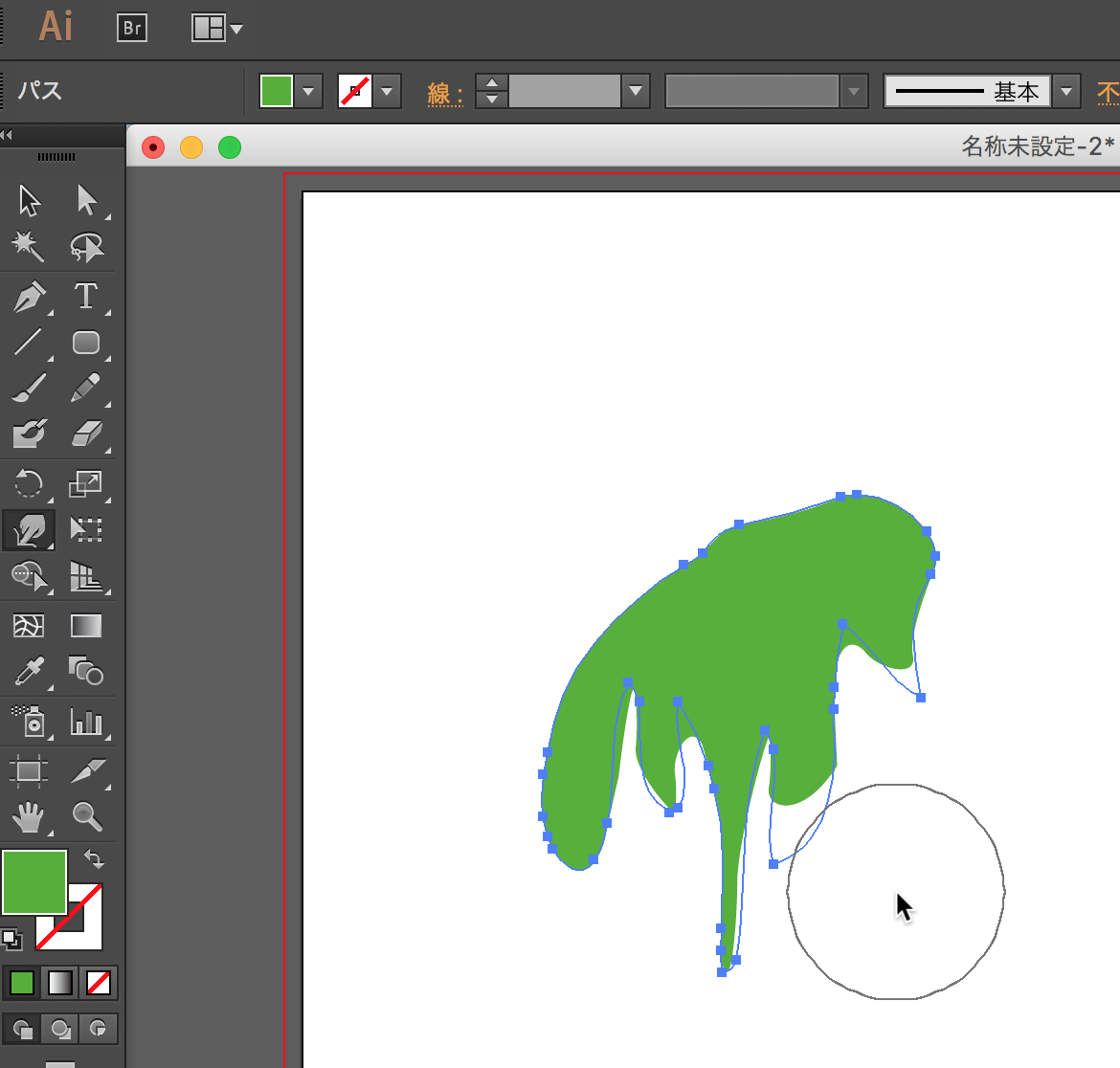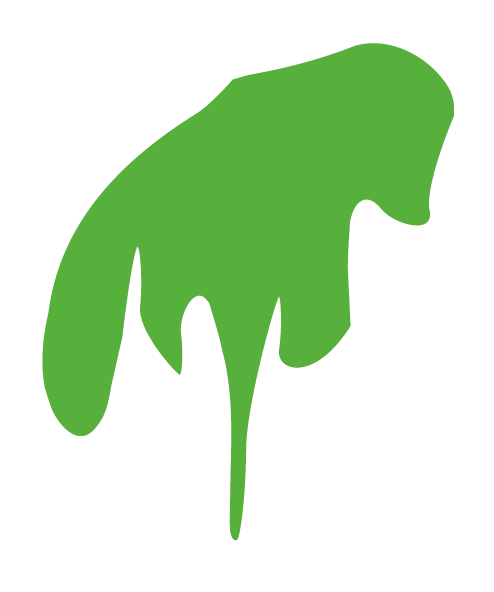ペンキのような塗りを再現する
イラストレーターでペンキのような塗りをする際は、
どのようにしてますでしょうか?
なんとなくブラシツールなどでやってみたけれど、
なかなかうまく表現ができない・・・という方も
いらっしゃるかと思います。
今回は、
「塗りブラシツール」
「ワープツール」
「消しゴムツール」
「高彩度の塗り」
これらの手段を使って、よりリアリティのある
ペンキを表現してみたいと思います。
ペンキのような塗りを作る方法
1.ツールパネルより「塗りブラシツール」を
ダブルクリックします。
すると「塗りブラシツールオプション」のダイアログが
表示されますので、下図のように設定します。
2.「塗りブラシツール」で、下図のように少しドラッグします。
塗りのカラーは黒、線のカラーは「無し」にしています。
3.さらに、塗った上からドラッグします。
すると、塗り足した部分と結合されます。
4.ツールパネルより「ワープツール」を選択します。
5.ワープツールをダブルクリックし、
「ワープツールダイアログ」を表示させます。
下図のように設定し、OKボタンをクリックします。
6.ワープツールでオブジェクトの上をドラッグすると、
粘土を引き延ばすように、オブジェクトが伸びます。
7.オブジェクトの塗りの色を、明るい色に変えてみます。
8.ツールパネルより「消しゴムツール」を選択し、
オブジェクトの下部分を削ります。
9.上部メニュー「ウィンドウ」-「スウォッチ」の順に
クリックします。
10.スウォッチパネルが表示されました。
スウォッチパネルの右上部にあるメニューボタンをクリックし、
「スウォッチパネルを開く」-「カラー特性」-「高彩度」
この順にクリックします。
11.彩度が高いスウォッチパネルが表示されました。
この色で指定すると、よりペンキのような表現ができます。
12.仕上げに「6.」にて使用したワープツールで、
輪郭を微調整していきます。
13.以上で完成です。
ペンキ塗りのまとめ
いかがでしたでしょうか?
うまくペンキのような表現ができましたか?
ここで、ポイントのおさらいです。
・塗りブラシツールを使って、ざっくりとした形を描く。
・ワープツールを使って、粘土のように引き延ばす。
・消しゴムツールを使って、ペンキが垂れているように削る。
・高彩度の塗りを使って、よりペンキっぽい表現をする。
・さらにワープツールを使って、形を整える。
ぜひ、何度も試してみてくださいね。