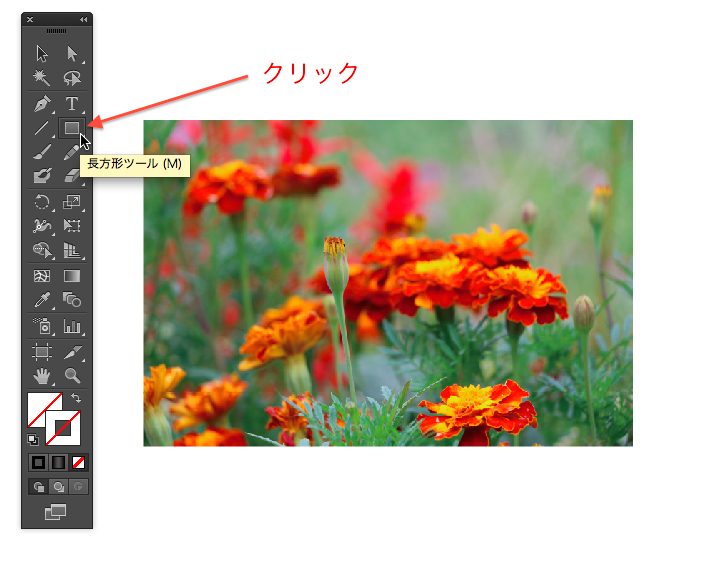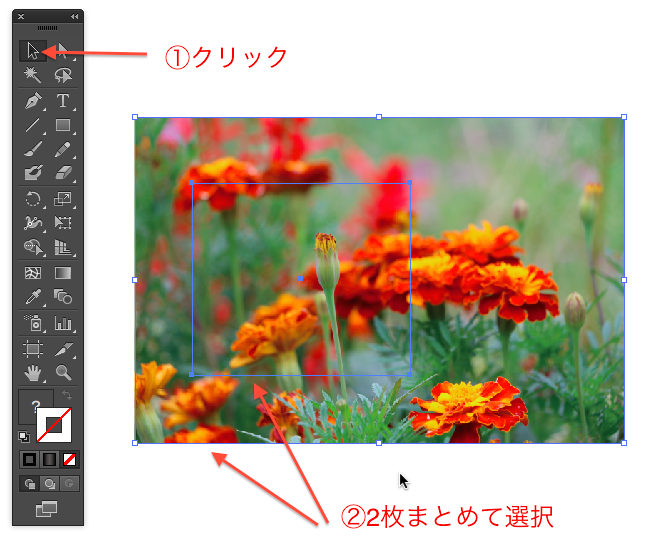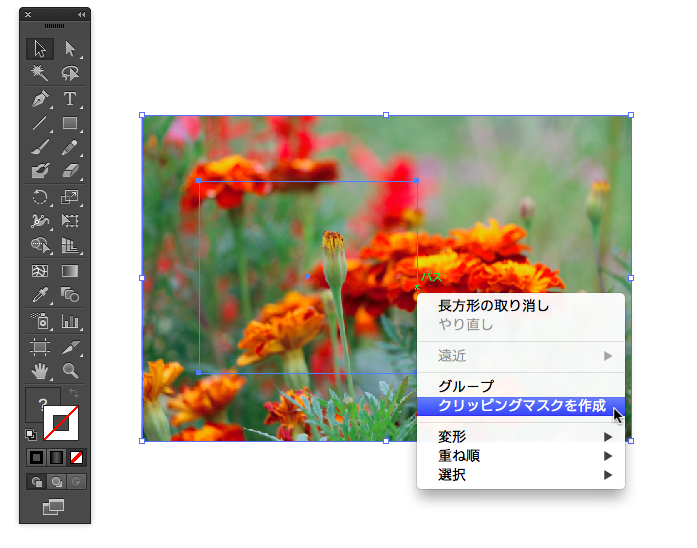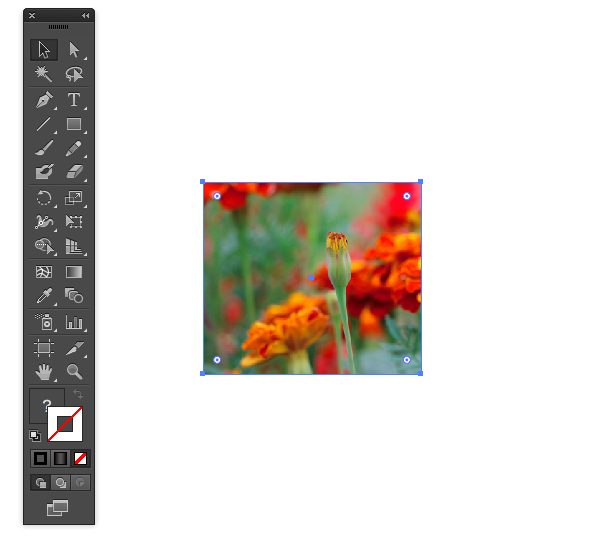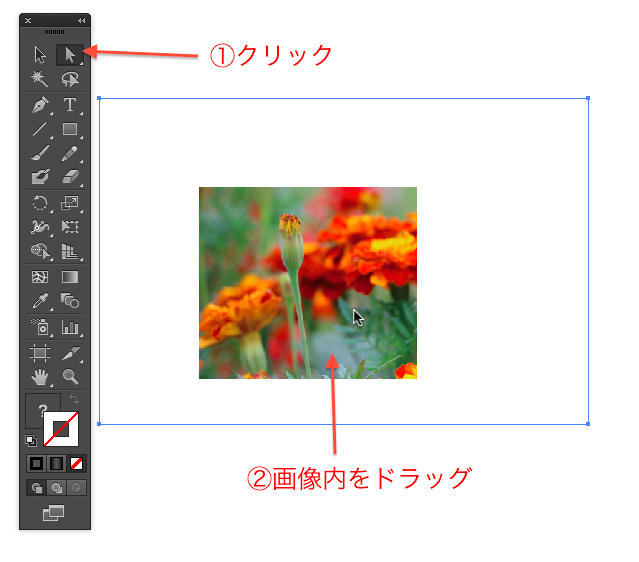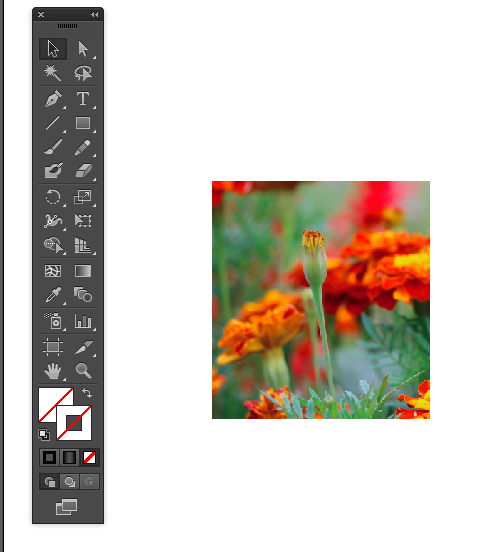トリミングとは?
今回は、Illustratorで画像をトリミングする方法についてご紹介します。
「Photoshopでトリミングする方法なら知ってるけど、
Illustratorでトリミング・・・!?」
このように、疑問が出てくるかもしれません。
基本的には、イラストレーターでトリミングをする際は、
画像そのものをトリミングするというより、
マスクを使ってトリミングをする方が正しいです。
それでは、実際に画像のトリミング方法をご紹介していきましょう。
画像をトリミングしてみよう!
1.まず、トリミングする前の元の画像を配置します。
そして、ツールパネルより「長方形ツール」をクリックします。
長方形ツールの「線」と「塗り」のカラーは「無し」にします。
2.「長方形ツール」で、
トリミングしたい形を、画像の上からドラッグし、描画します。
3.ツールパネルにて「選択ツール」をクリックし、
元画像と、元画像の上から長方形ツールでなぞった長方形のパスを
2枚まとめて選択します。
4.画像の上から右クリックし、
「クリッピングマスクを作成」を選択します。
(上部メニュー「オブジェクト」—「クリッピングマスク」ー「作成」
の順にクリックしても同じです)
5.すると、長方形ツールで作成した長方形通りに、
トリミングをすることができました。
6.さらに、ツールパネル「ダイレクト選択ツール」に切り替えて、
画像を動かしてみてみましょう。
7.すると、トリミングの画像の大きさはそのままで、
画像の内部が動きます。
8.また、ツールパネル「ダイレクト選択ツール」で、
画像の境界線部分(画像の縁の部分)をクリックします。
9.ツールパネル「選択ツール」に切り替えて、
バウンティングボックス(図形を自由に変形するための目印)の下部を、
下にドラッグしてみましょう。
10.すると、トリミングされた画像の大きさが変わりました。
トリミングのまとめ
いかがでしょうか?
このように、イラストレーターでは
「クリッピングマスク」を使用して、トリミングを行っていきます。
ご紹介したトリミング方法は、画像そのものを切り取るのではなく、
「表示させたいエリア以外をすべて隠す=マスクを使用する」
という表現が適切です。
また、このクリッピングマスクを使用したトリミング方法ですと、
オリジナルの画像を破壊しなくて済むという大きなメリットがあります。
ぜひ、様々なシーンにて、このトリミング方法を試してみて下さい。