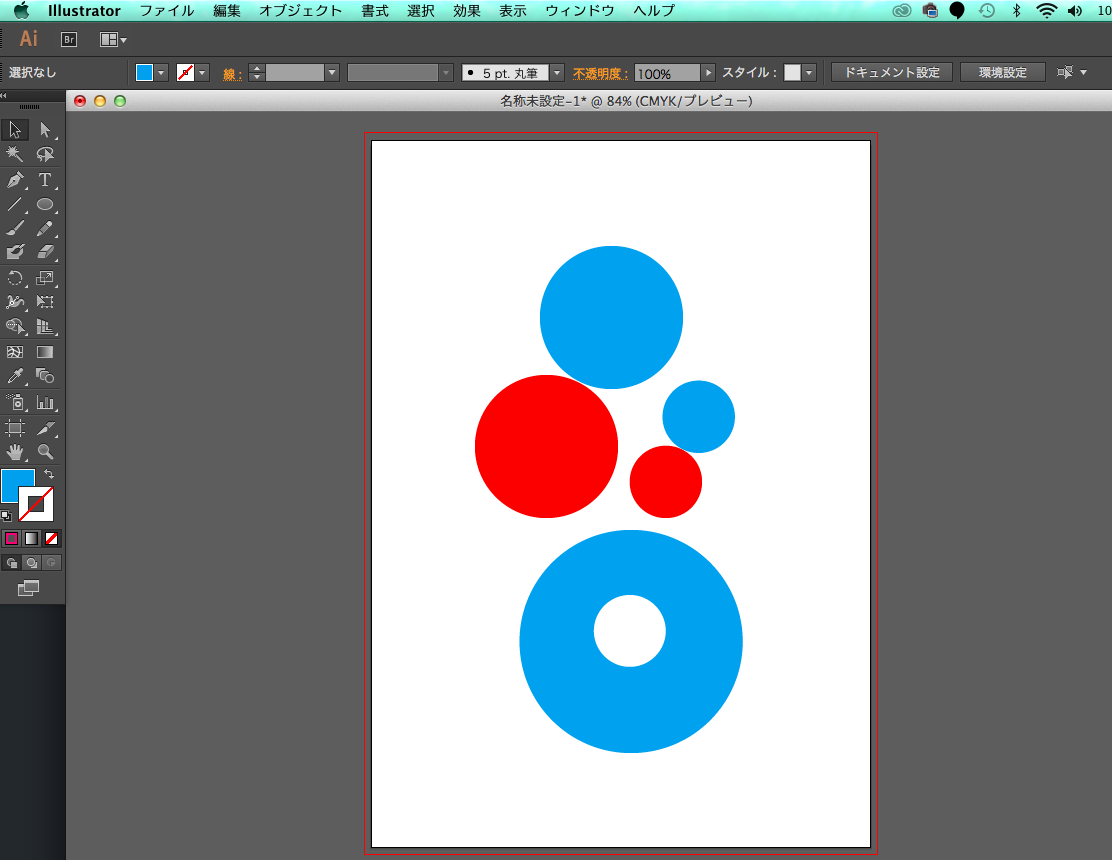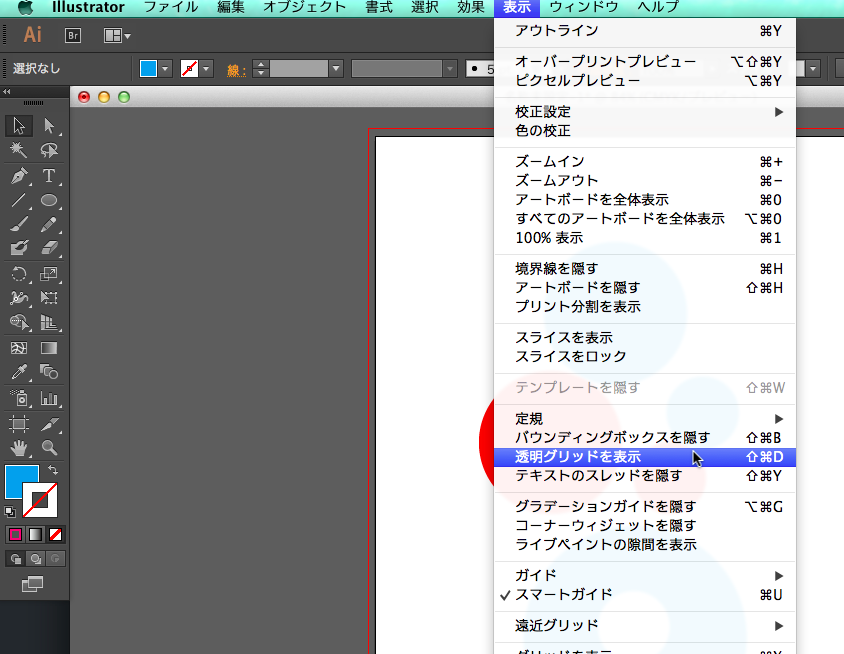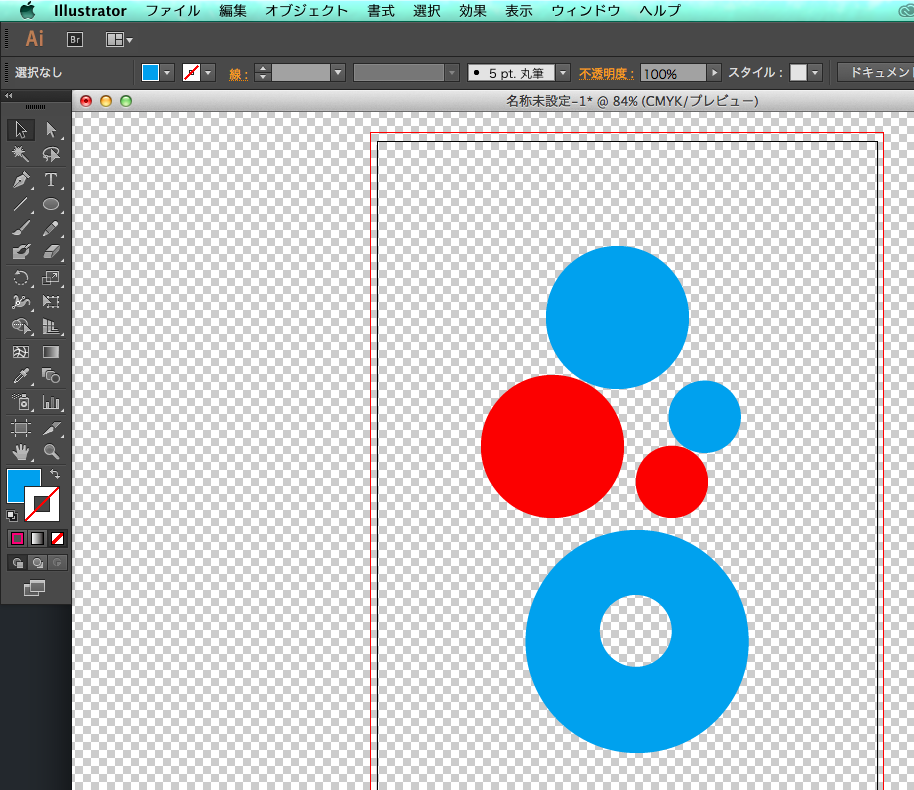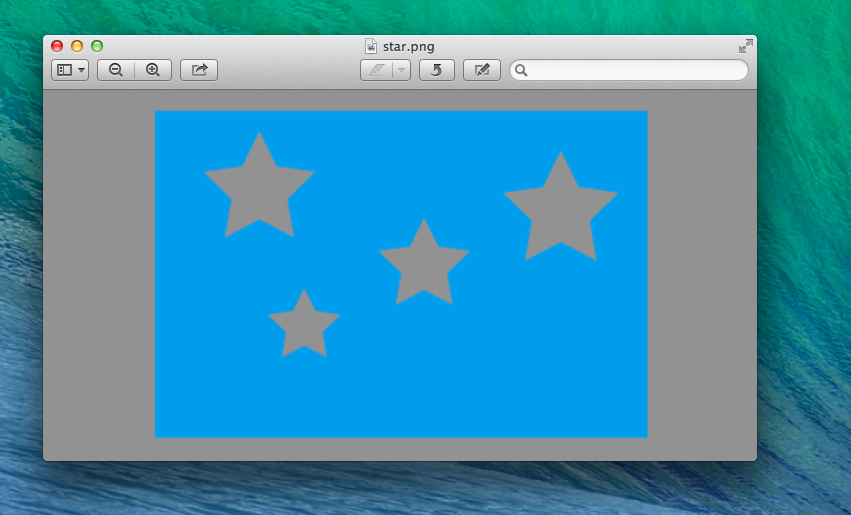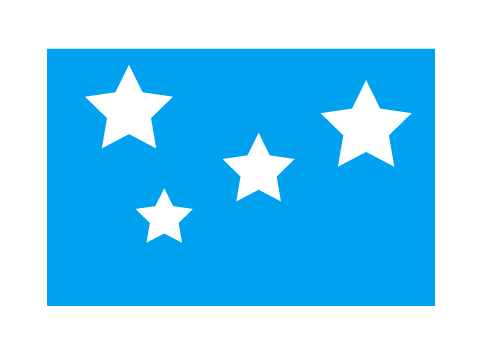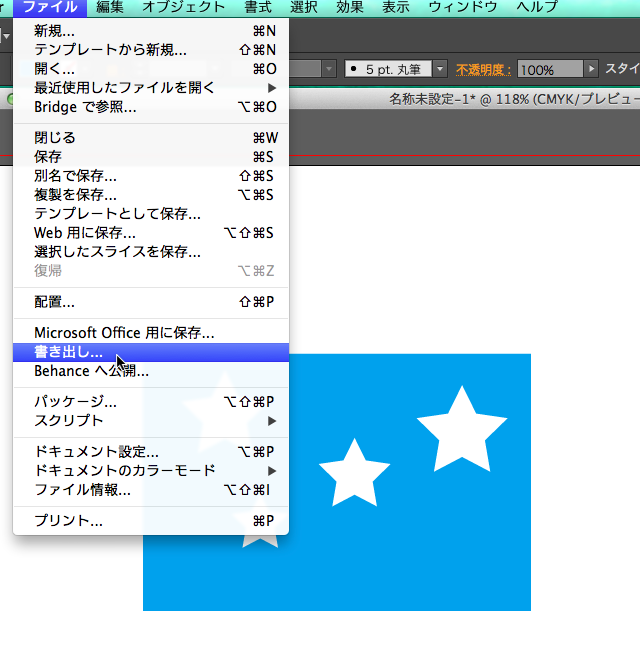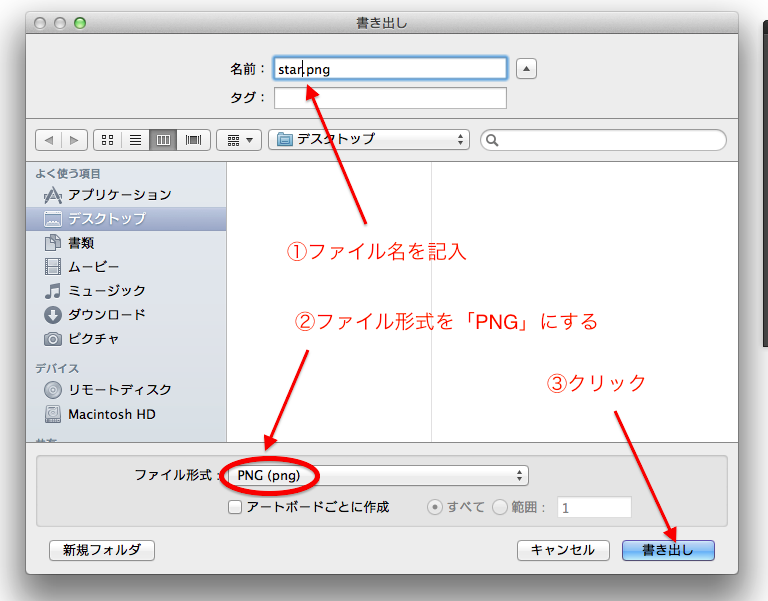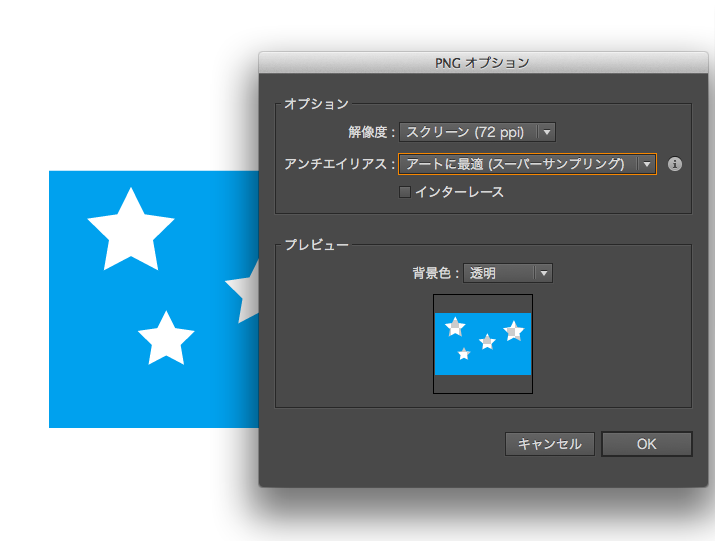Illustratorで「背景を透明にする」ということ
イラストレーターでイラストを作成している際、
背景を透明(透過)にする方法をご紹介します。
実は、イラストレーターで作るオブジェクトというのは、
元々透明であって、デフォルトの背景が白なんですね。
ちょっと試してみましょう。
イラストレーターで、下図のようなイラストを制作しました。
くり抜きがありますが、背景は白に見えてます。
上部メニュー「表示」—「透明グリッドを表示」の順にクリックします。
すると、背景が透明の表示になりました。
すなわち、イラストレーターで制作するイラストというのは、
もともと透明というわけです。
それでは、webのバナーのように、背景透明のファイルを制作するには、
どのようにすればよろしいでしょうか?
それは、画像の保存形式を正しく選択することが大切です。
今回は、下図のような背景透明の画像ファイルを
制作してみましょう。
Illustratorで背景を透明にする方法
1.イラストレーターのアートボード上で、
背景が透明になるようなイラストを作ります。
ちなみに、下図は星の部分をくり抜きにしています。
2.上部メニュー「ファイル」—「書き出し」をクリックします。
3.ファイル名を記述し、ファイル形式は「PNG」に選択します。
そして、「書き出し」ボタンをクリックします。
4.解像度は「スクリーン(72ppi)」、
アンチエイリアスは「アートに最適(スーパーサンプリング)」を選択し、
OKボタンをクリックします。
解像度は、Webで使う場合は72ppi、
紙媒体で使う場合は300ppiにすると良いでしょう。
また、アンチエイリアスとは、
オブジェクトや文字の輪郭をなめらかに表示させることです。
5.すると、オブジェクトがくり抜かれた状態で、
画像を保存することができました。
背景透明のまとめ
イラストレーターの「書き出し」で、
背景を透明にすることができました。
ここで書き出しのファイル形式で選択した「PNG」ファイル。
PNGファイルは、透明を表現することができる画像ファイルで、
よく、Web制作でのロゴの部分で使われます。
また、Web制作で頻繁に使われるJPEGファイル。
JPEGファイルは、透明を表現することができません。
なので、背景部分は白で塗りつぶされることが多いです。
透明の画像ファイルはPNGファイル以外にも、
GIFファイルも背景透明にすることができます。
背景透過にする際には、
書き出し時のファイル形式に注意していきましょう。