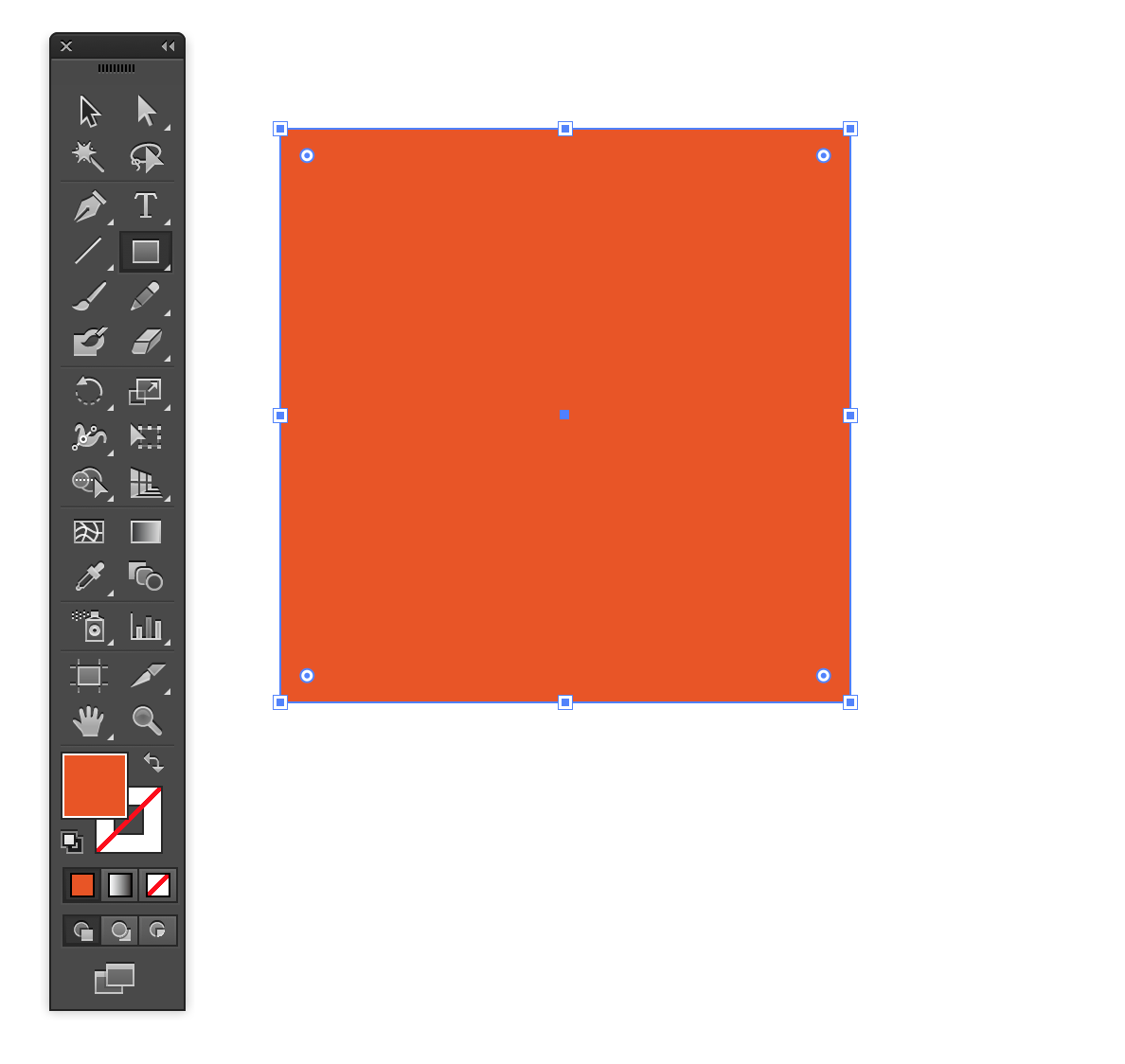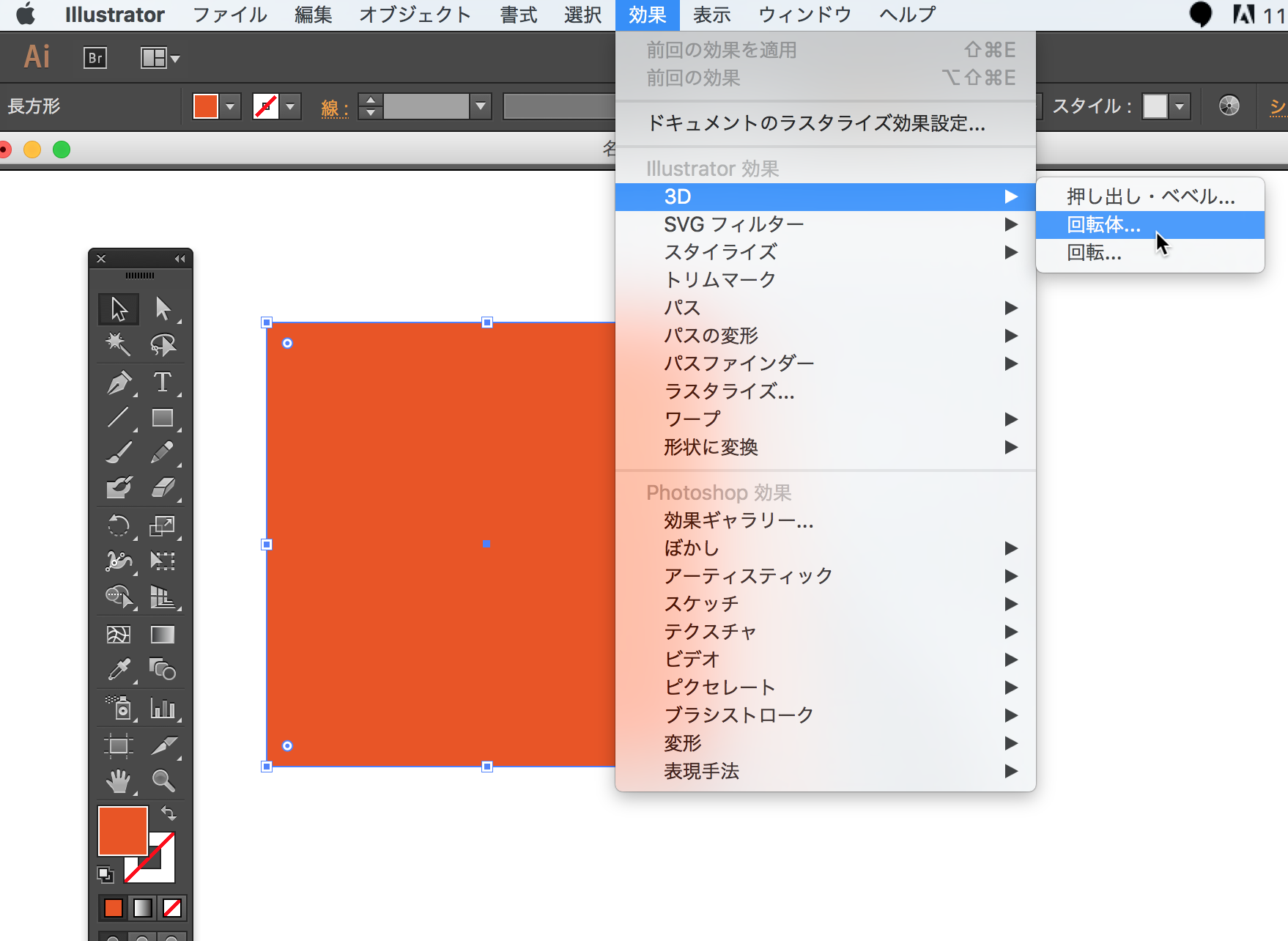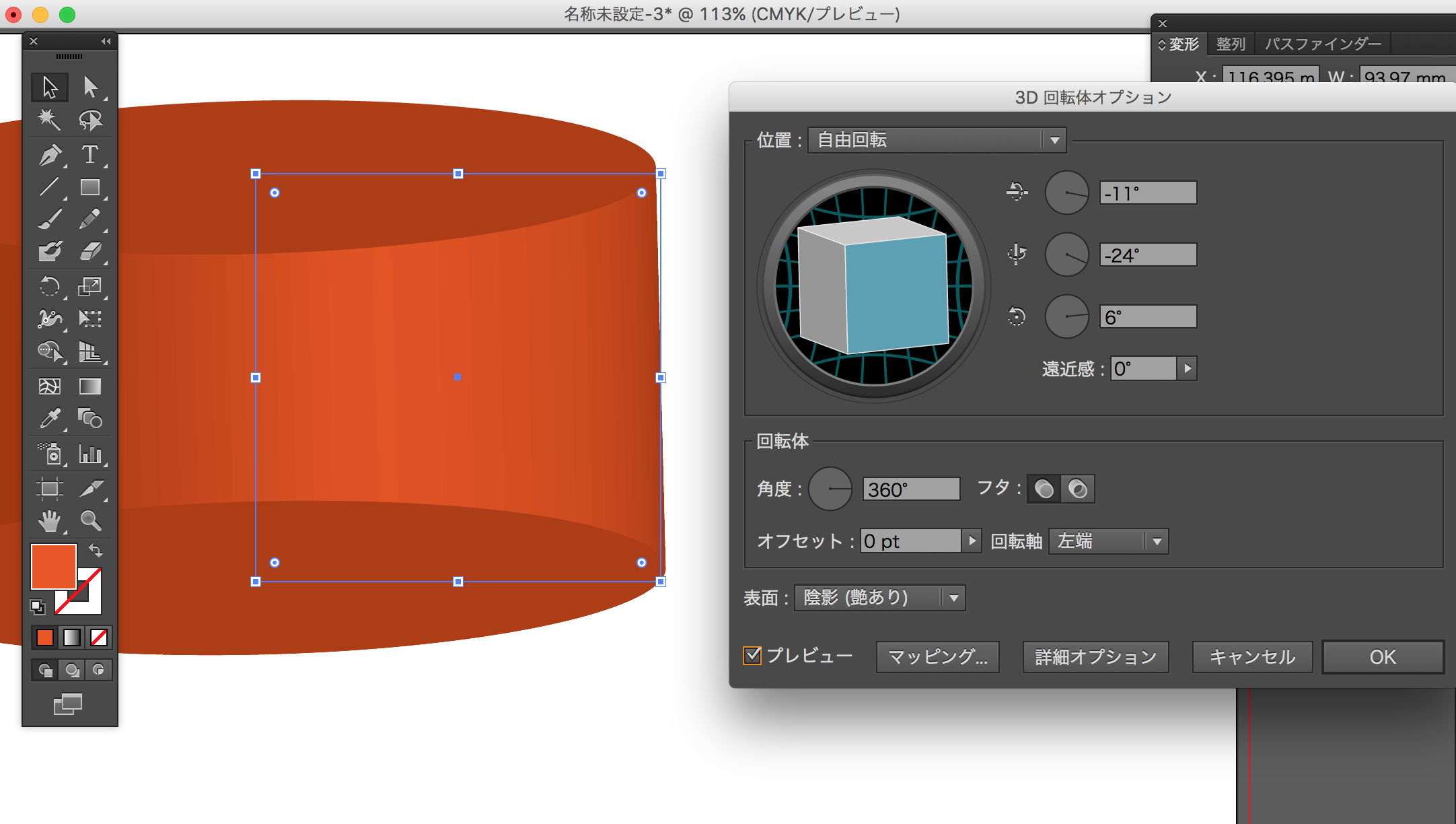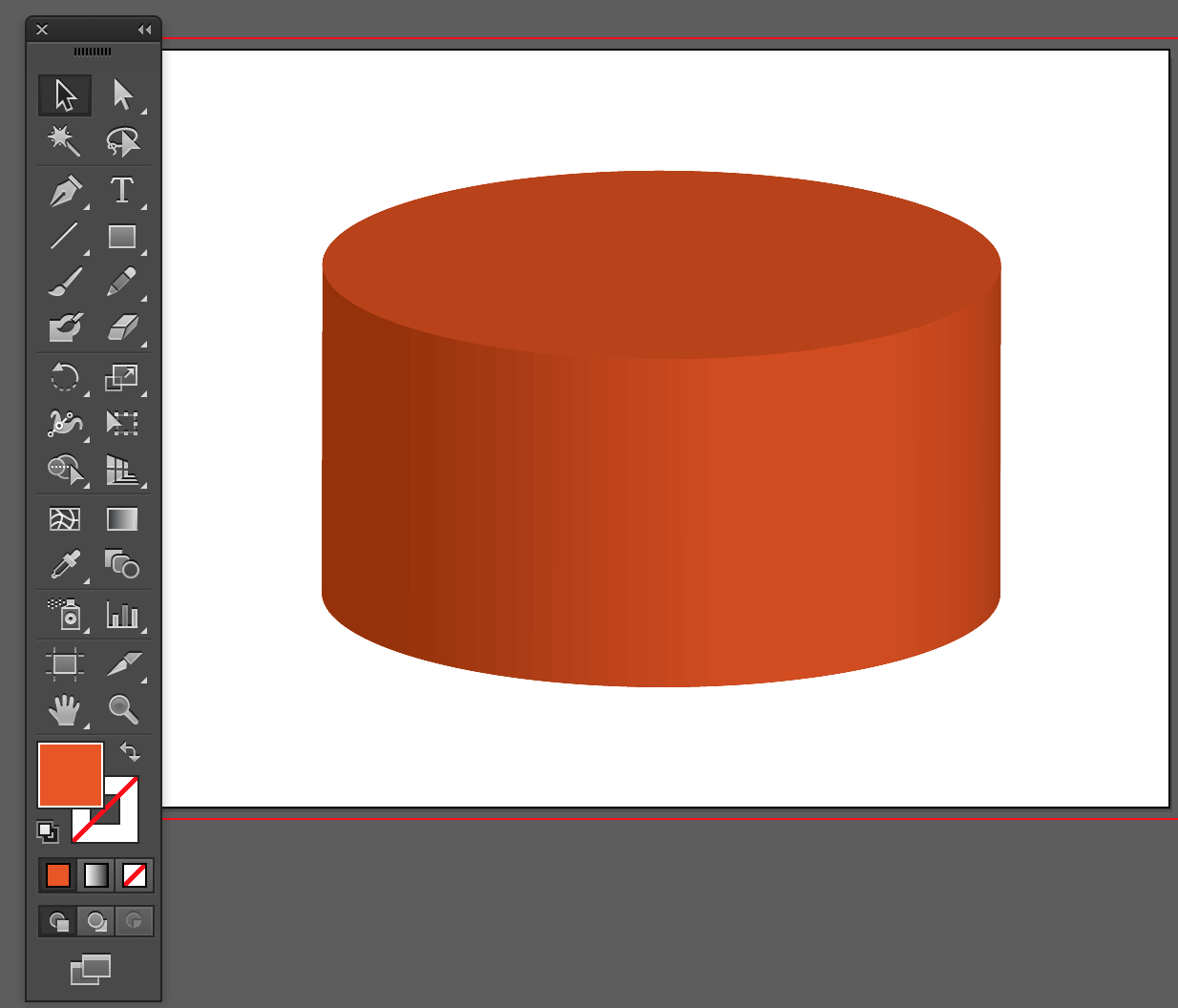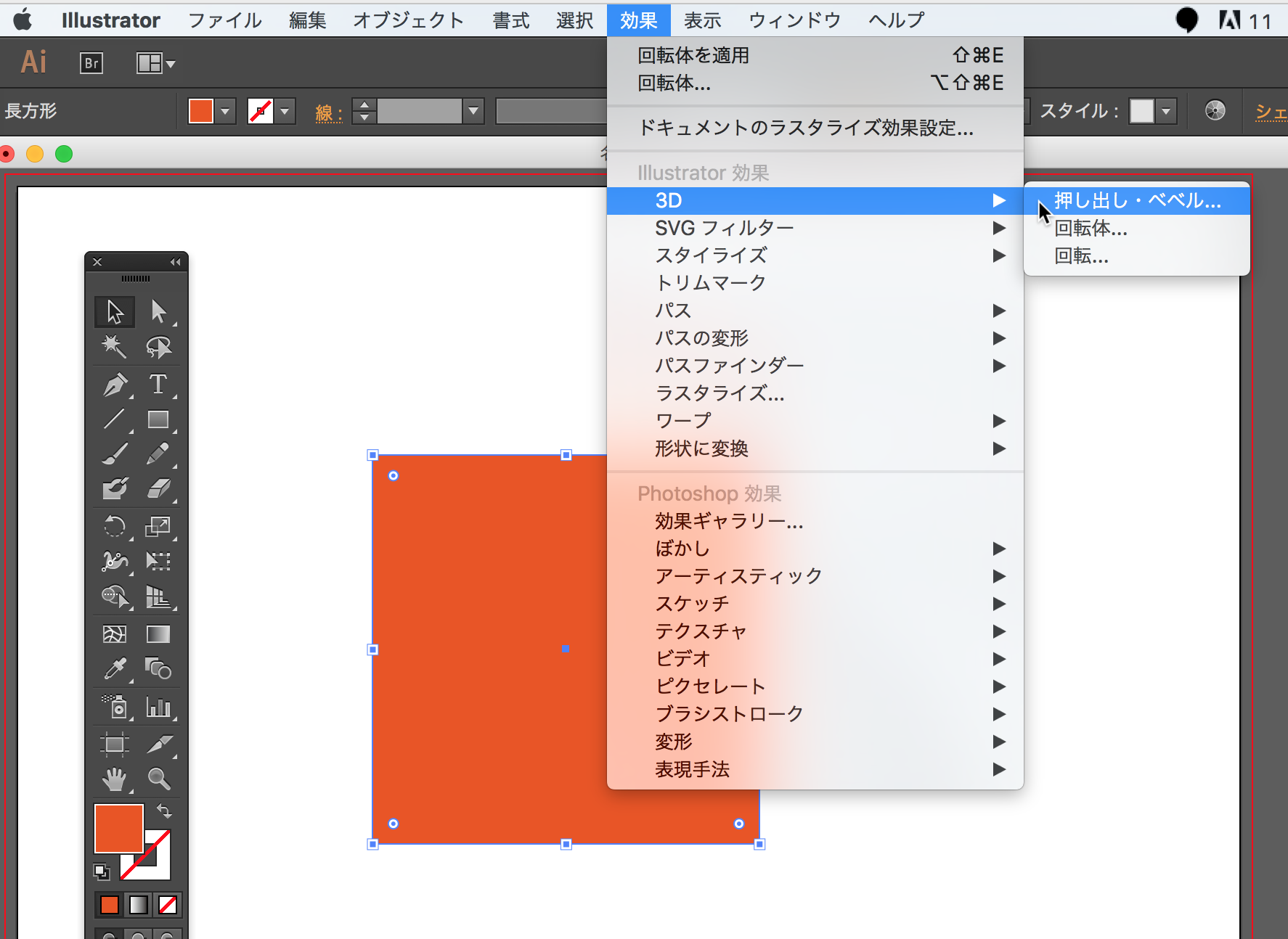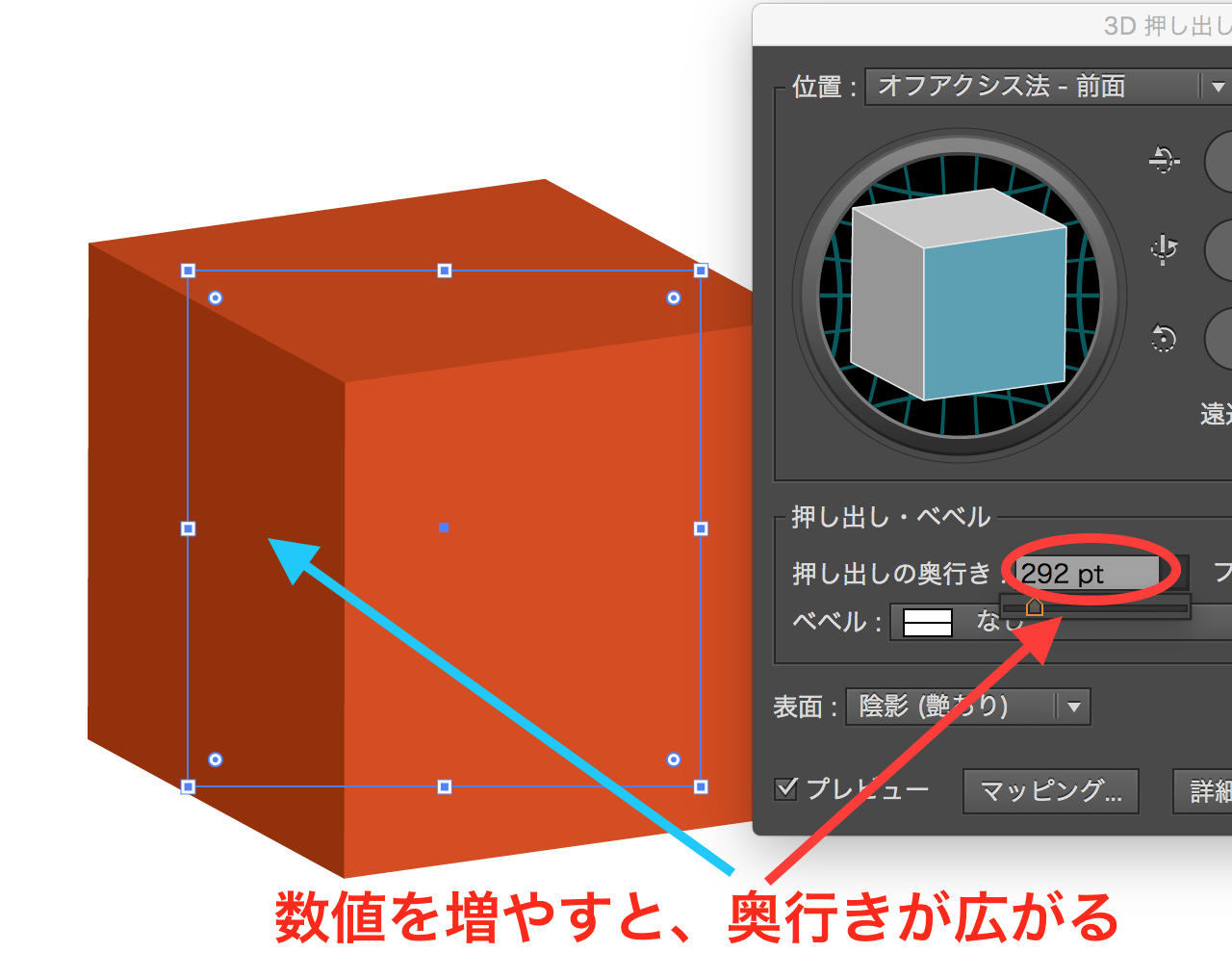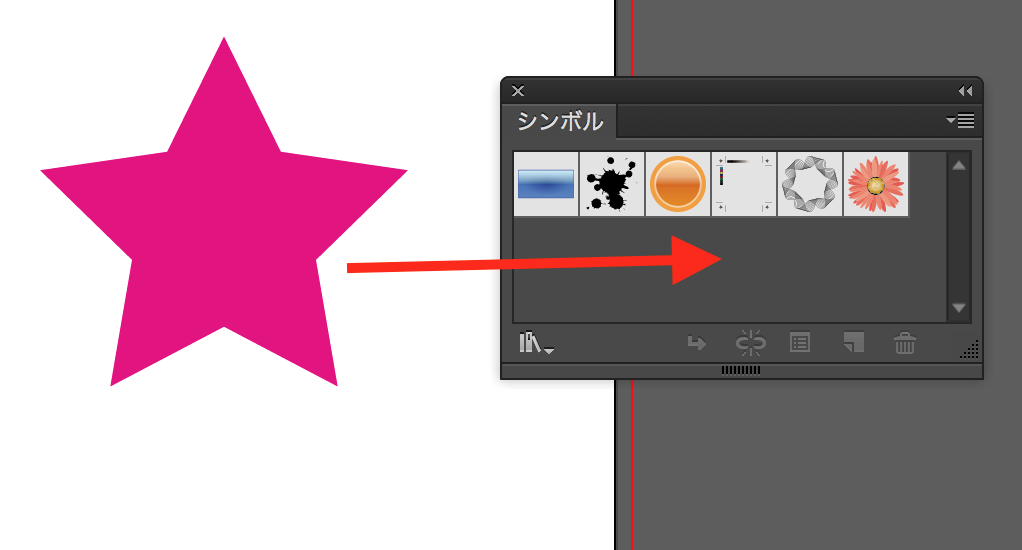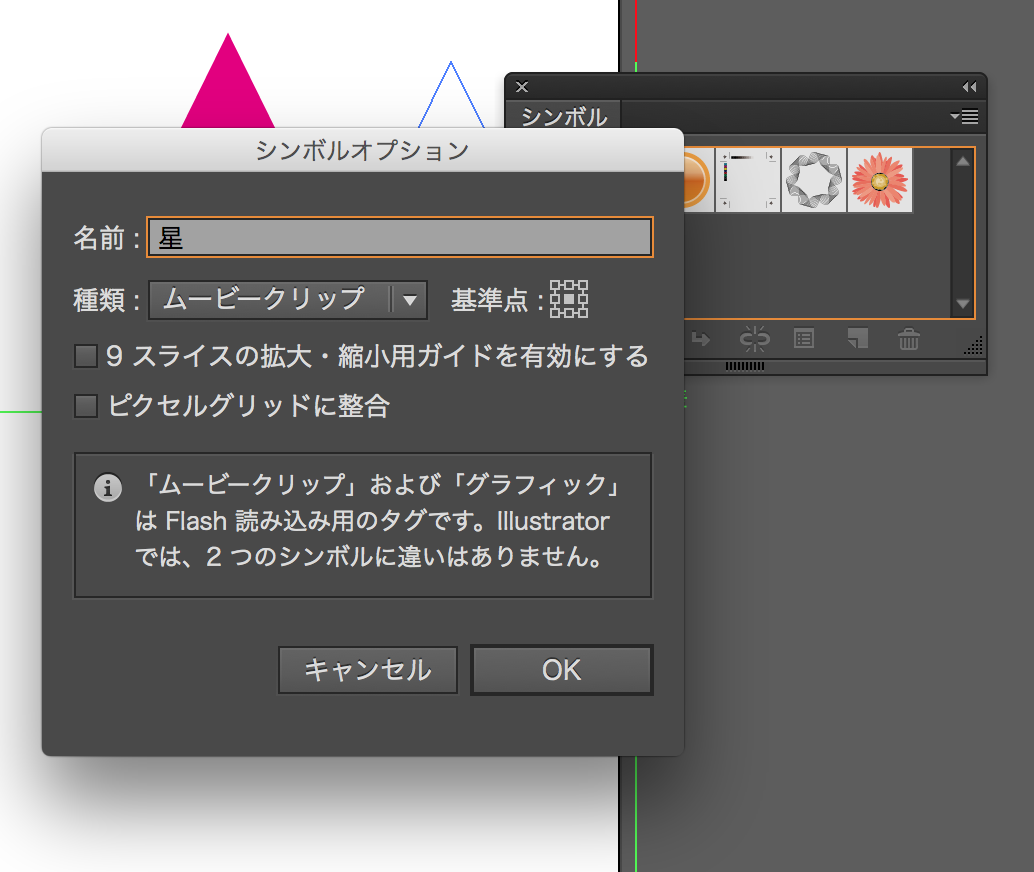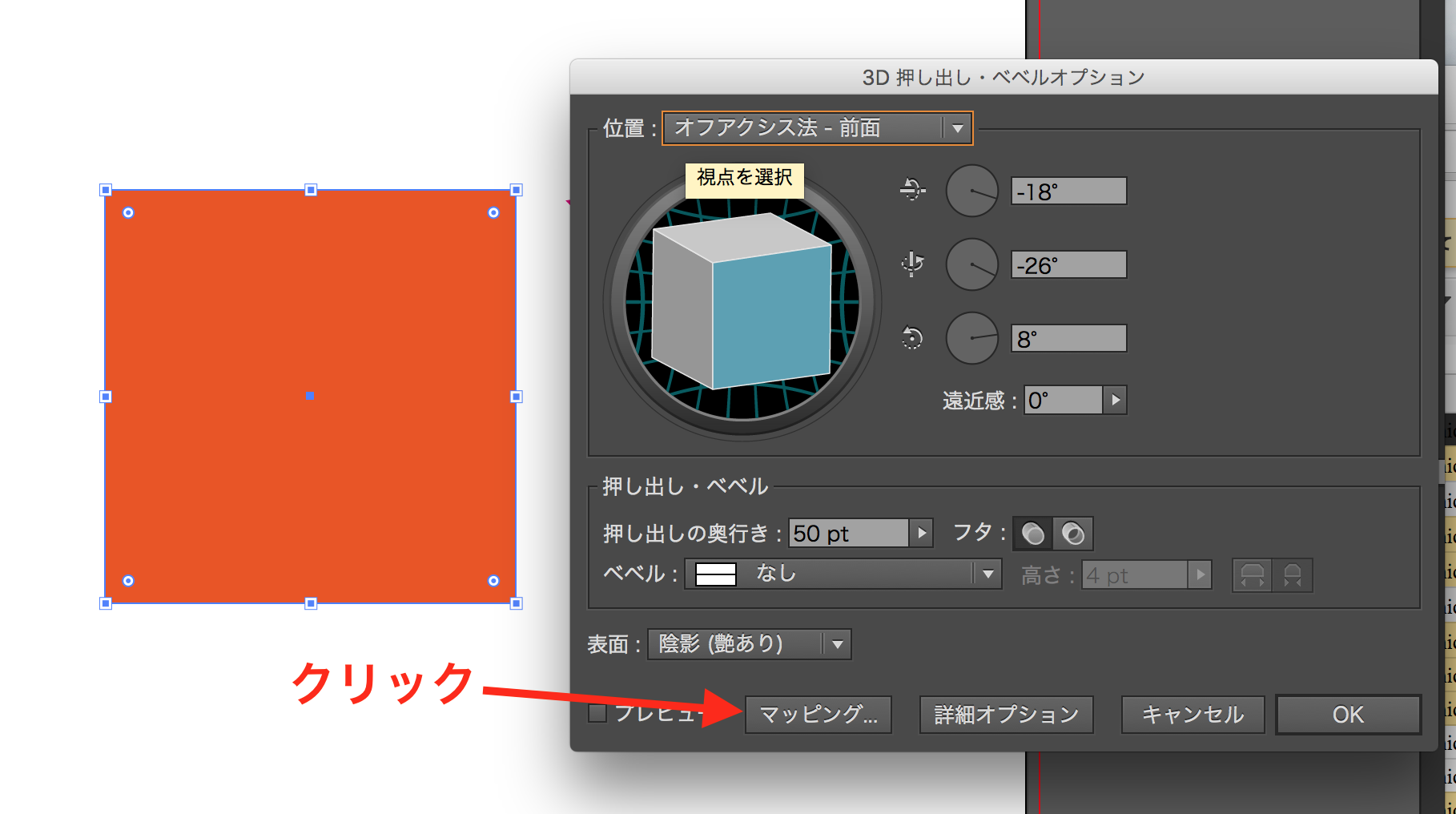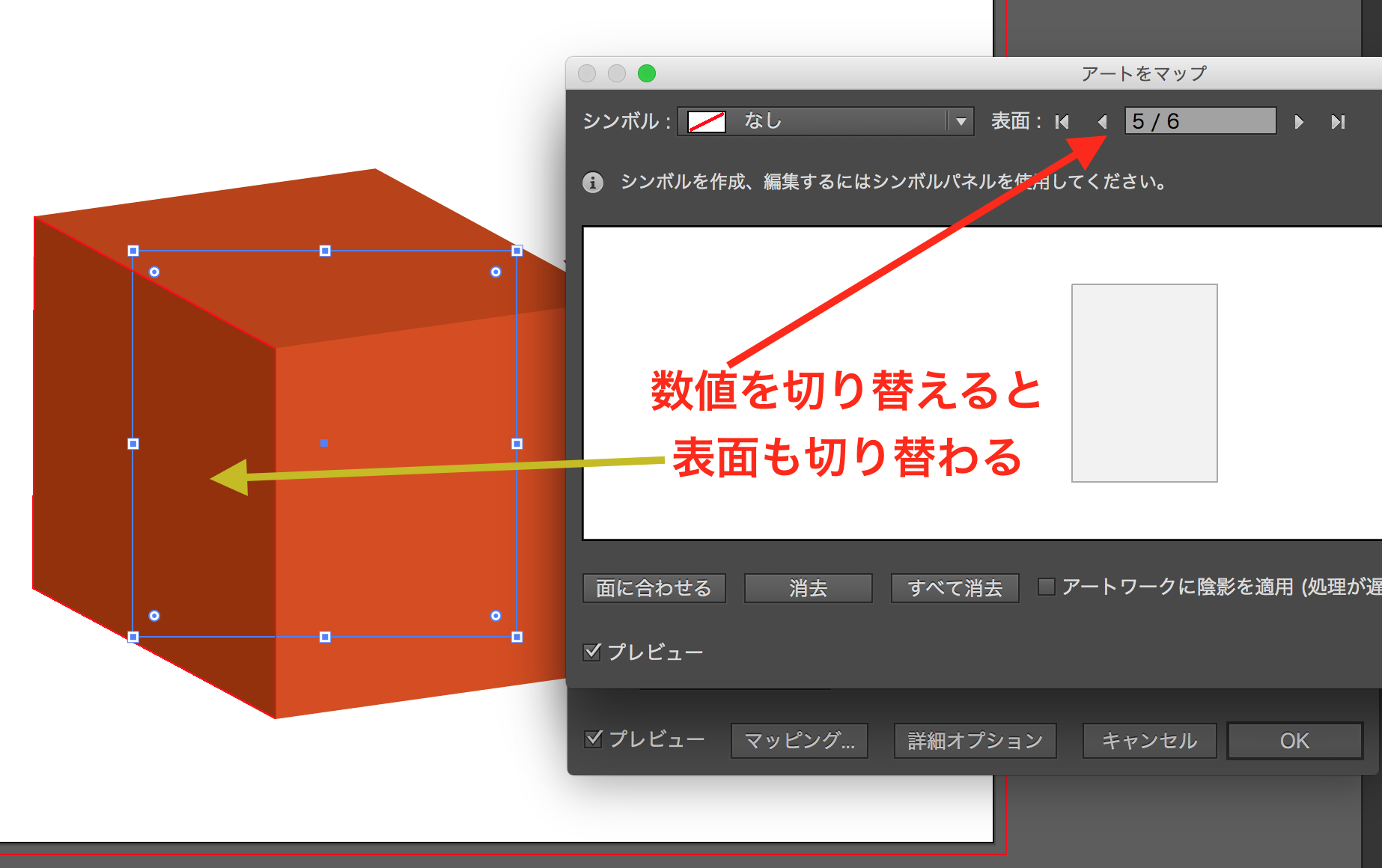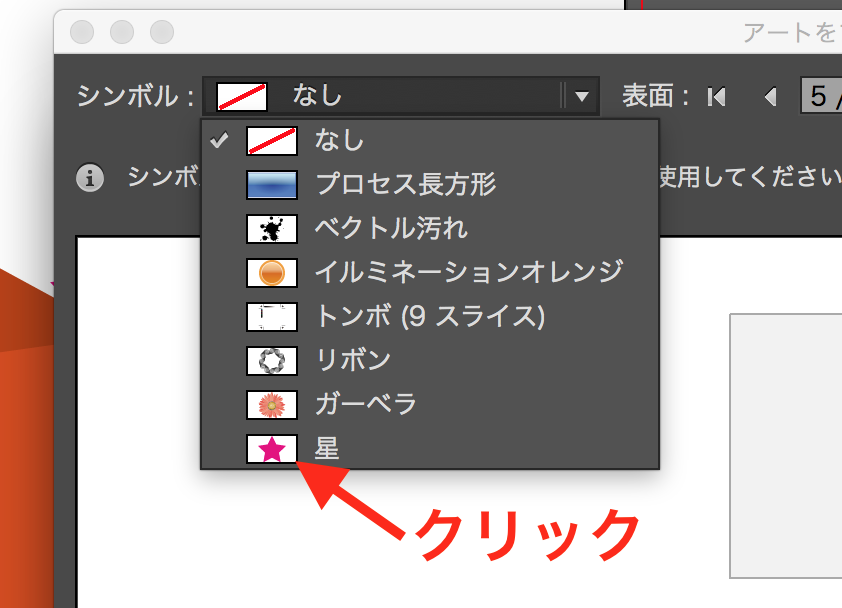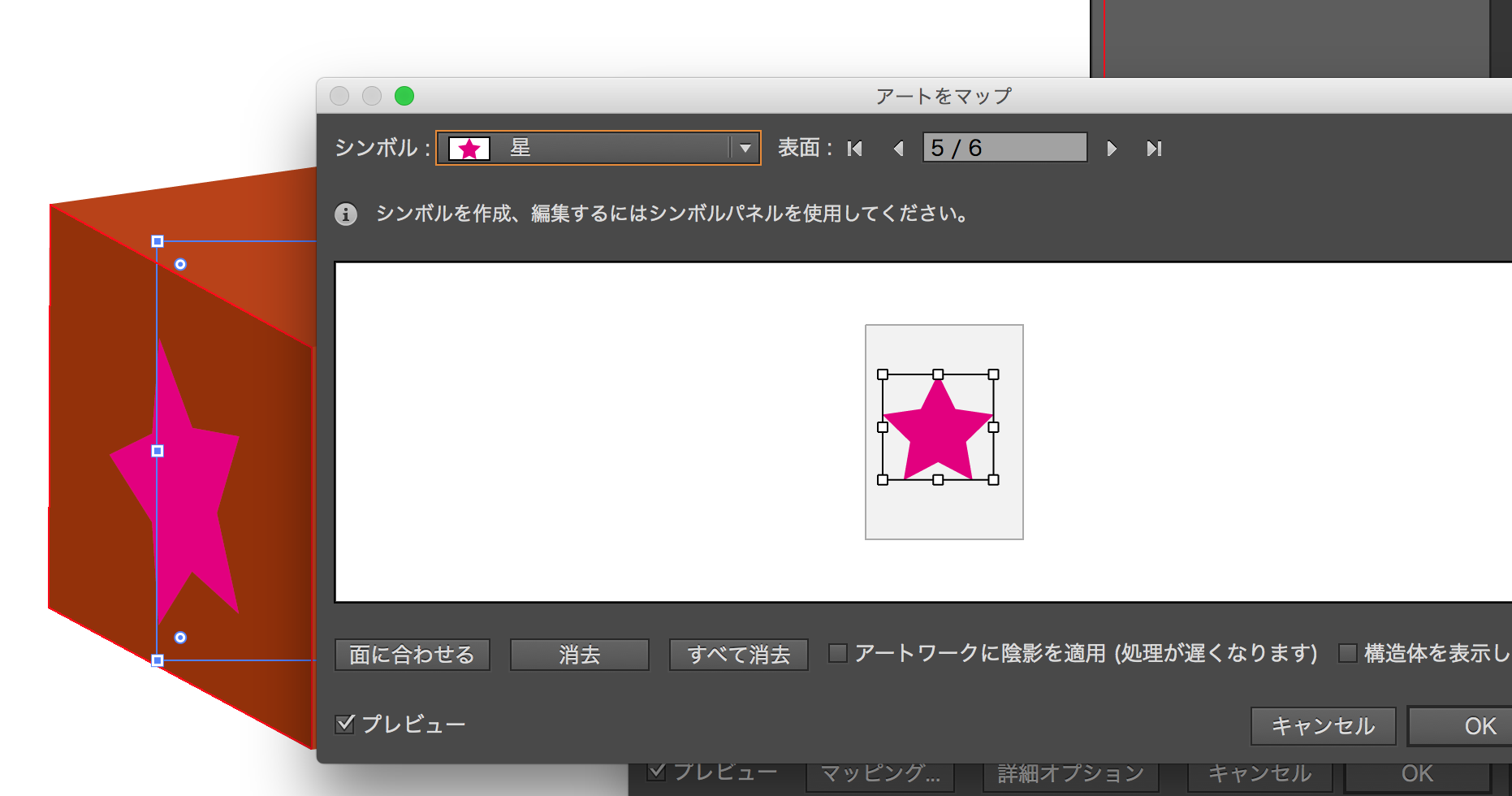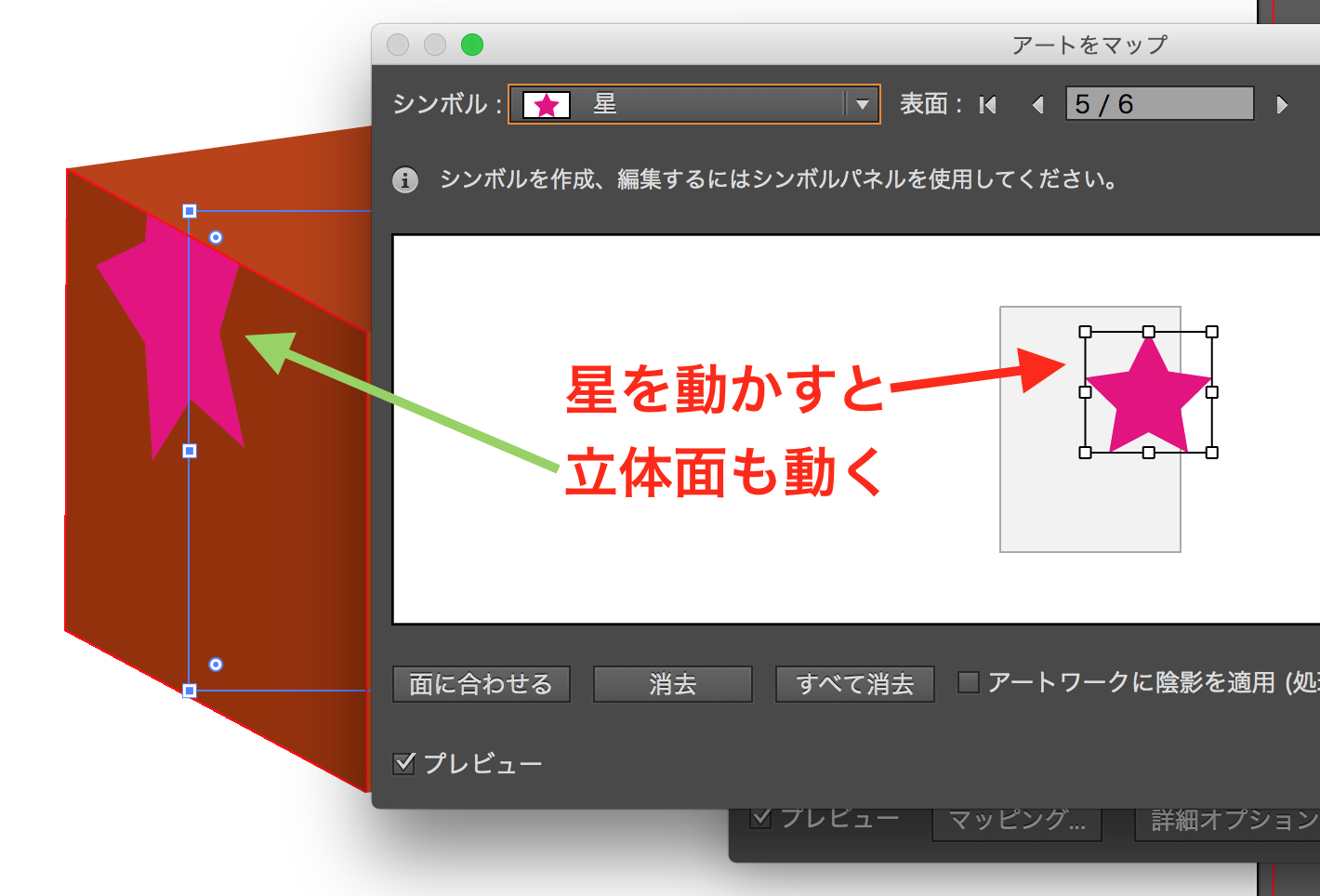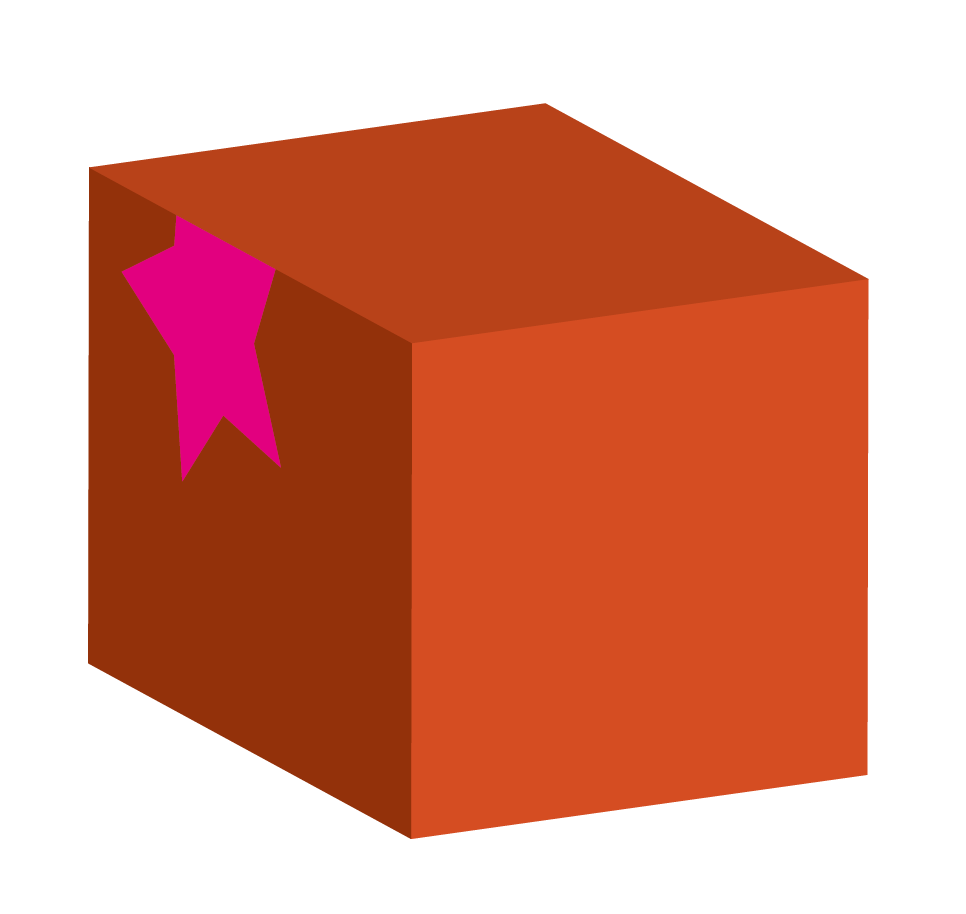イラレで立体的な図形を描く
サイコロやコップなど、立体的な図形を描くとき、
どのようにしていますか?
絵が下手だし、普段イラストとか描かないから、
なかなかうまくいかなくて・・・という方も
いらっしゃると思います。
今回は、絵を描くことが下手でもすぐにできる、
立体的な図形の作り方をご紹介しましょう。
立体的な円柱の図形を描いてみよう
1.アートボード上に、長方形ツールで四角形を描きます。
塗りカラーは任意、線は「無し」にします。
2.四角形を選択した状態で、
上部メニュー「効果」-「3D」-「回転体」を選択します。
3.すると「3D回転体オプション」ダイアログが表示されました。
プレビューにチェックすると、
平面のオブジェクトが円柱になりました。
4.ダイアログ内の正六面体の図形をマウスで動かすと、
オブジェクトも合わせて動きます。
確認後、OKボタンをクリックします。
5.円柱の完成です。
立方体を描いてみよう
1.先ほど同様、アートボード上に長方形を描き、
「効果」-「3D」-「押し出し・べベル」をクリックします。
2.「3D押し出し・べベルオプション」ダイアログが
表示されます。
プレビューにチェックを入れると、
オブジェクトが立体的な形になります。
3.「3D押し出し・べベルオプション」ダイアログ内の
「押し出しの奥行き」の数値を上げると、
立方体の奥行きも広がります。
立体の壁面に、絵柄などを貼る
1.今度は、立体の壁面に絵柄を貼ってみましょう。
任意の図形をアートボード上に描き、
図形をシンボルパネル内にドラッグ・アンド・ドロップします。
2.すると「シンボルオプション」ダイアログが
表示されますので、
名前を「星」などに記入し、OKボタンをクリックします。
3.前述の通り、
「3D押し出し・べベルオプション」ダイアログを表示し、
ダイアログ内の「マッピング」ボタンをクリックします。
4.「アートをマップ」ダイアログが表示されました。
ダイアログ内の「表面」の数値を切り替えると、
アートボードの立方体の枠が赤くハイライトします。
つまり、ダイアログのアートボードと同期しています。
下図を参考に、左側面に貼り付けます。
5.シンボルのメニューをクリックすると、
先ほどドラッグ・アンド・ドロップした「星」のシンボルが
出てきます。
この「星」のシンボルをクリックします。
6.すると、ダイアログ内およびアートボードの壁面に、
星が貼り付けられました。
7.ダイアログの方の星を動かすと、
アートボードの立方体の星も同期して、動きます。
OKボタンをクリックします。
8.壁面に絵柄がついた立方体が完成しました。
立体図形のまとめ
いかがでしたでしょうか?
効果「3D」を使うことによって、
簡単にできました。
今回はほんの一部分の機能のご紹介でしたが、
ご自身で、色々と試してみてくださいね。