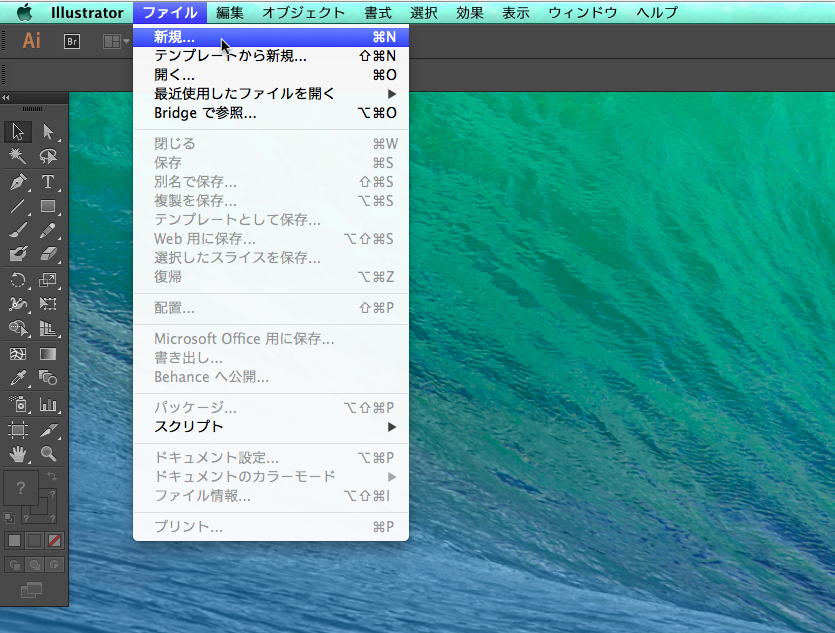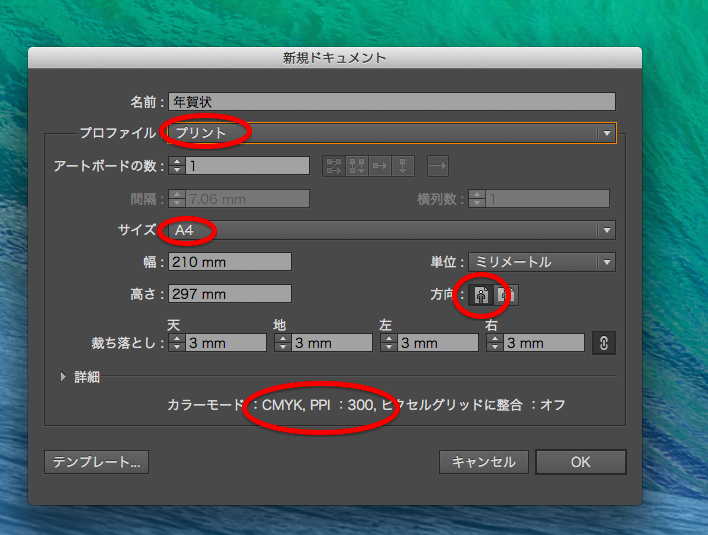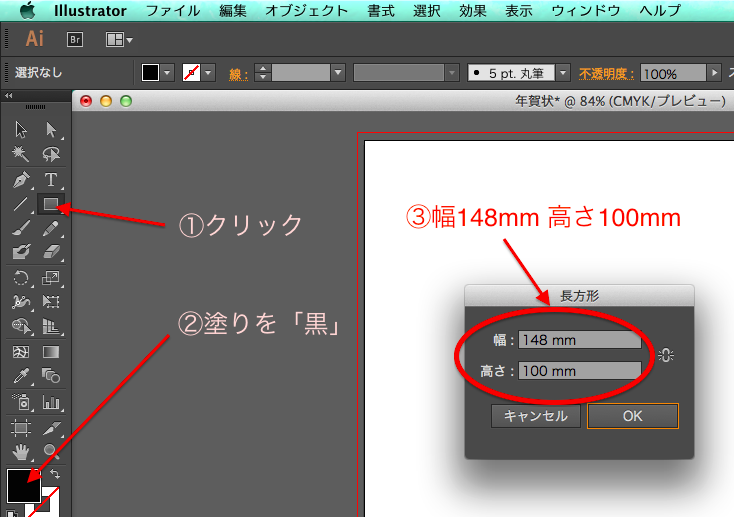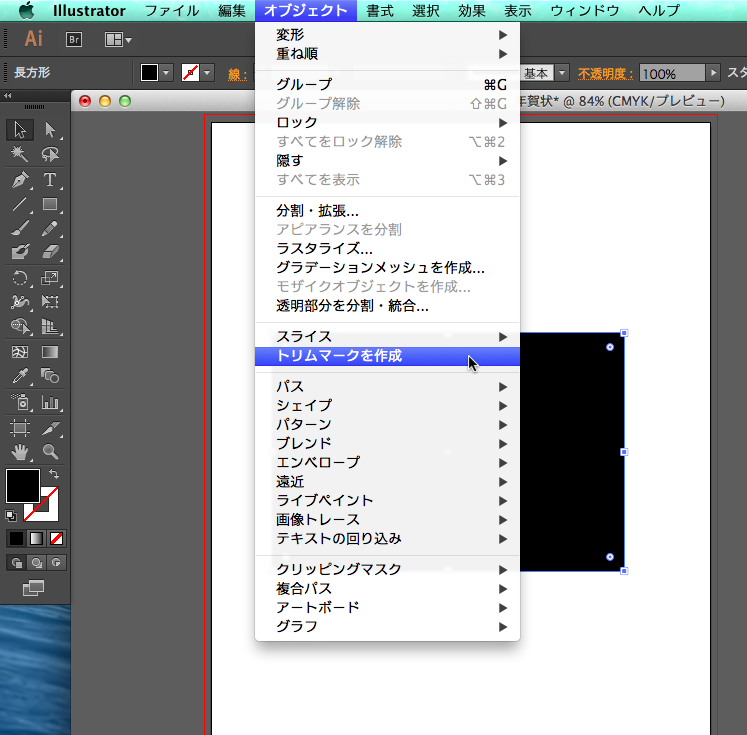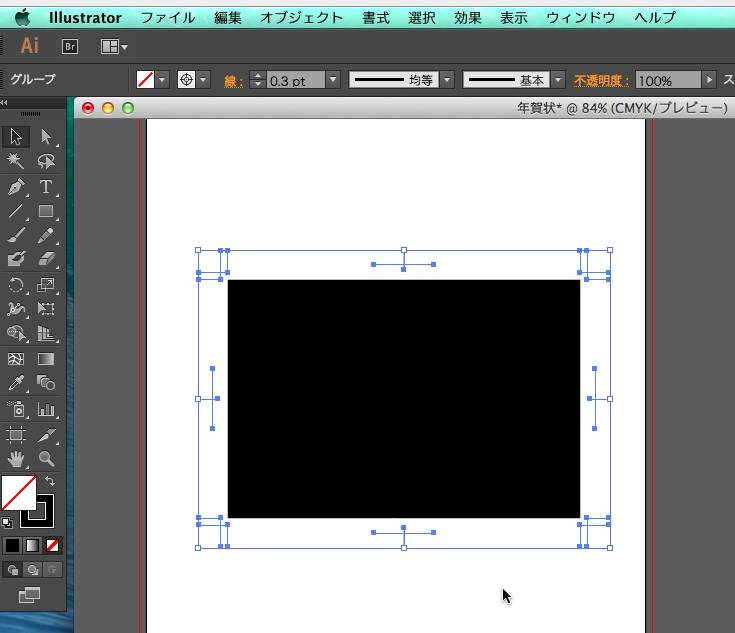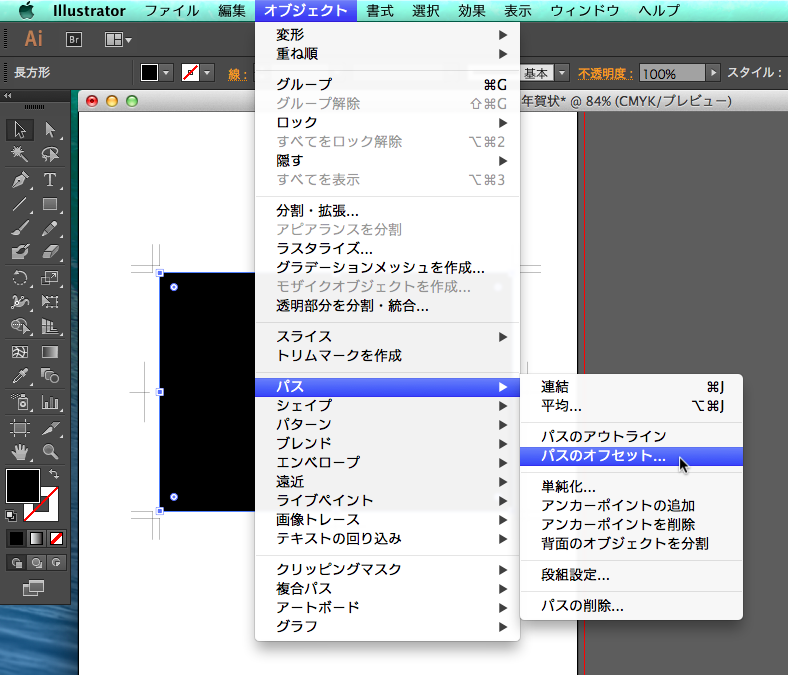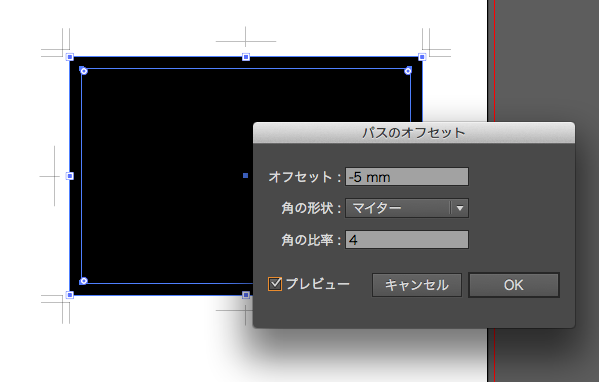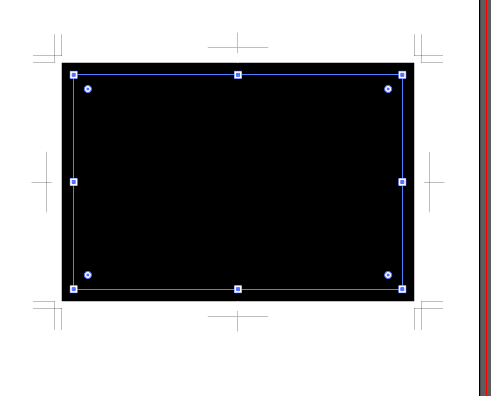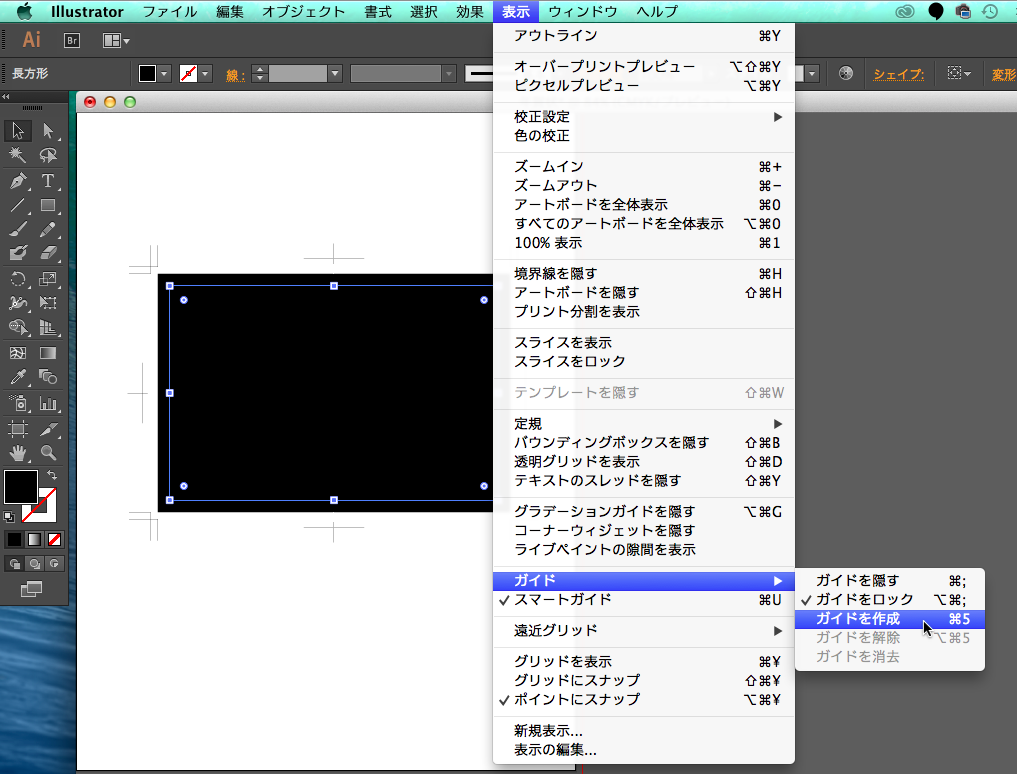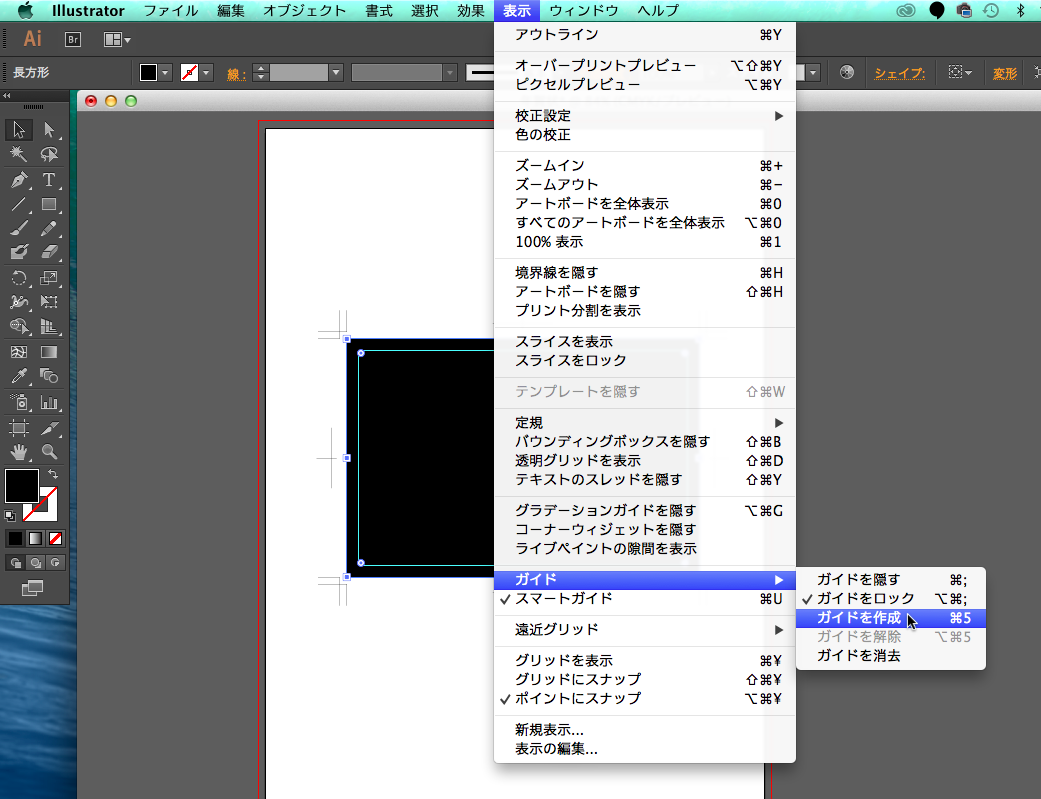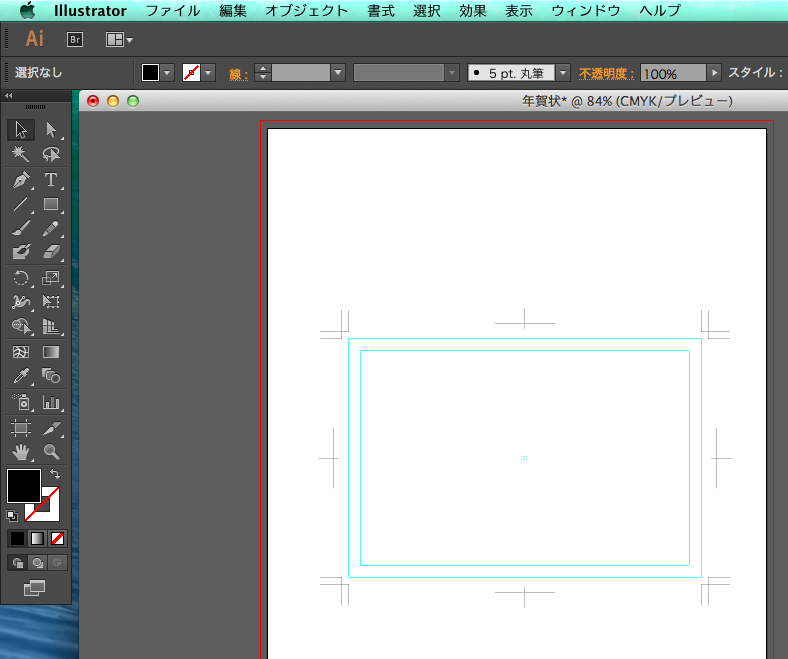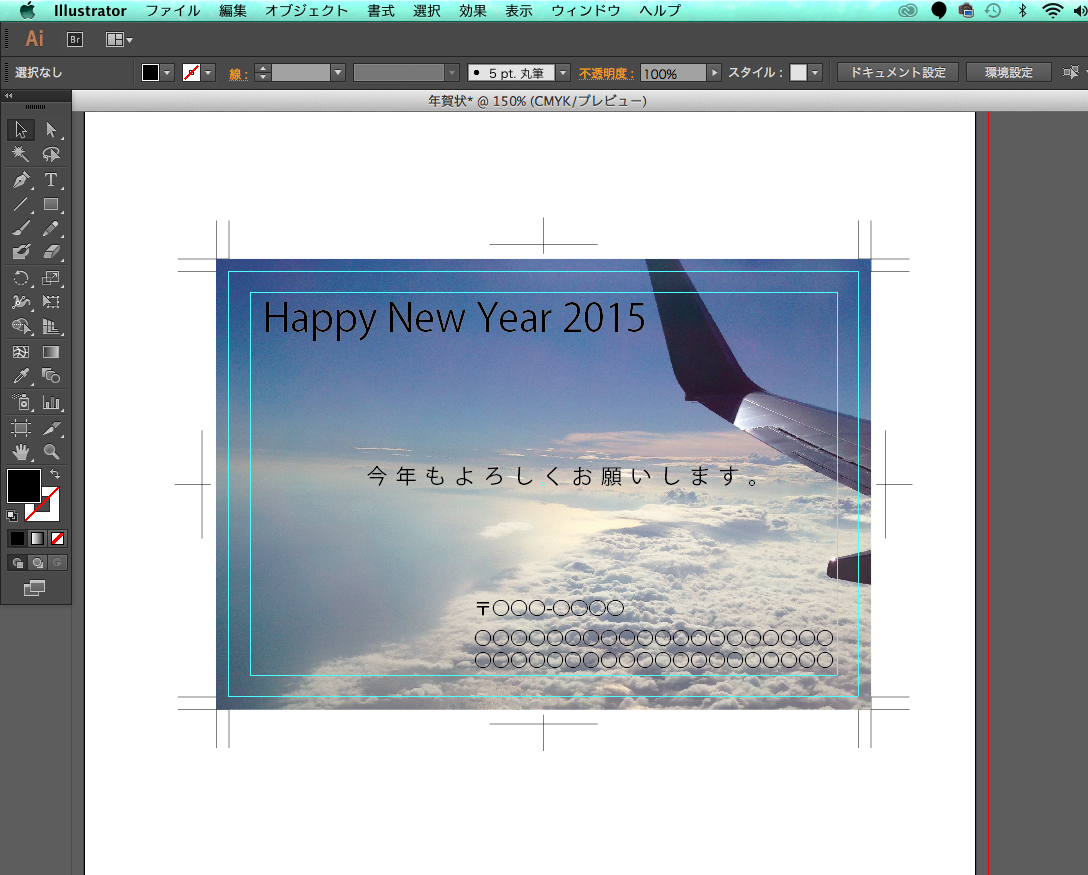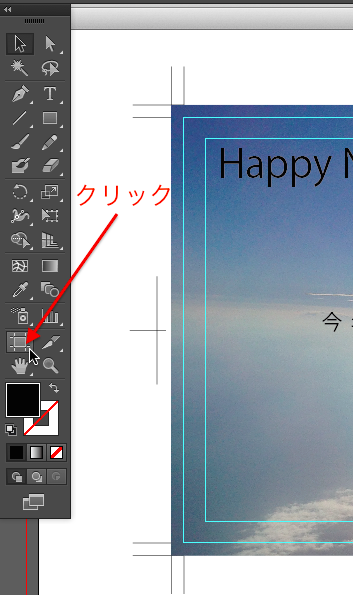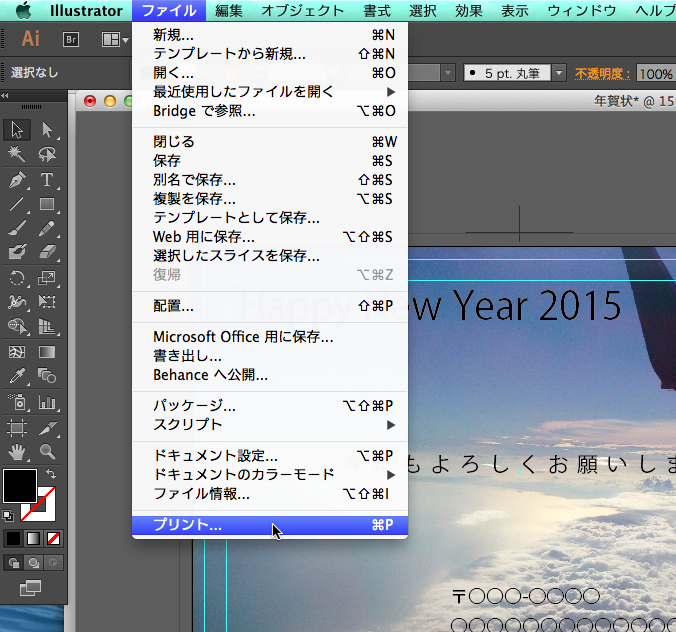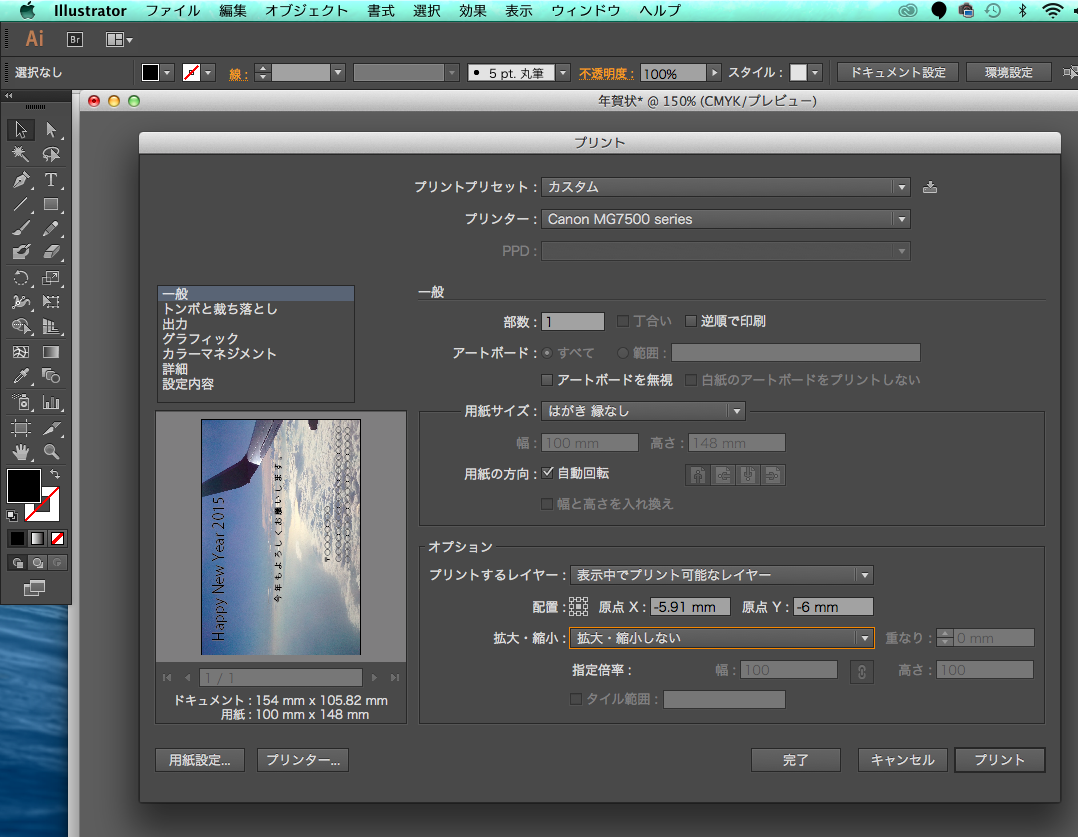イラストレーターで年賀状作成
今年はIllustratorを使って年賀状を作りたい!
という方もいらっしゃるでしょう。
今回は、下図のように、
Illustratorを使った年賀状制作をご紹介していきます。
イラレで年賀状を作る方法
1.上部メニュー「ファイル」—「新規」の順にクリックします。
2.新規ドキュメントの設定で、下図の通りに設定していきます。
3.ツールパネル「長方形ツール」をクリックします。
その際の塗りは「黒」、線は「無し」に設定します。
さらに、アートボードをクリックし、
幅を148mm、高さを100mmと入力します。
(官製はがきのサイズです)
4.長方形を選択した状態で、
上部メニュー「オブジェクト」—「トリムマークを作成」の順に
クリックしていきます。
5.すると、長方形の周りにトリムマーク(トンボ)が作成されました。
6.長方形が選択された状態で、
上部メニュー「オブジェクト」—「パス」—「パスのオフセット」
この順にクリックします。
7.「パスのオフセット」のダイアログボックスが
表示されました。
下記の通りに入力していきます。
オフセット:-5mm
角の形状:マイター
角の比率:4
8.すると、長方形の5mm内側に、もう一つ長方形が作成されました。
9.この5mm内側の長方形を選択した状態で、
上部メニュー「表示」—「ガイド」—「ガイドを作成」
この順にクリックします。
すると、選択した長方形がガイド線に変換されます。
10.また、148mm×100mmの長方形にも、
同じくガイド線に変換していきましょう。
11.2枚の長方形が、下図の通りガイドに変換されました。
このガイドおよびトリムマークは、
誤作業しないためにロックをかけておきましょう。
12.トリムマークの中に、年賀状をデザインしていきます。
実サイズより5mm小さいガイド線は、
図や文字を入力する目安です。
背景は、ポストカードの枠を3mm以上はみ出して、
トンボ線まで描くことがポイントです。
万が一断裁がズレたとしても、色が途切れるのを防ぐからです。
13.一通り制作しましたら、アートボードツールをクリックします。
14.アートボードの周辺にバウンティングボックスが表示されます。
このバウンティングボックスを、
トンボ線までドラッグしていきましょう。
15.下図のように、ドラッグしていきます。
16.上部メニュー「ファイル」—「プリント」の順にクリックします。
17.PCにプリンターを接続し、詳細設定していきます。
18.以上で完成です。
年賀状制作のまとめ
いかがでしょうか?
イラレで年賀状を制作する上では、
・トリムマーク(トンボ)を作っておくこと
・5mm内側にガイドを引いて、レイアウトすること
・トリムマークまでヌリタシをしていくこと
こういったところがポイントとなります。
ぜひ、挑戦してみて下さいね。