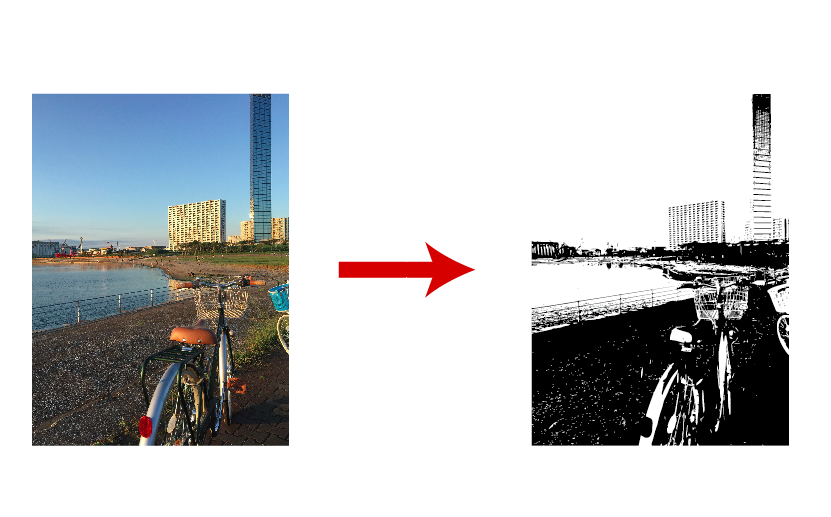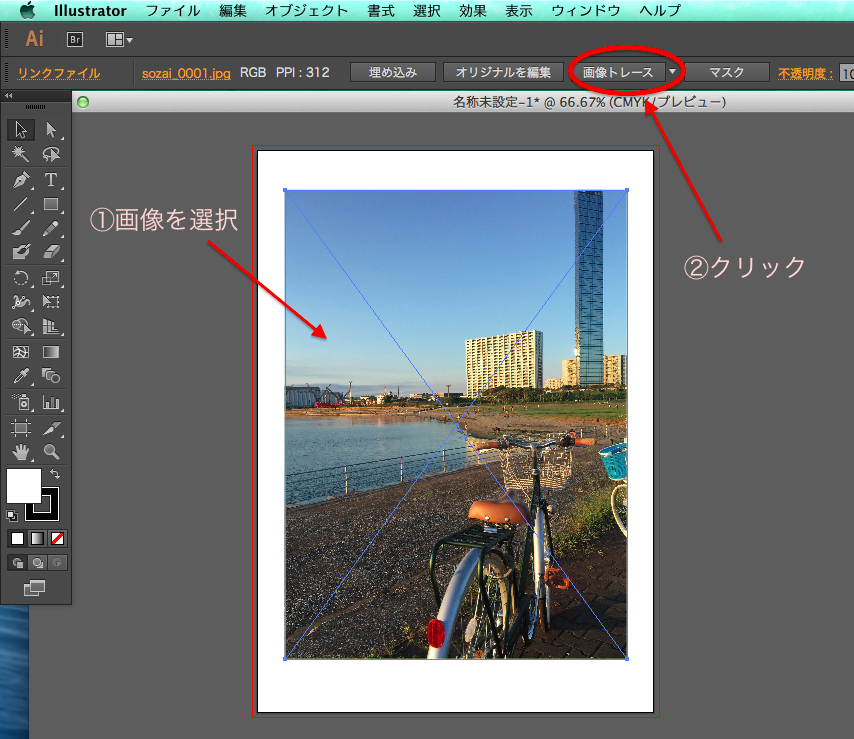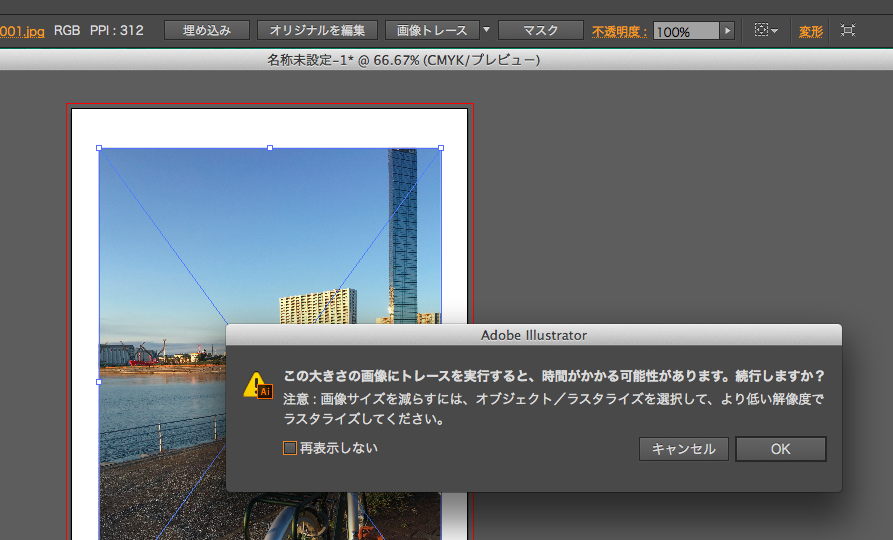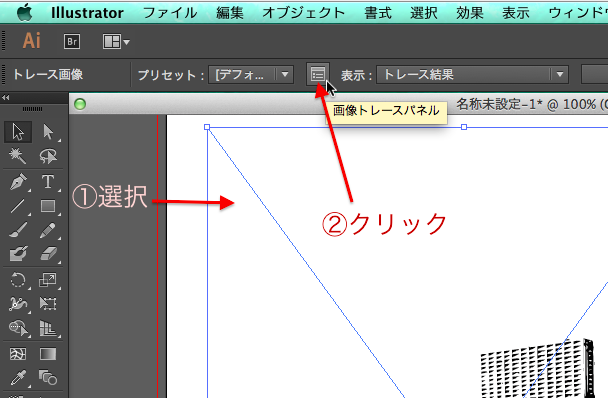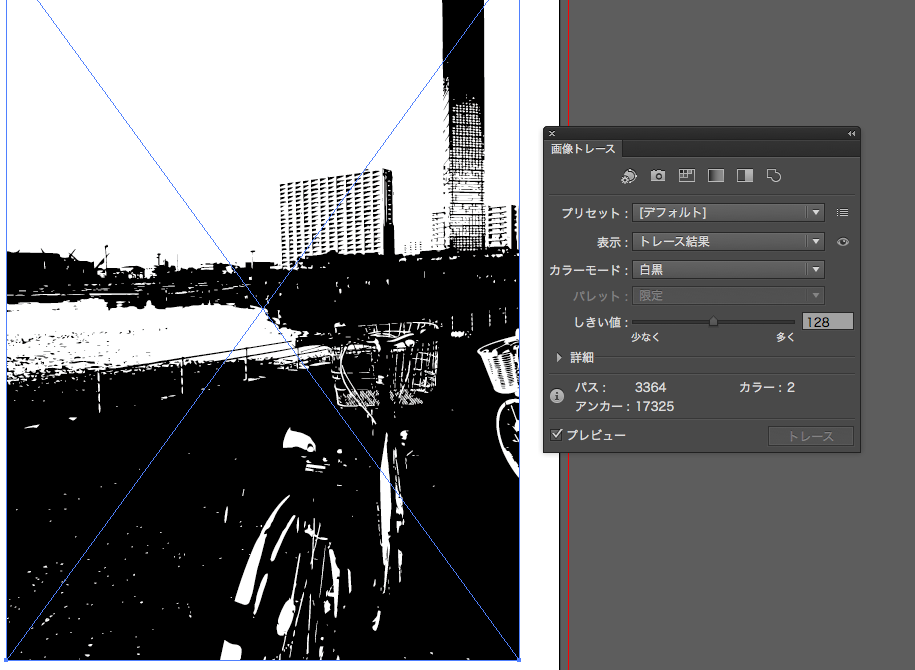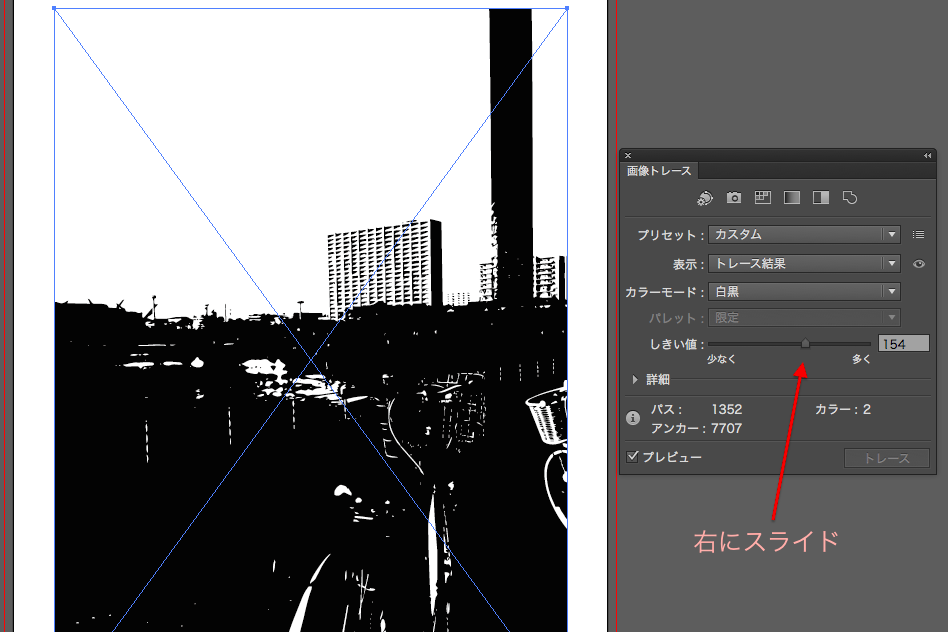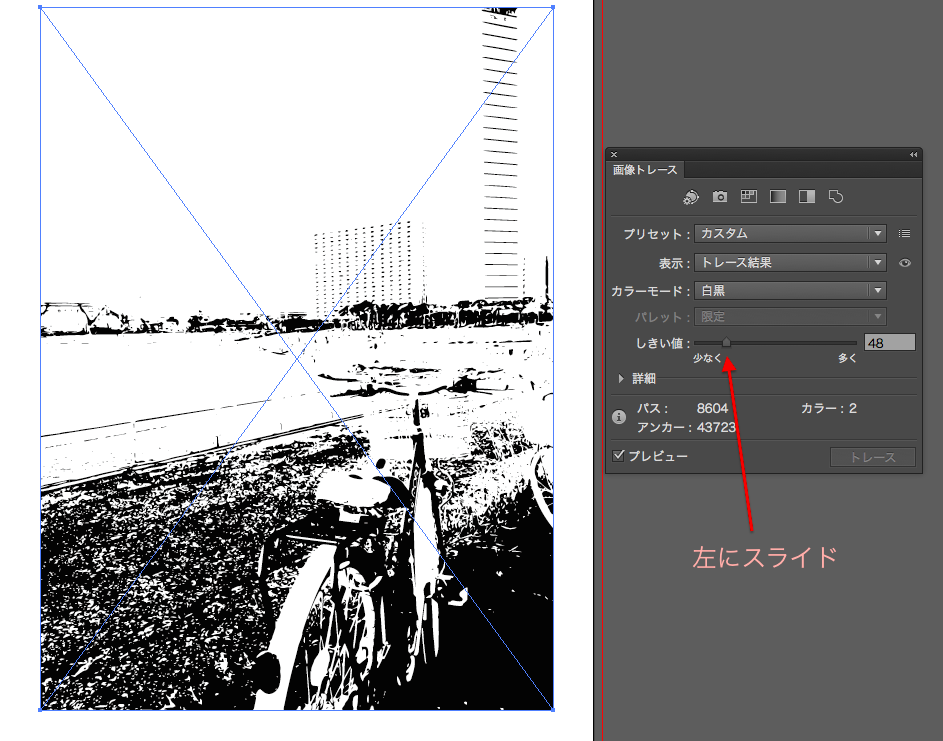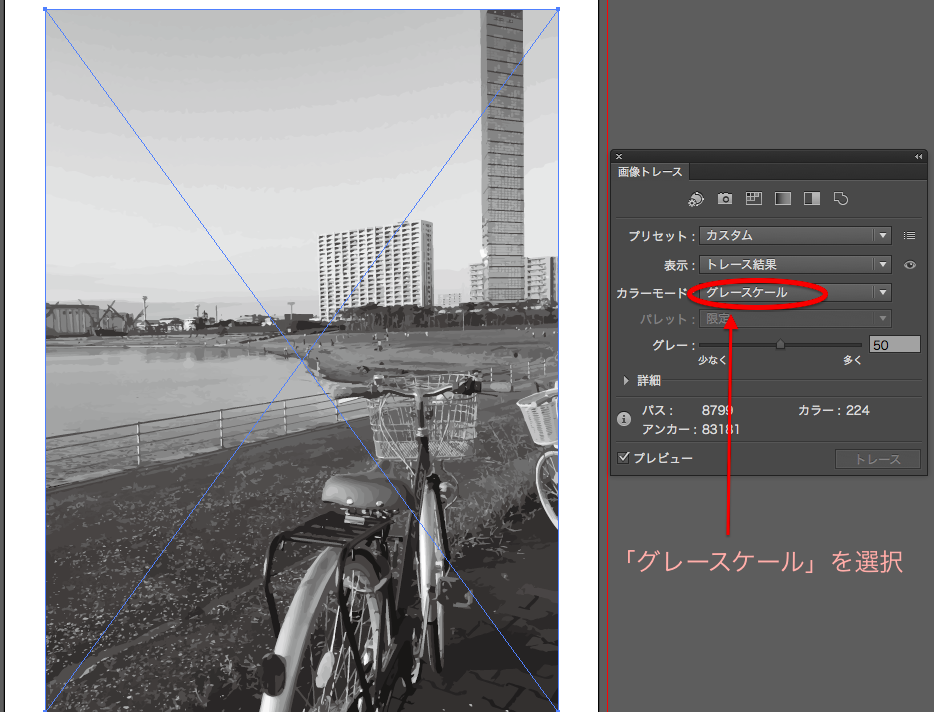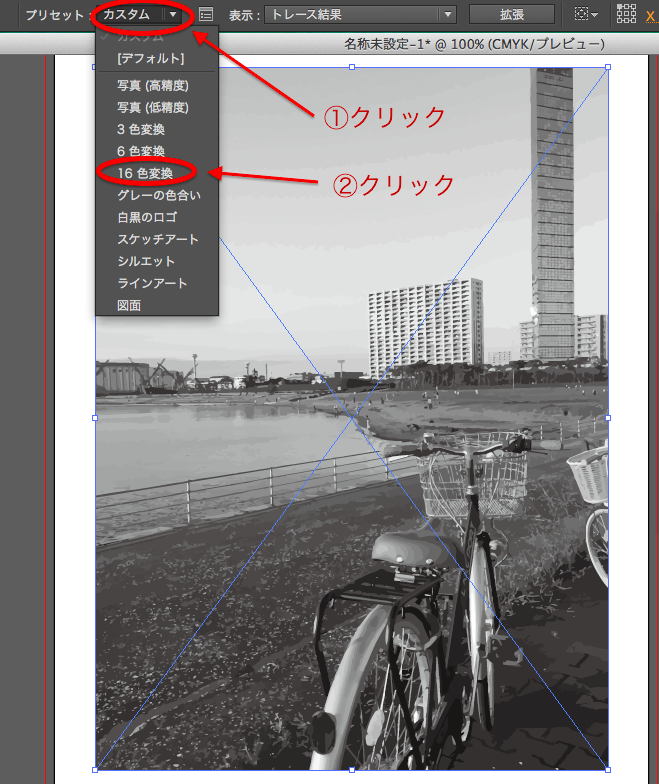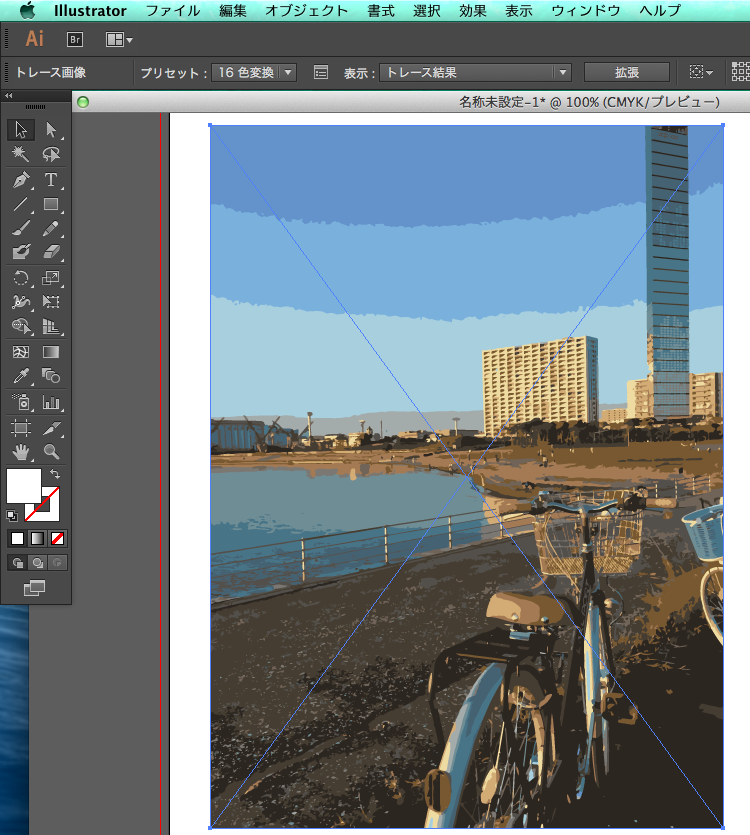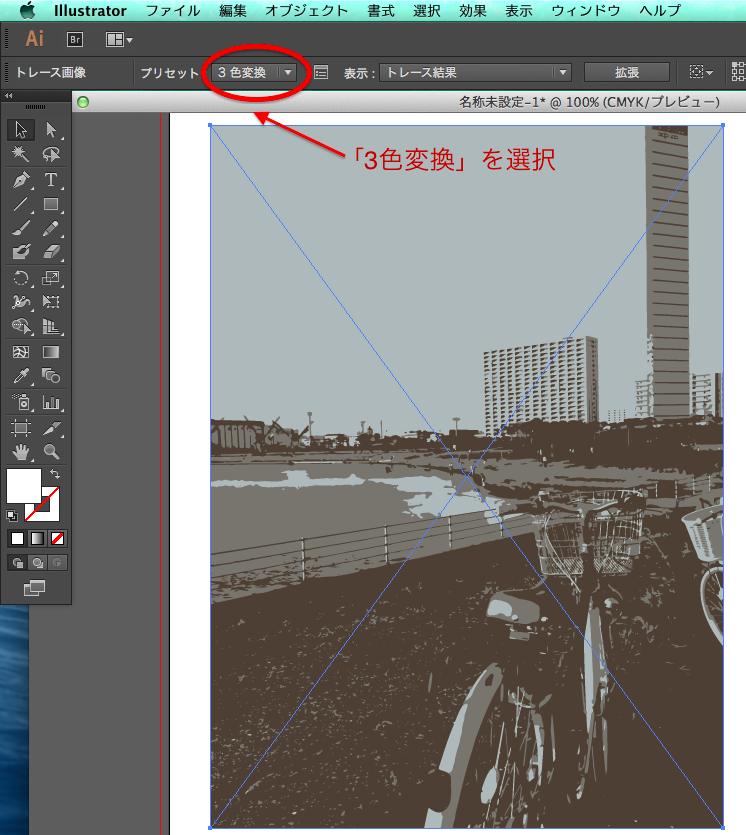ライブトレースとは?
今回はライブトレースの方法についてご紹介しましょう。
ライブトレースとは、
画像やイラスト、写真などを「トレース」し、
新規にグラフィックを作成することです。
※トレースとは・・・画像や写真などを「なぞる」こと。
上図のようなライブトレースの方法についてご紹介していきましょう。
Illustratorでライブトレースをする方法
1.イラストレーターに画像を配置し、
あらかじめツールパネル「選択ツール」で、その画像を選択しておきます。
上部コントロールパネルより「画像トレース」ボタンをクリックします。
2.注意書きのポップアップが出てきます。
ライブトレースをする際は、PC処理に時間がかかってしまいます。
特に、メモリなど、PCスペックが低いマシンを使っている場合は、
作業に時間がかかってしまうので、注意しましょう。
3.しばらくすると、画像全体が白黒調になり、
線画のような表現になりました。
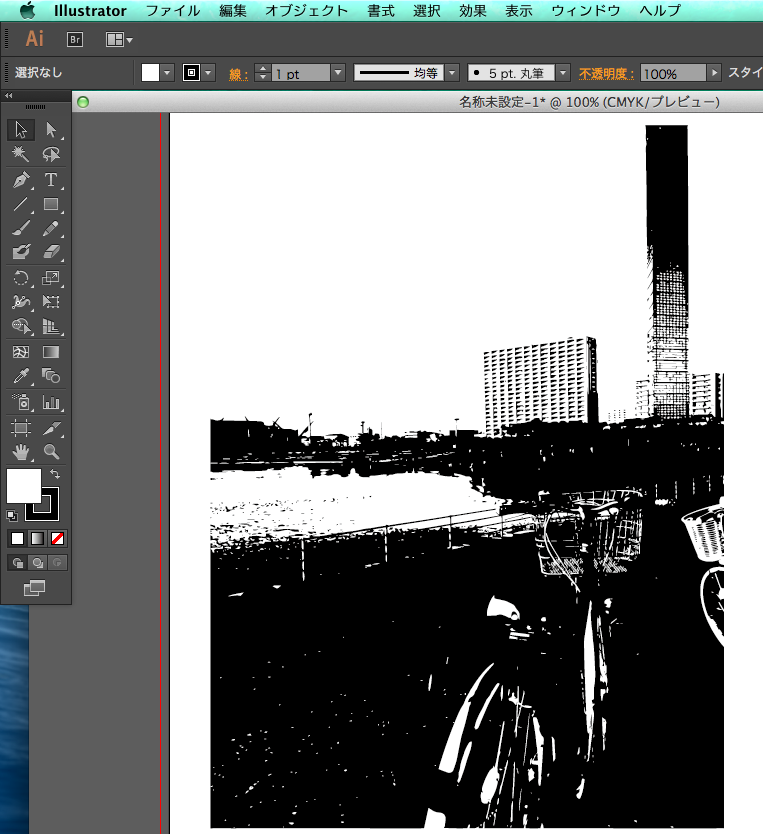
4.ツールパネル「選択ツール」で、画像を選択した状態で、
上部コントロールパネルにあるボタン「画像トレースパネル」を
クリックします。(下記画像を参考にして下さい)
5.すると、画像トレースパネルが表示されました。
こちらのパネルで、ライブトレースの詳細設定を行っていきます。
6.画像トレースパネル内の「しきい値」を右にスライドして調節していきます。
すると、黒を占める部分が多くなりました。
※「しきい値」とは・・・明るい/暗い、強い/弱いなどを判断する値です。
7.今度は「しきい値」を左にスライドしてみましょう。
しきい値が少ない=白黒を判断する値が少ない
という事なので、全体的に白っぽくなりました。
8.さらに、画像トレースパネル内「カラーモード」で、
「グレースケール」を選択してみましょう。
モノクロ調の写真のような表現になりました。
9.写真を選択した状態で、
上部コントロールパネル「プリセット」のドロップダウンメニューを
クリックして、メニュー内「16色変換」をクリックしてみましょう。
10.すると、16色のカラーで表現した画像になりました。
11.さらにプリセット「3色変換」を選択してみましょう。
色数を少なくしたデザインができました。
ライブトレースのまとめ
いかがでしょうか?
今回のライブトレースの方法は、画像でご紹介しましたが、
紙などで手書きで作成したイラストを
スキャンしてデジタル化したいという方には、
ピッタリな機能です。
ぜひ、お試し下さい。