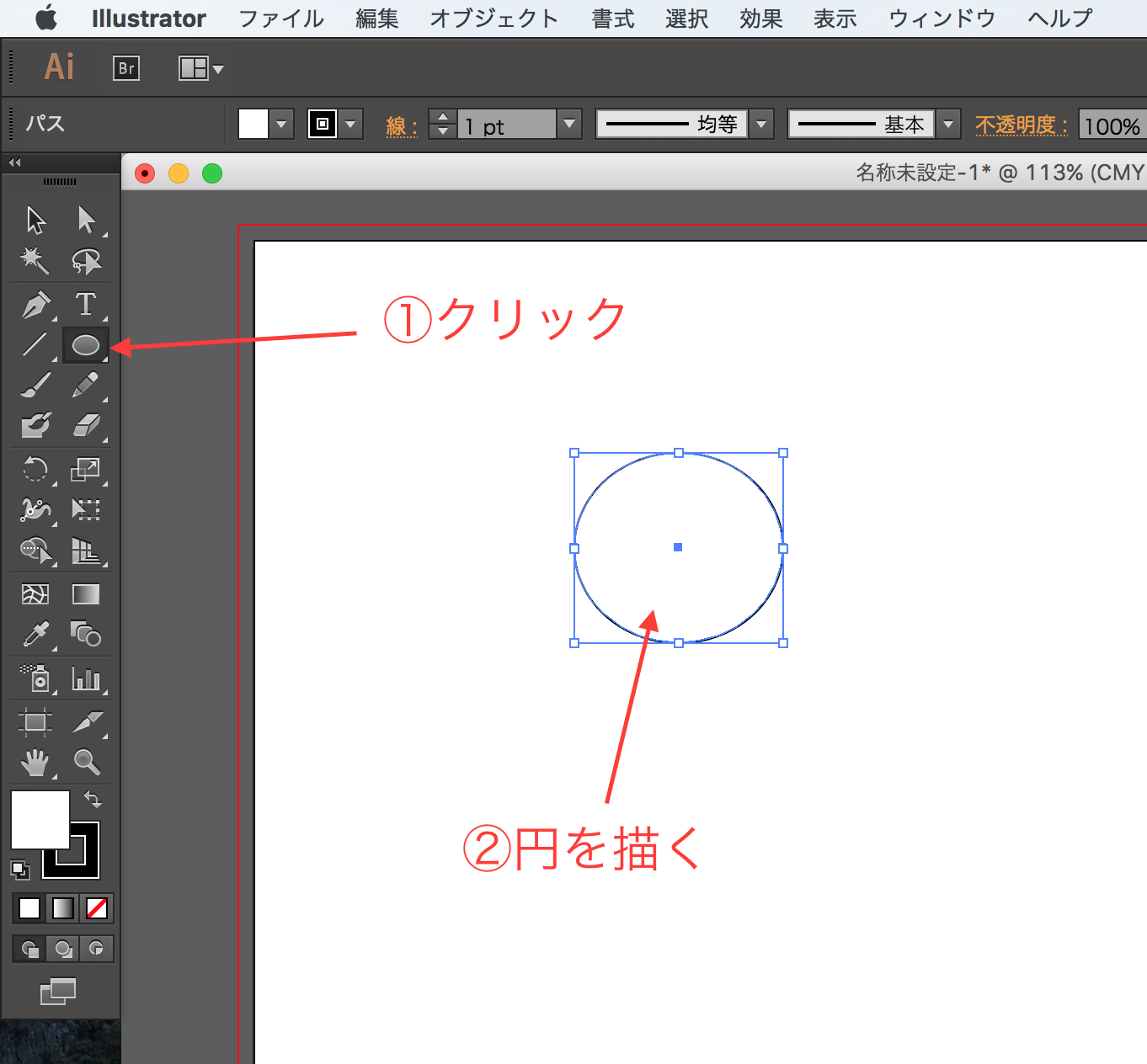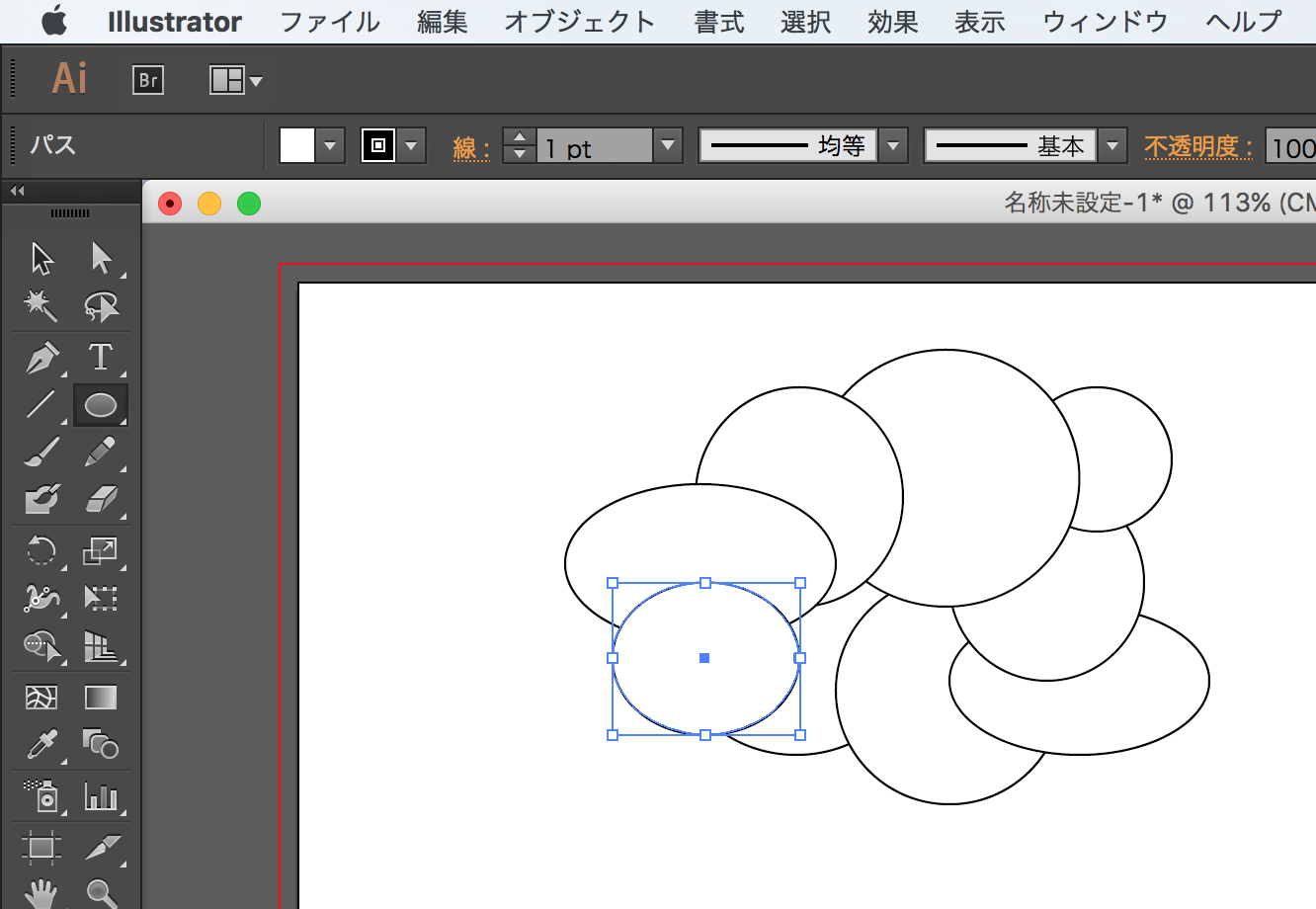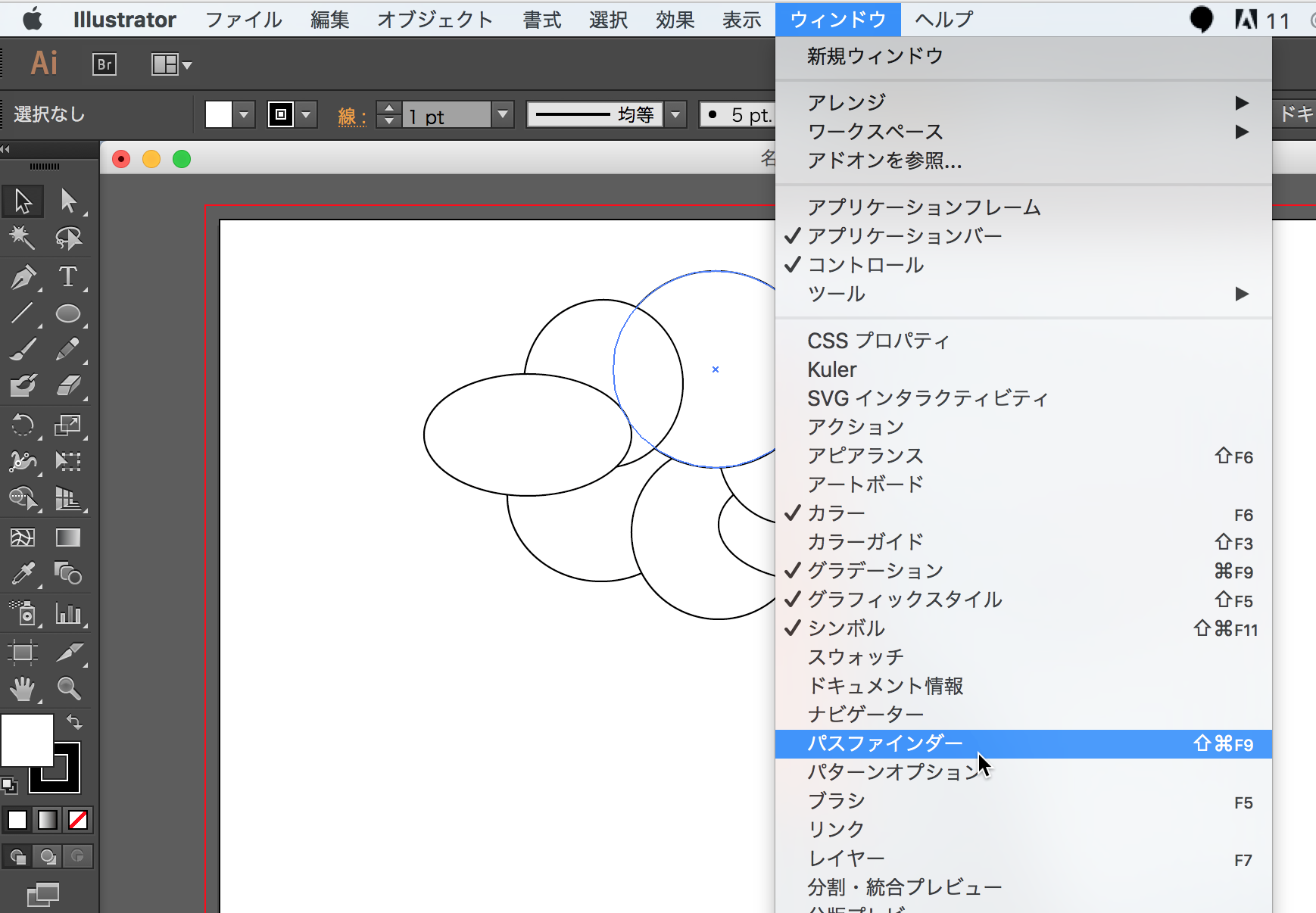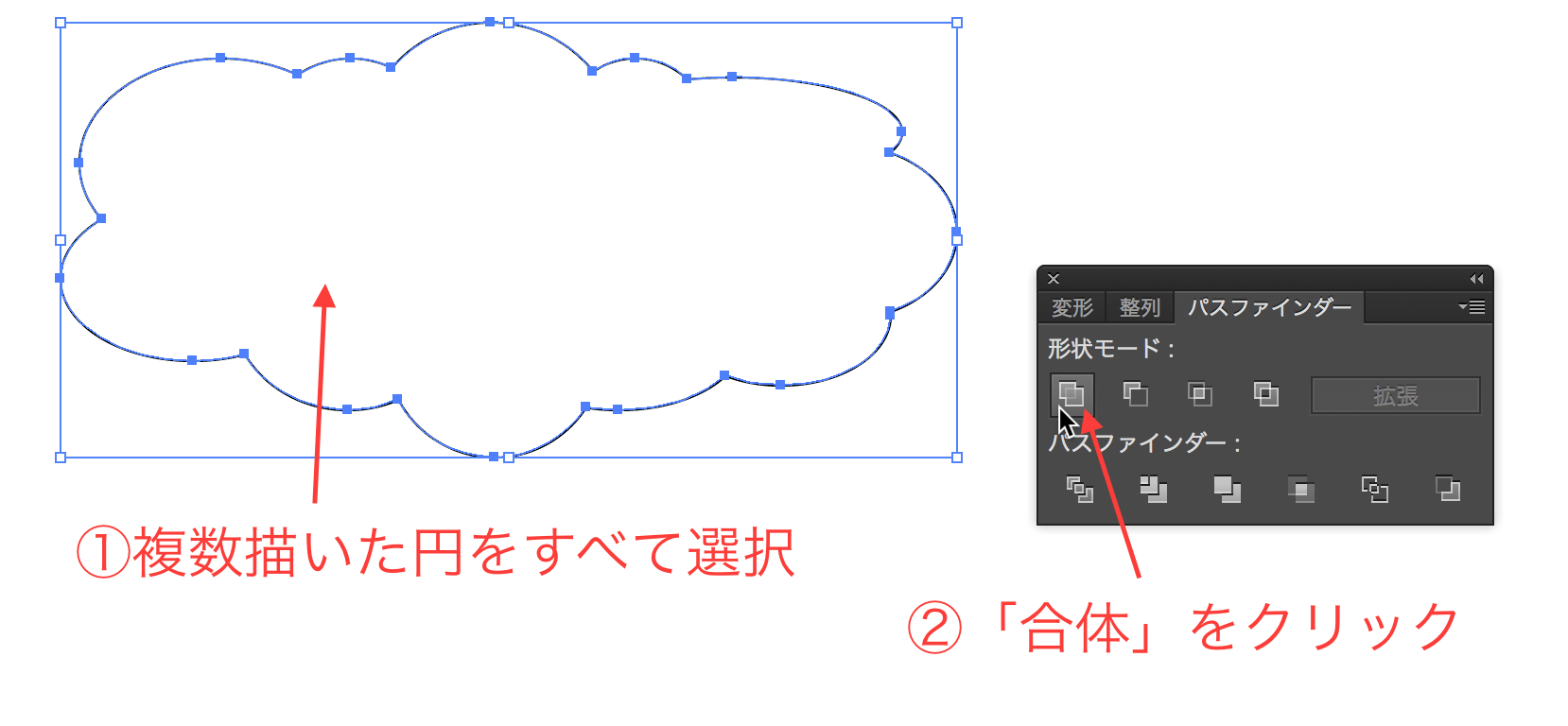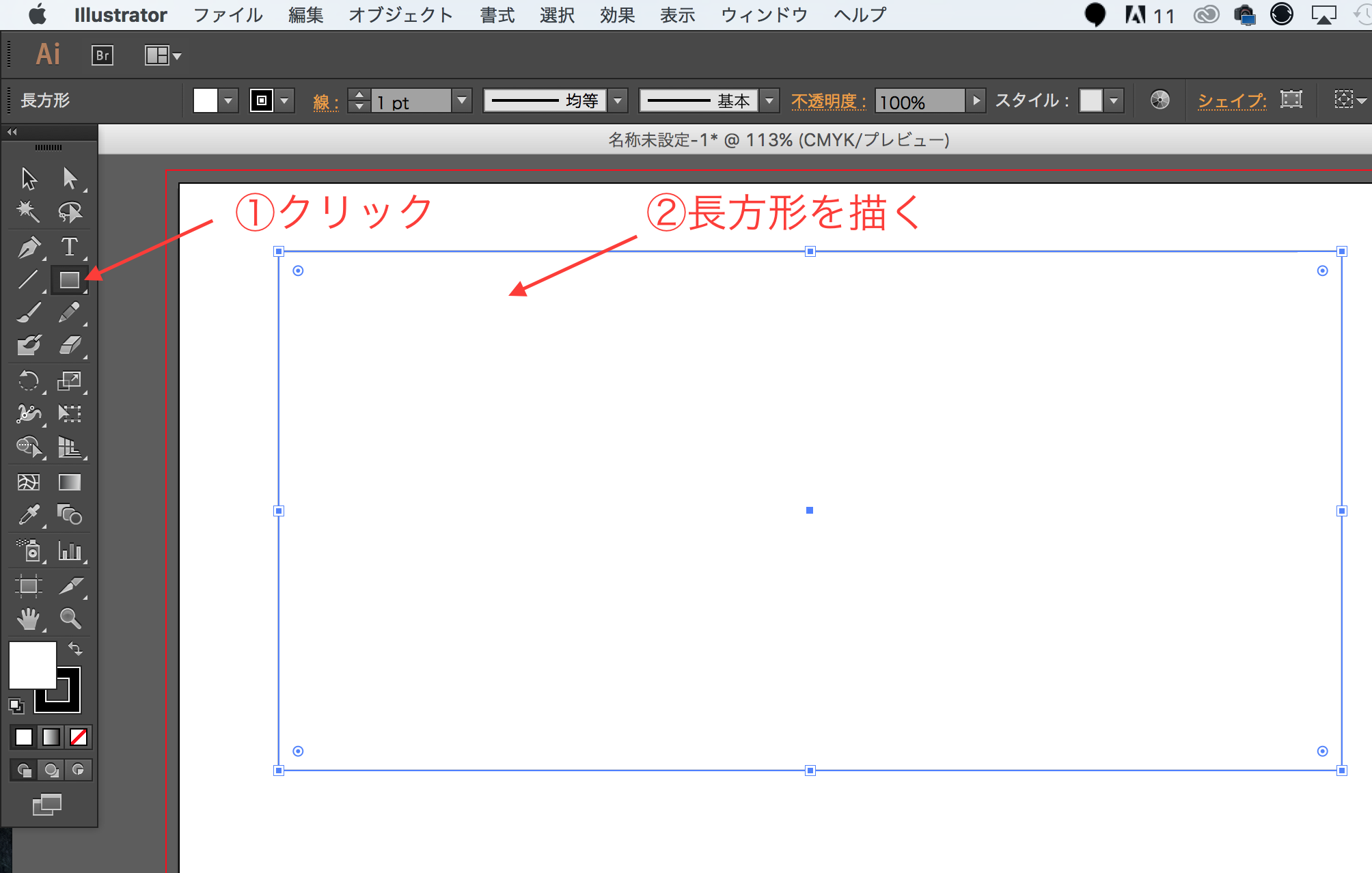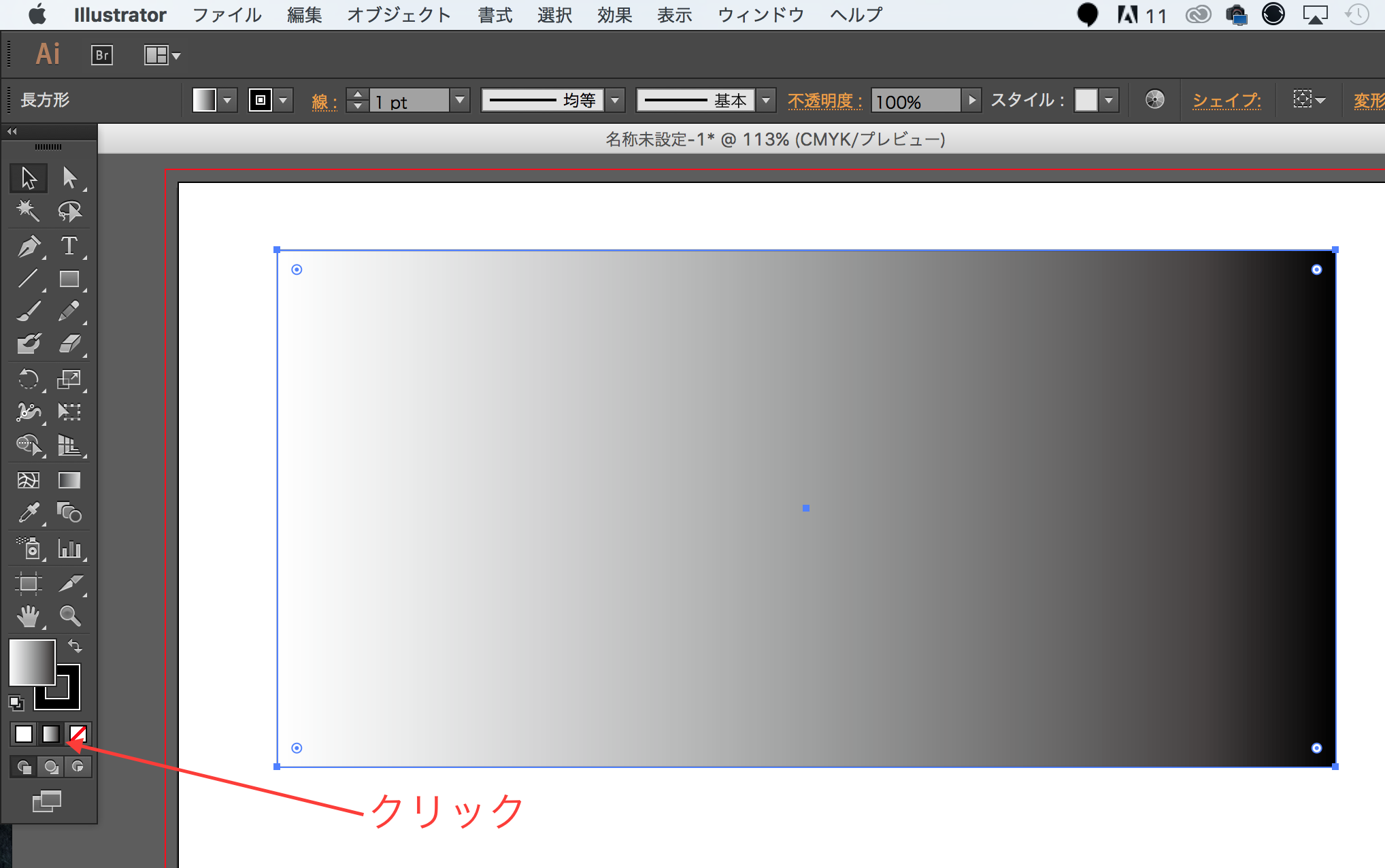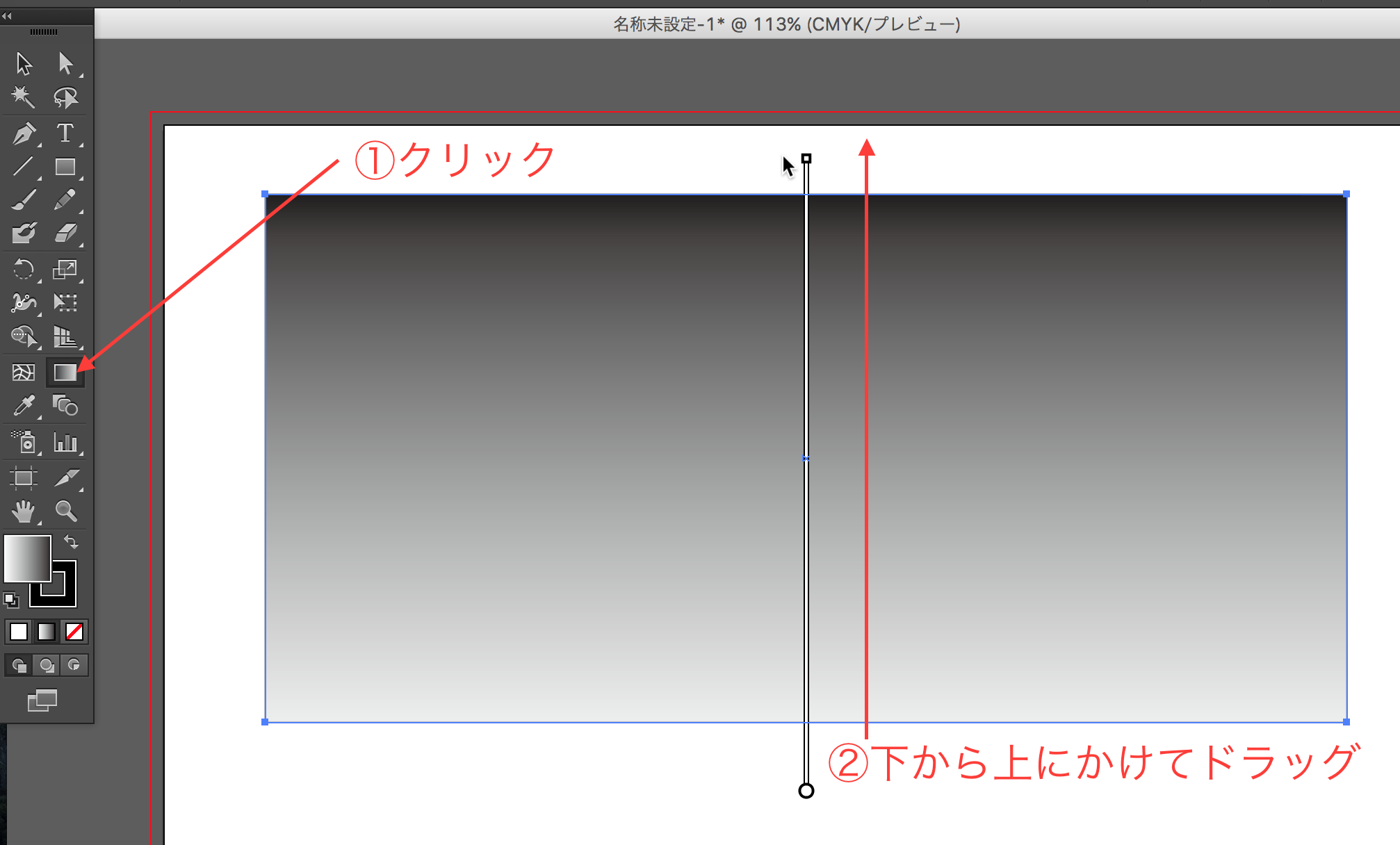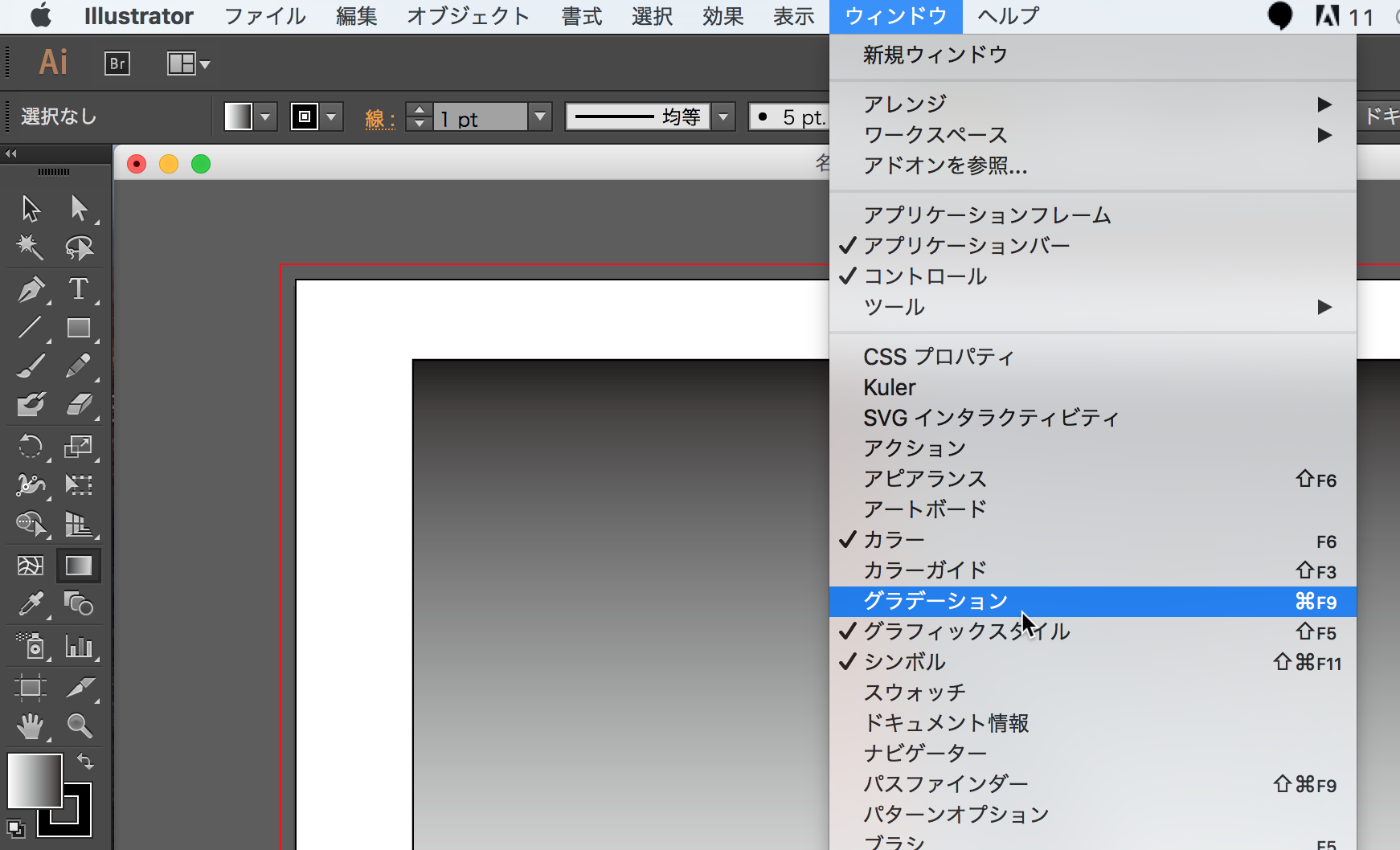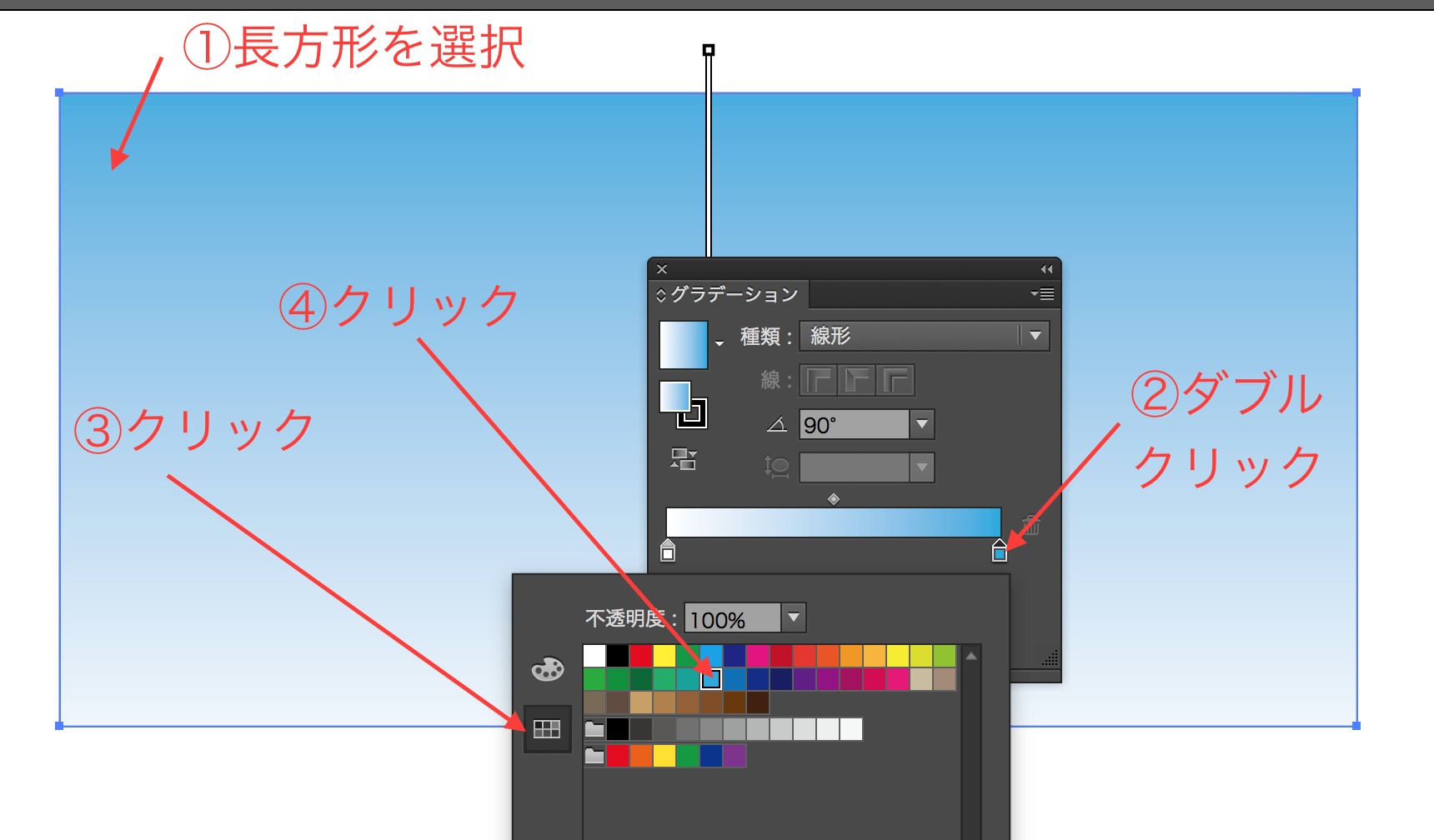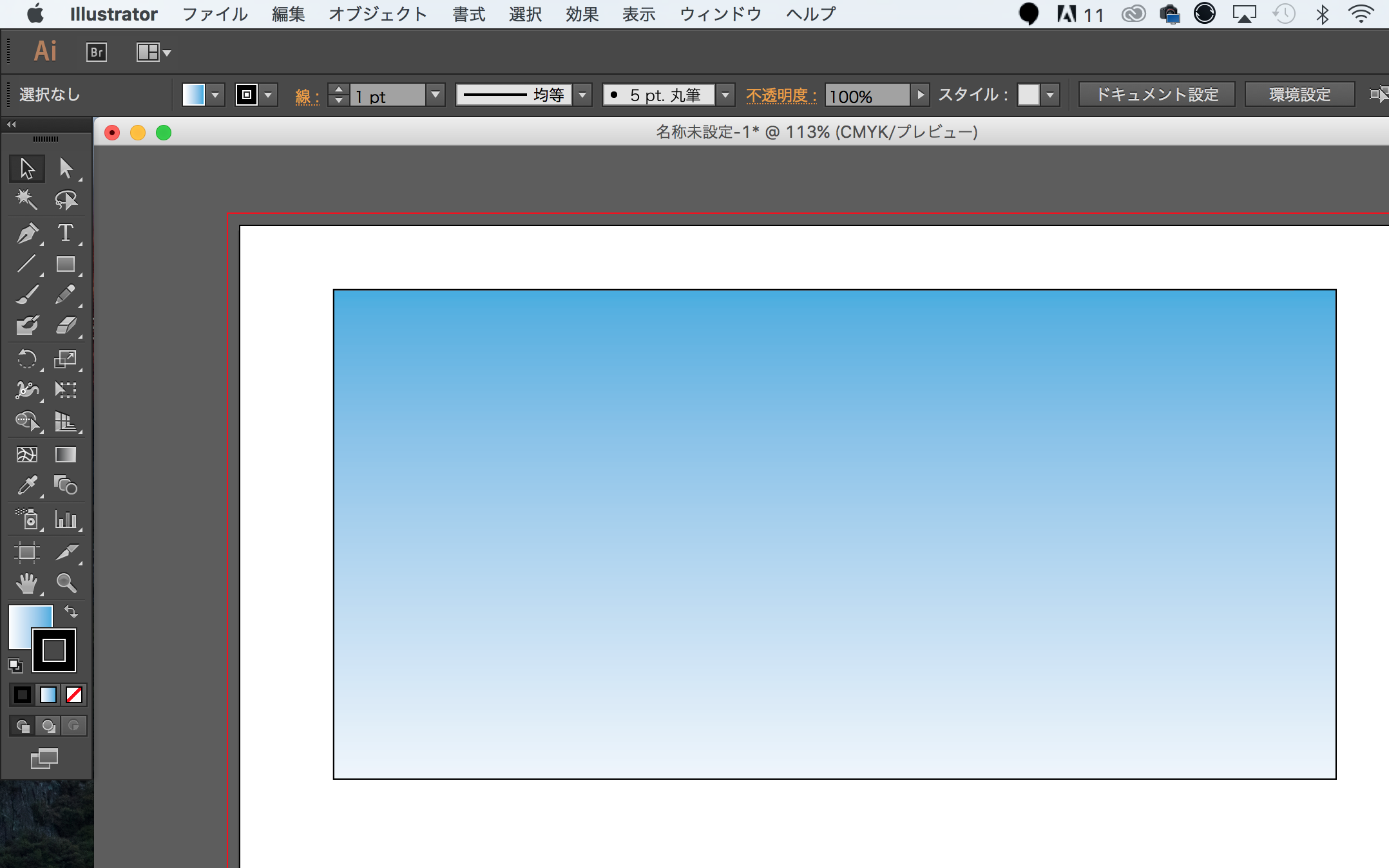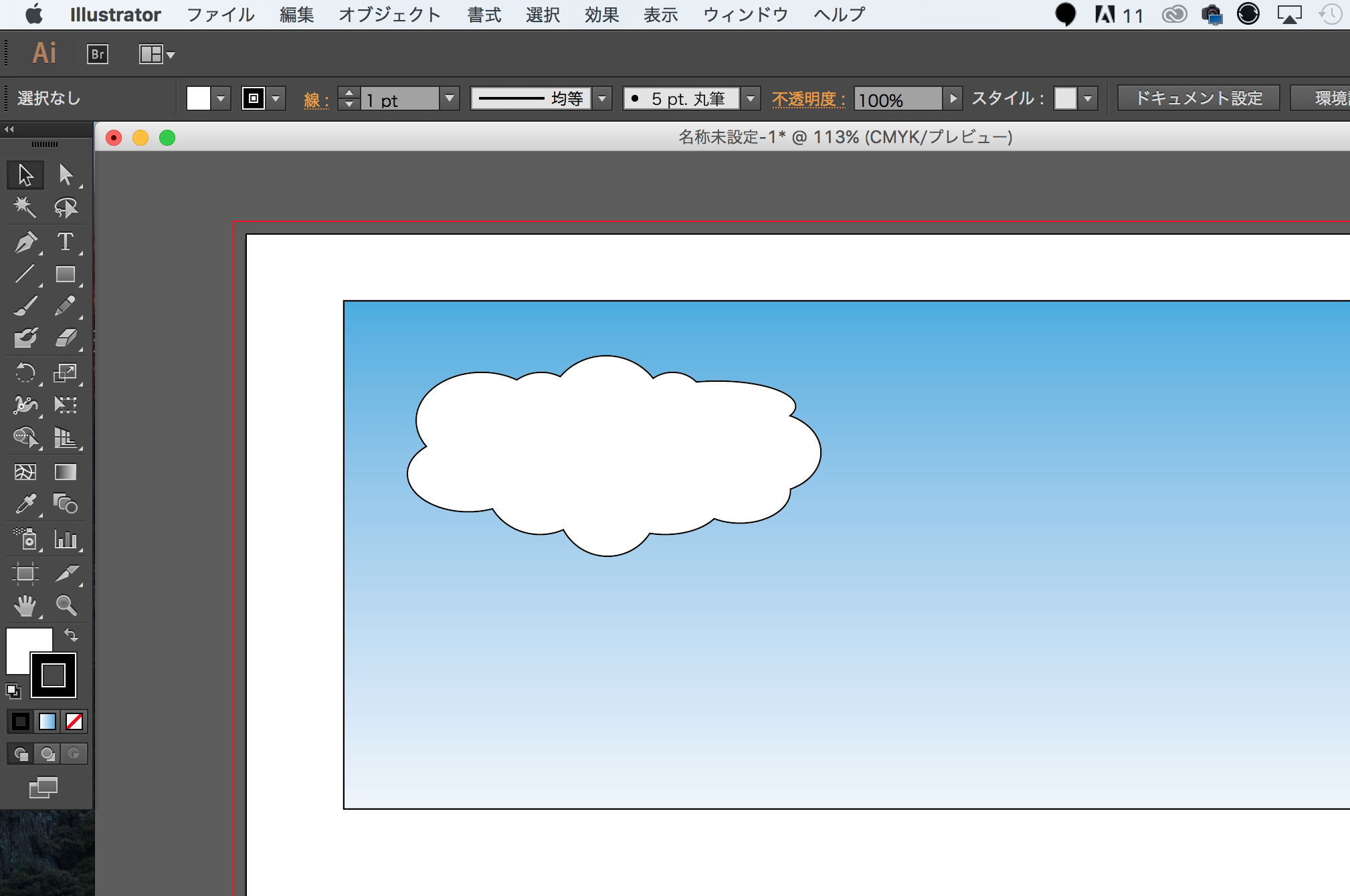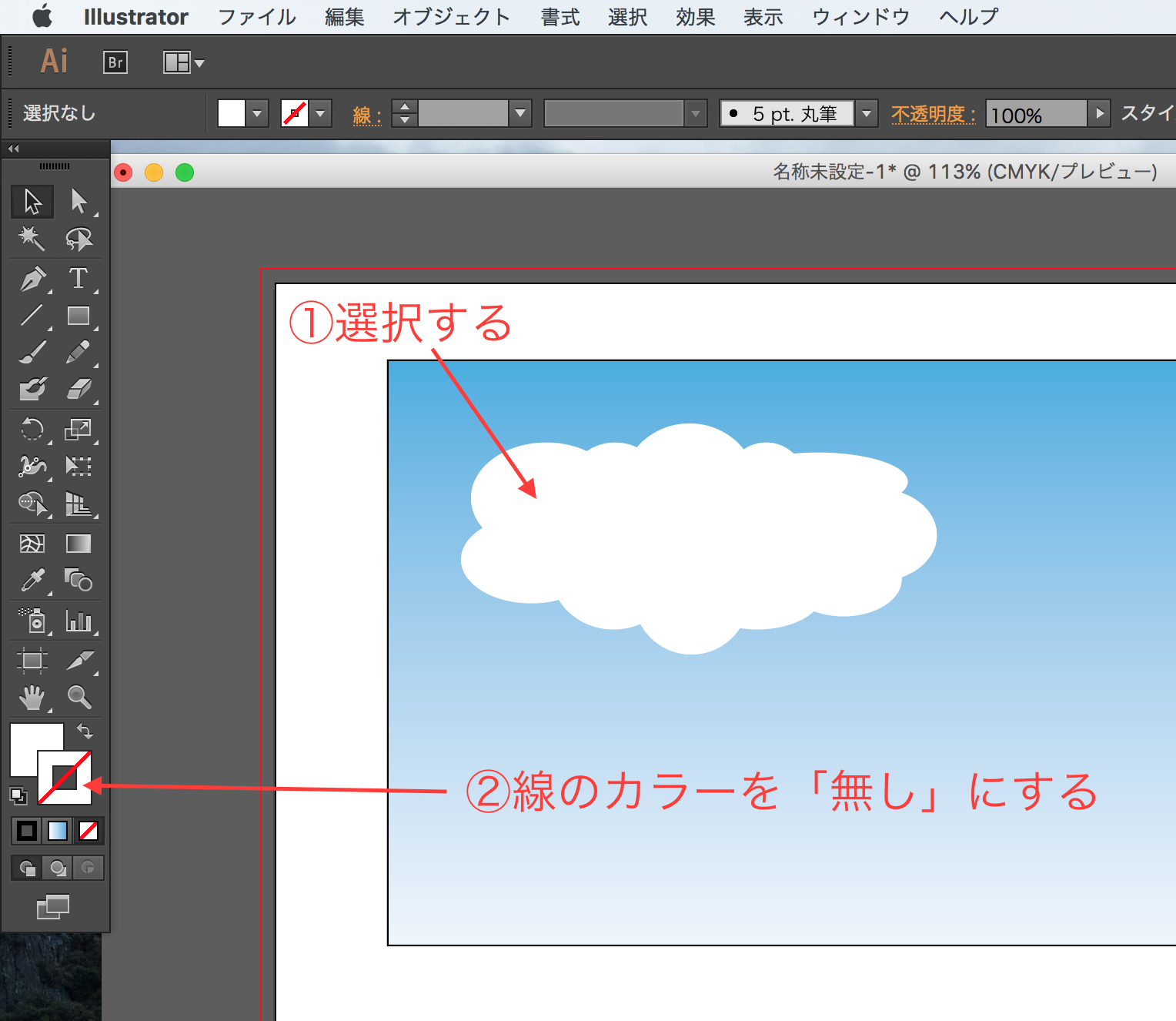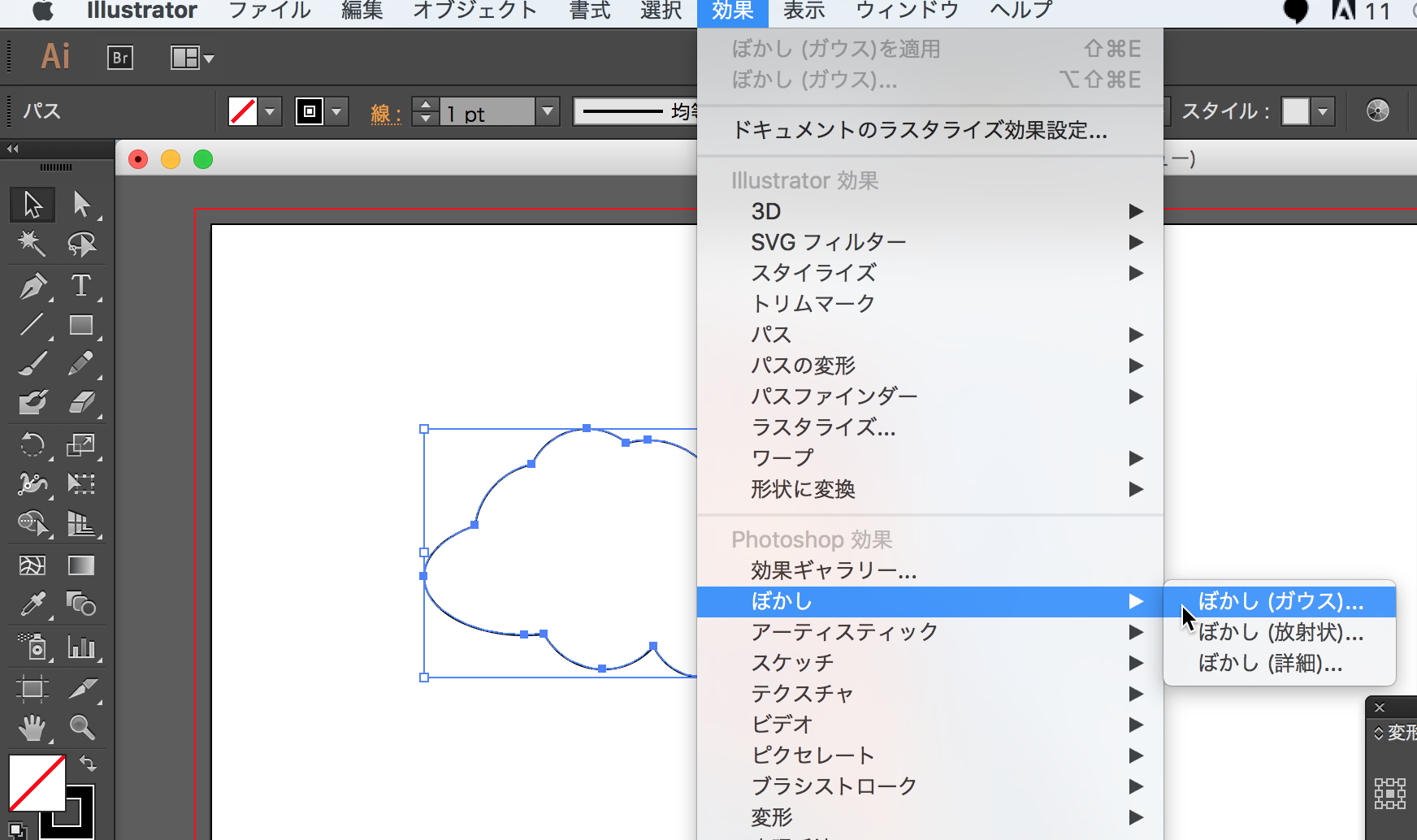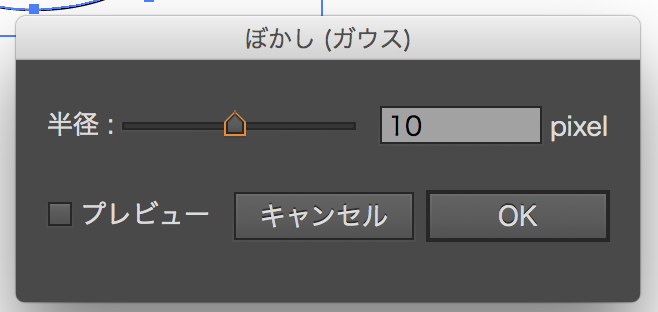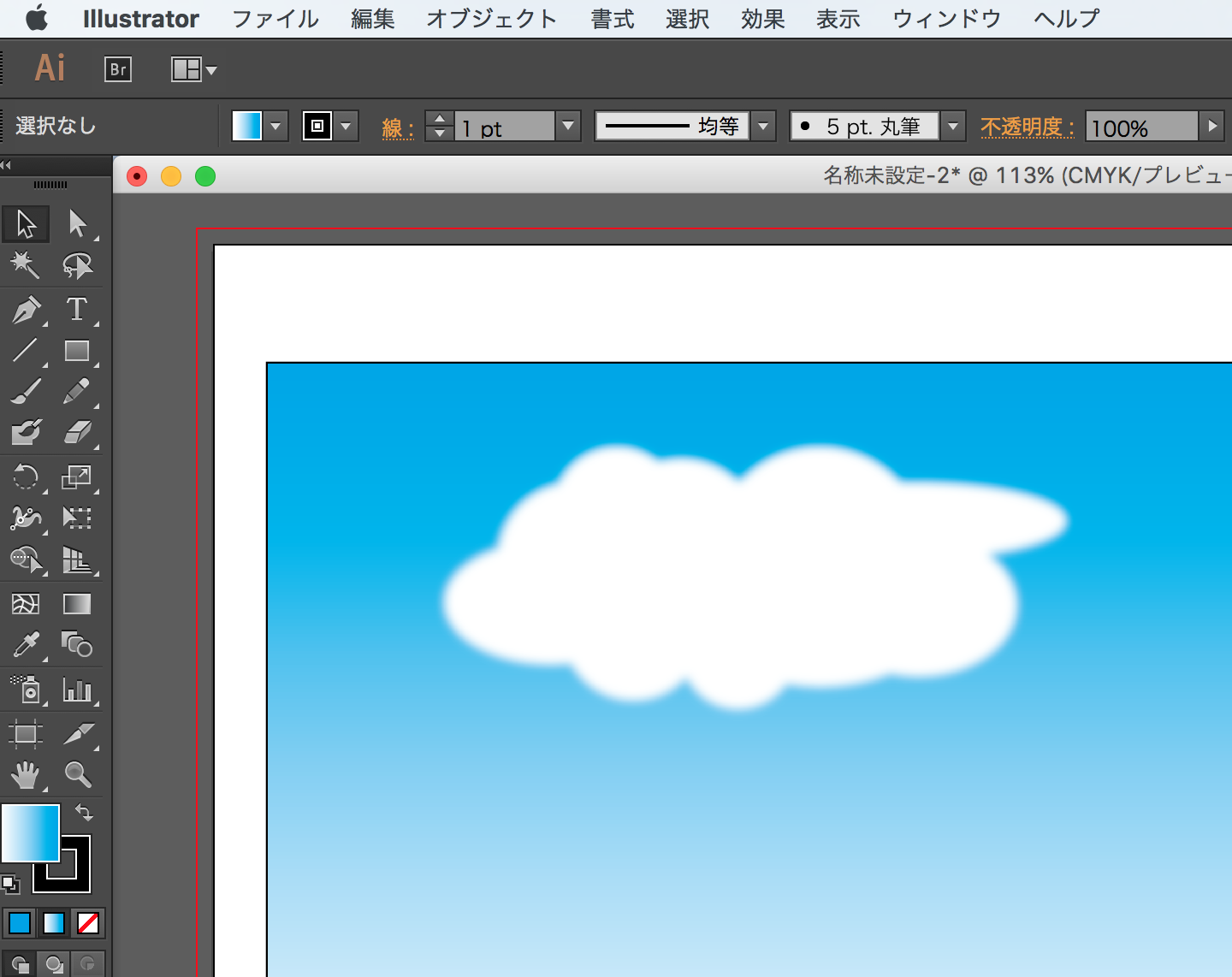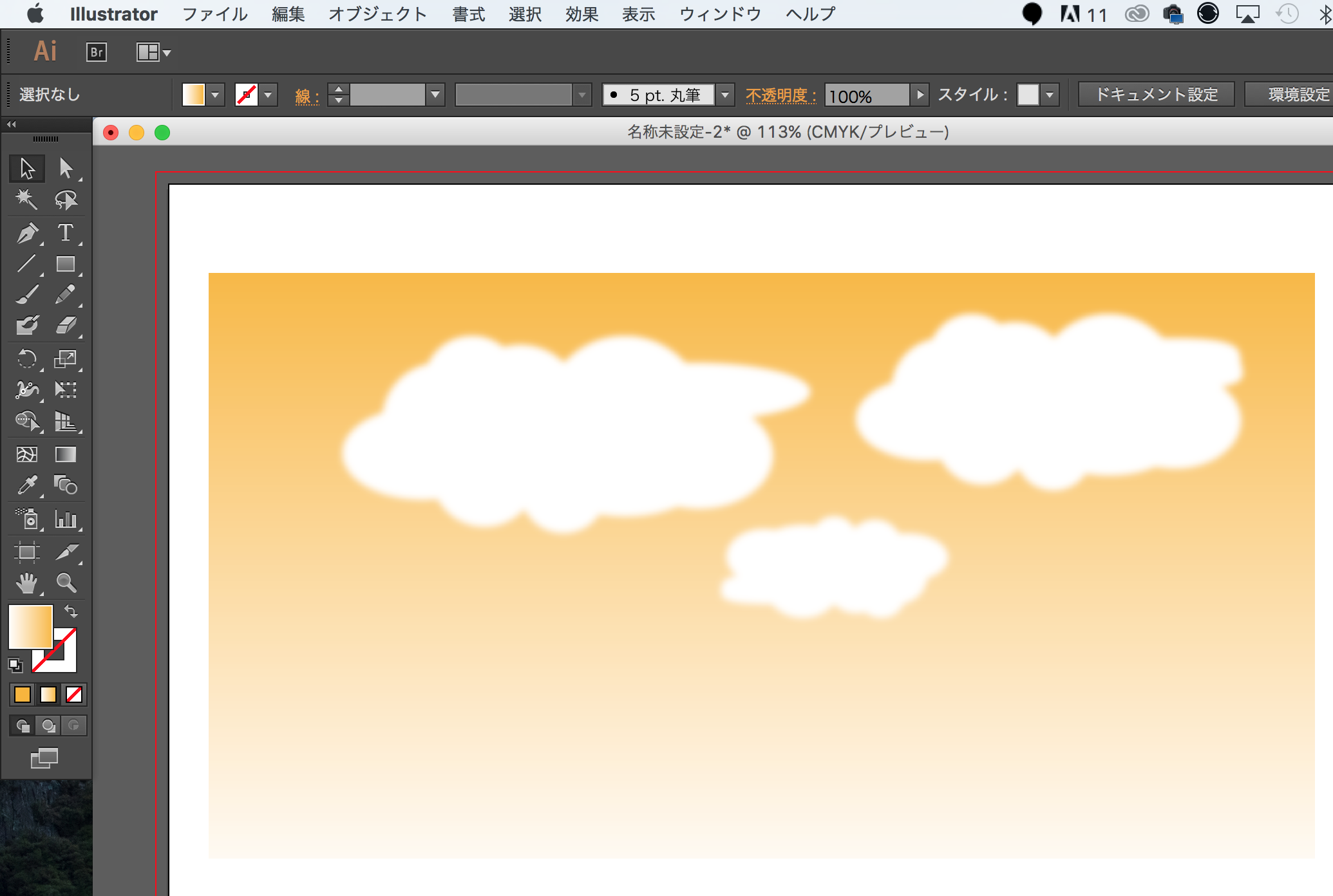雲はイラレで簡単に作ることができます。
雲を描く時、どのように描いていますか?
ペンツールが一番手っ取り早く感じますが、
もっと簡単に描くことができます。
今回は、楕円形ツールを使って、
素早く雲を描く方法をご紹介します。
楕円形ツールで作る雲の描き方
1.ツールパネルより楕円形ツールを選択し、
アートボード上で円を描きます。
2.円の上に円を重ねる感じで、
下図のように、複数の円を描きます。
3.上部メニュー「ウィンドウ」-「パスファインダー」を
クリックしていきます。
4.パスファインダーのパネルが表示されました。
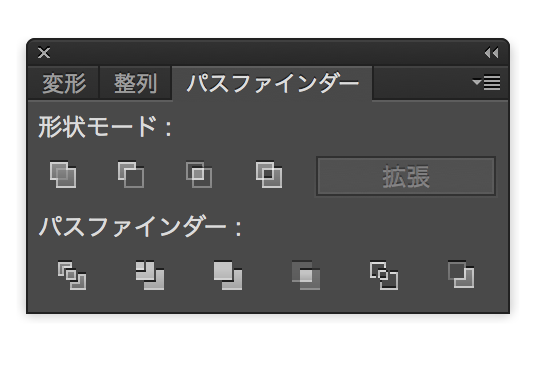 5.複数描いた円をすべて選択し、
5.複数描いた円をすべて選択し、
パスファインダーパネル内「合体」ボタンをクリックします。
6.すると、円がすべて合体し、輪郭が結合されました。
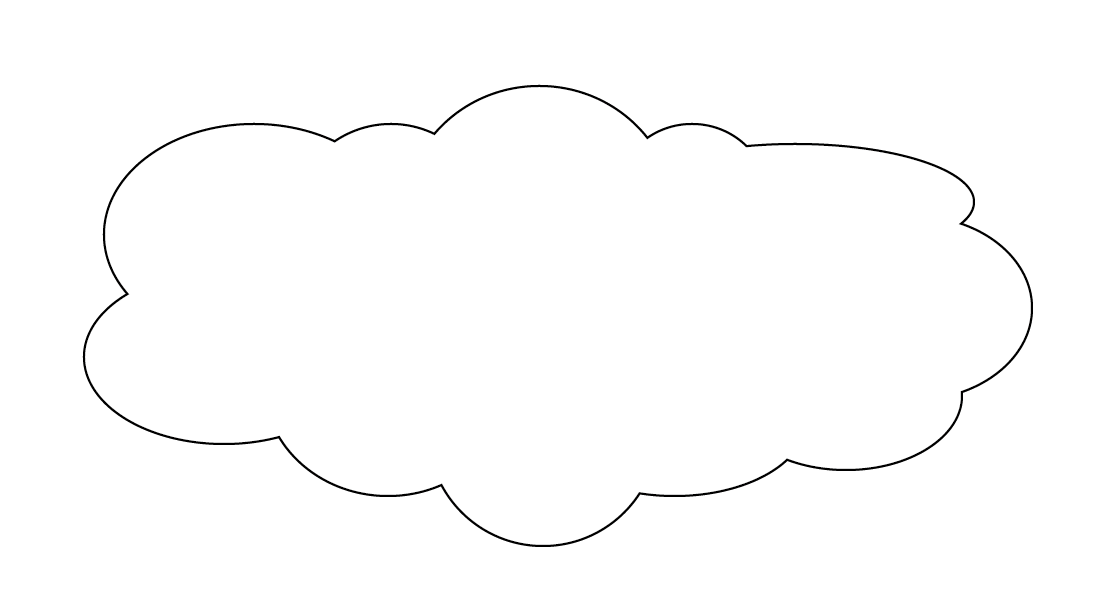 これで雲は完成ですが、
これで雲は完成ですが、
補足として、背景の空を描いてみましょう。
雲の背景である青空を描く
1.ツールパネルより長方形ツールをクリックし、
アートボード上で長方形を描きます。
2.ツールパネル上より塗りパネル下にある
グラデーションボタンをクリックし、
塗りをグラデーションにしていきます。
3.ツールパネル内「グラデーションツール」をクリックし、
描いた長方形の下部から上部にかけてドラッグしていきます。
長方形のグラデーションを見ると、
上部が黒で、下部が白といった感じの
グラデーションになりました。
4.上部メニュー「ウィンドウ」-「グラデーション」の順に
クリックし、グラデーションパネルを表示します。
5.まず長方形を選択し、グラデーションパネル内の
終了分岐点(グラデーションスライダーの右側のボタン)を
ダブルクリックします。
スウォッチボタンをクリックし、スウォッチパネル内の水色を
クリックします。
6.すると、グラデーションの色が水色になりました。
7.長方形の上に、雲を乗せてみましょう。
8.雲の線カラーを「無し」にします。
9.上部メニュー「効果」-「ぼかし」-「ぼかし(ガウス)」の順に
クリックしていきます。
10.ぼかし(ガウス)のダイアログが表示されますので、
半径を「10pixel」に設定し、OKボタンをクリックします。
11.雲にぼかしがかかり、よりリアルな雲になりました。
12.背景をオレンジに変えてみたり、雲を複製したり、
色々と試してみてくださいね。
雲の描き方まとめ
いかがでしたでしょうか?
楕円形ツールを使って、簡単に雲を描きました。
円の輪郭を応用した描き方ですね。
また、ぼかし(ガウス)のピクセルを変化して、
状況に応じた雲を描くなど、色々試してみてくださいね。