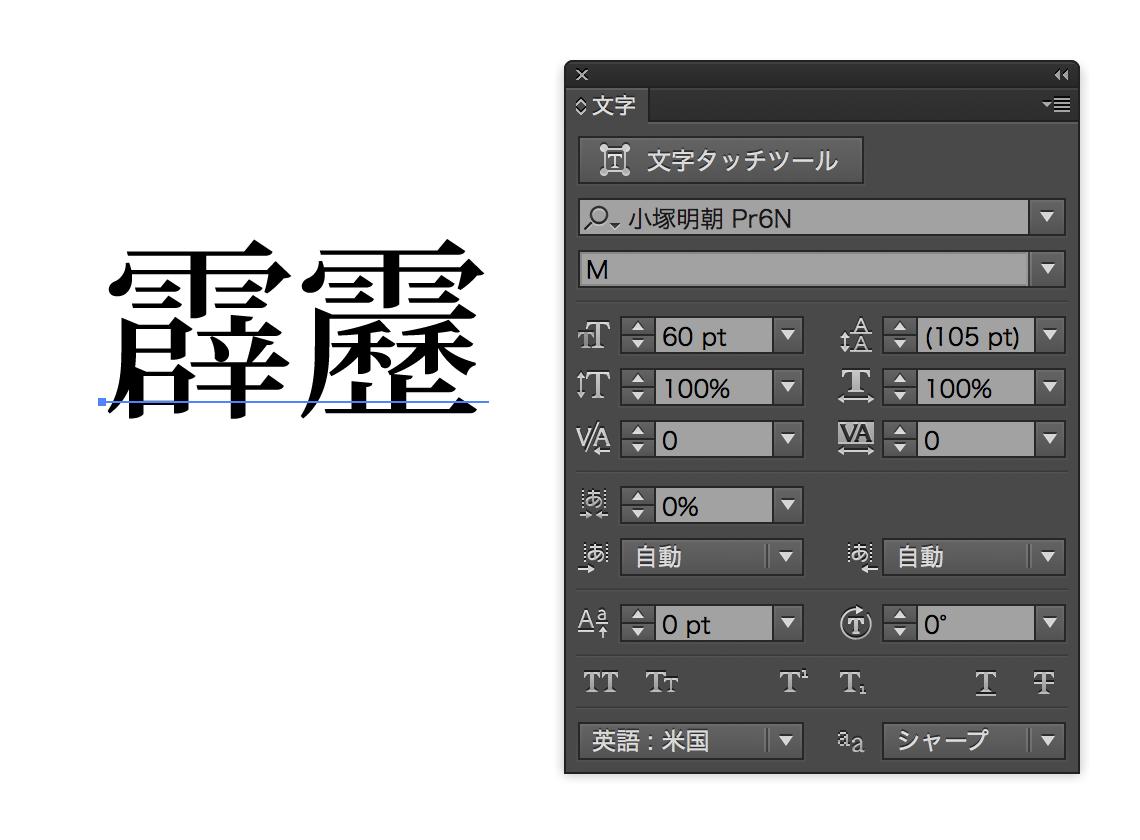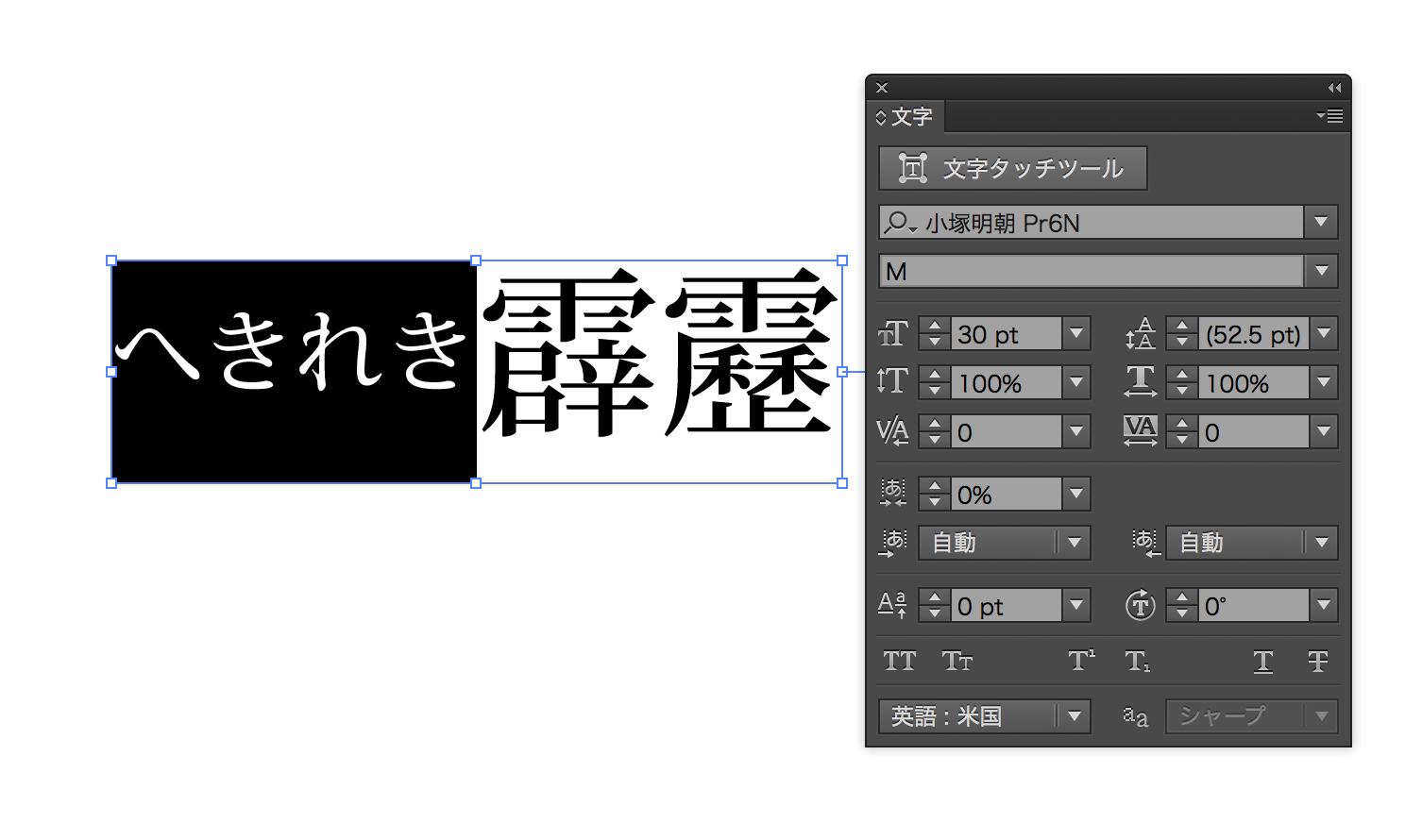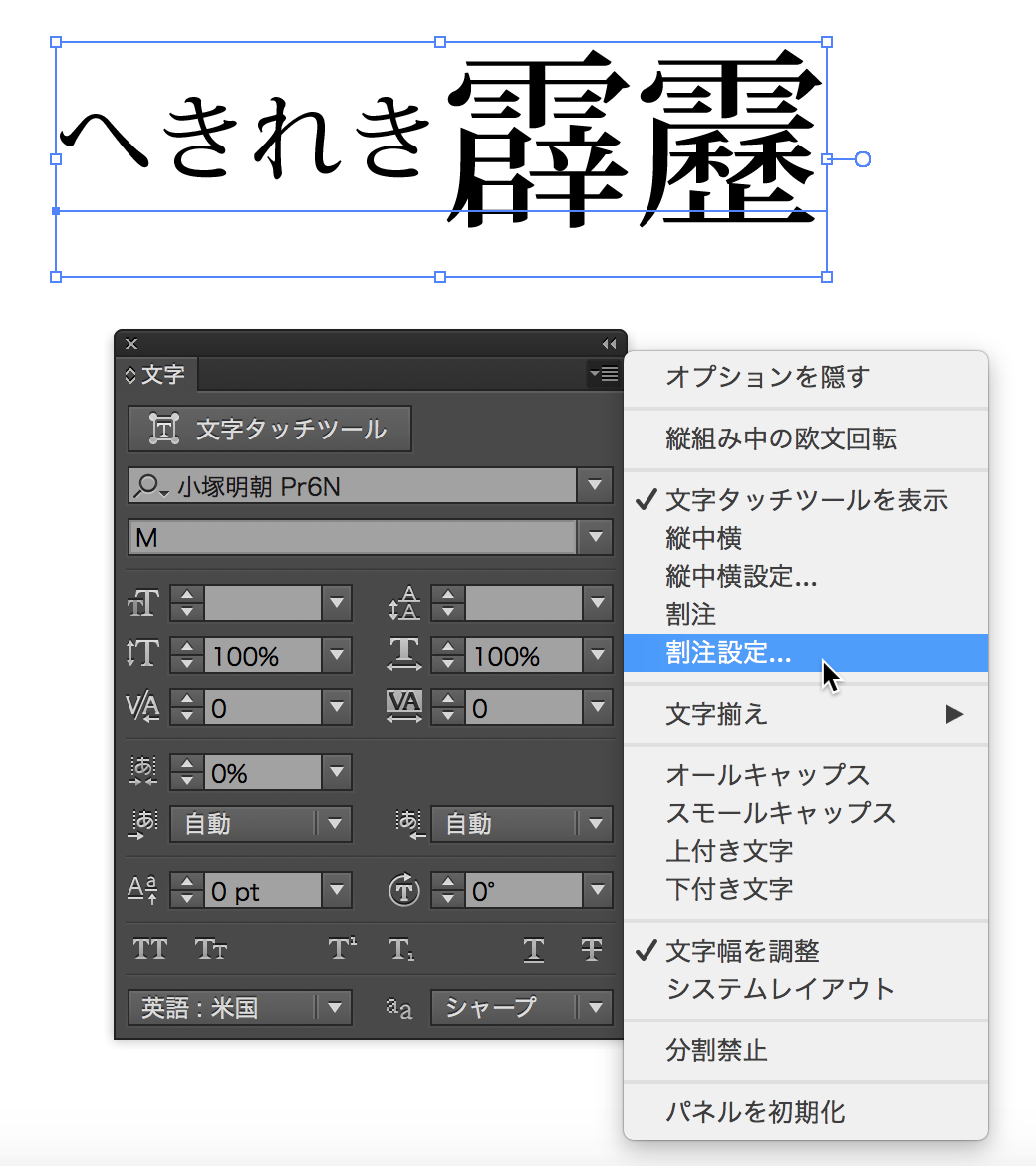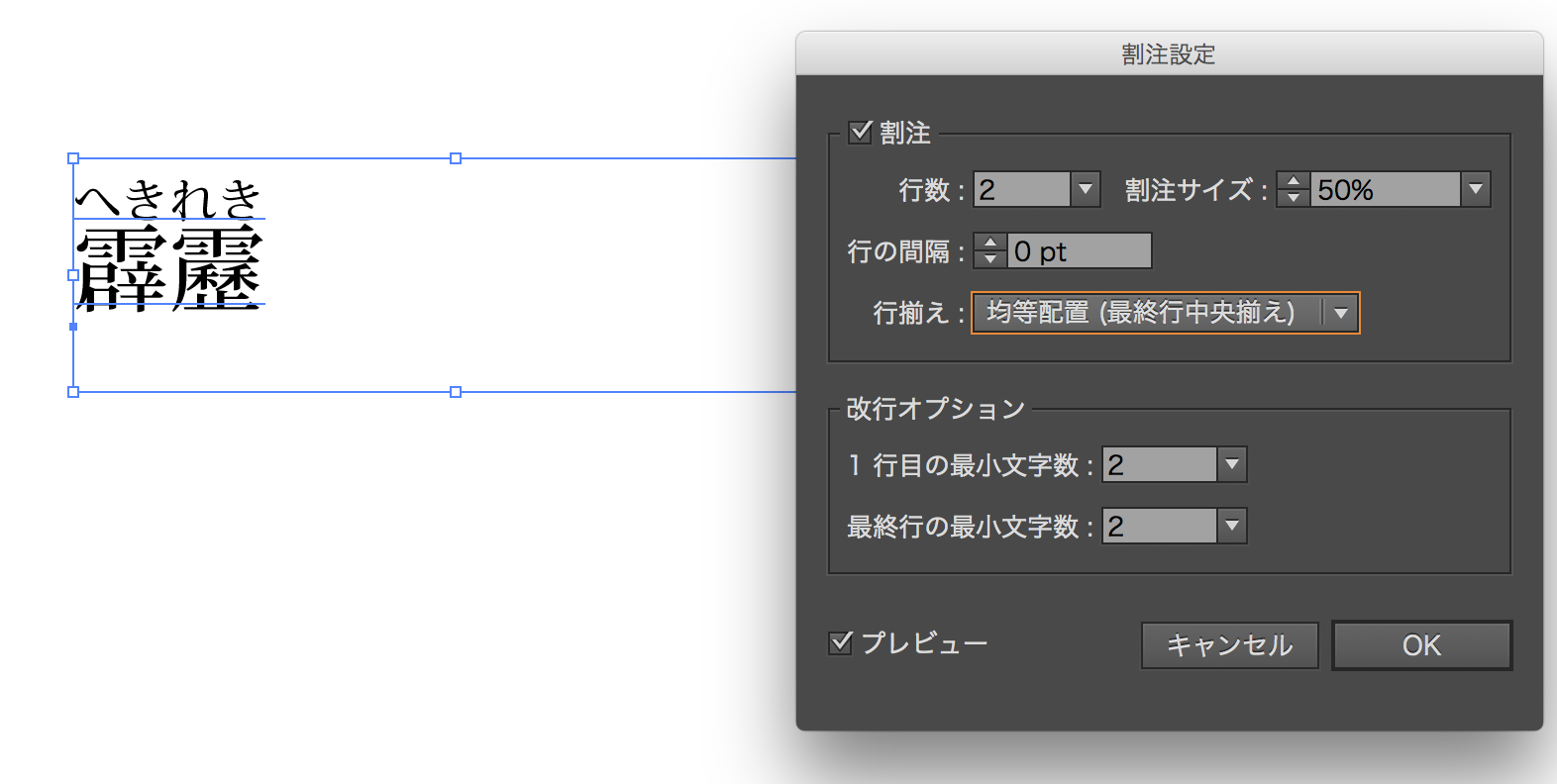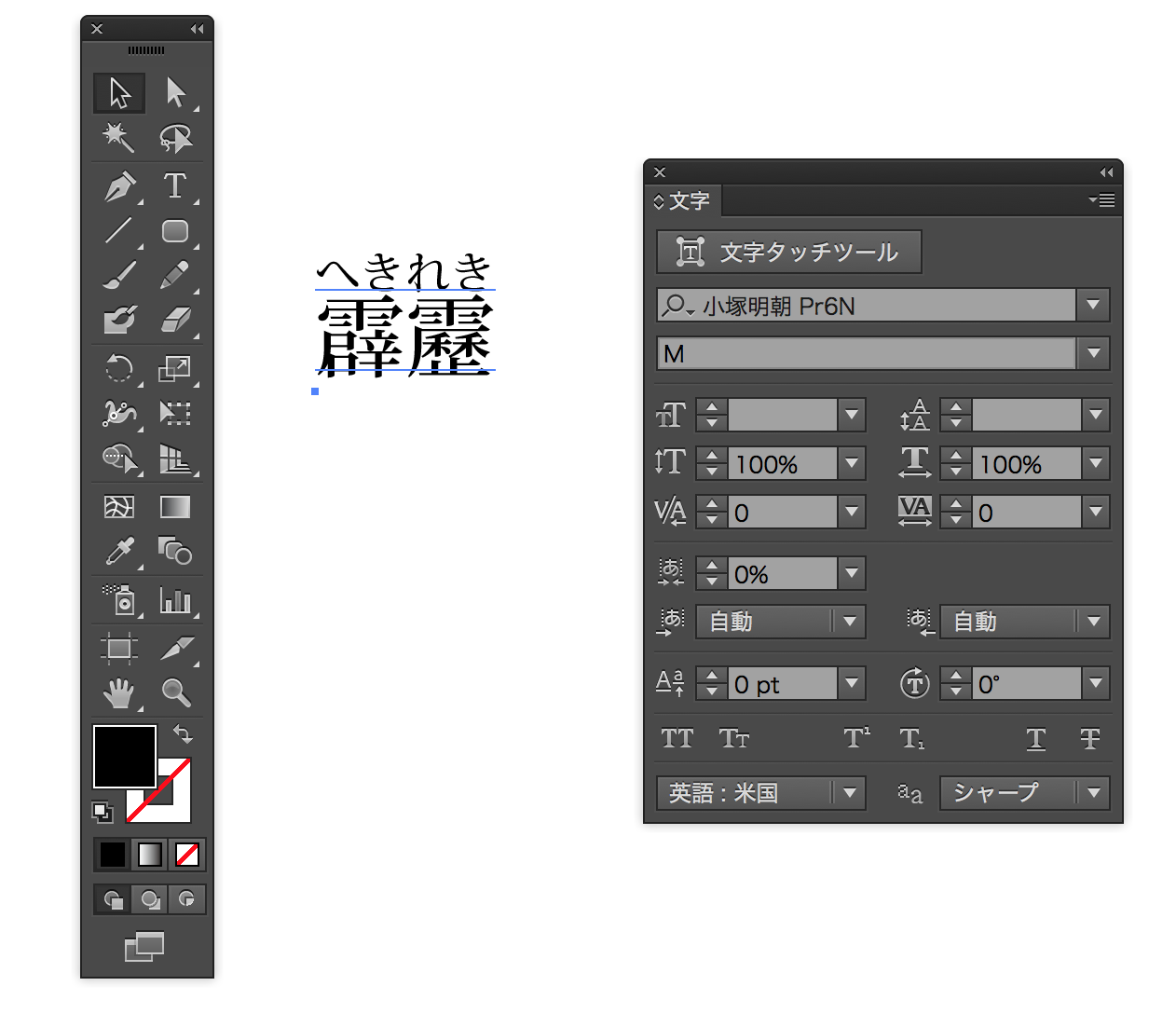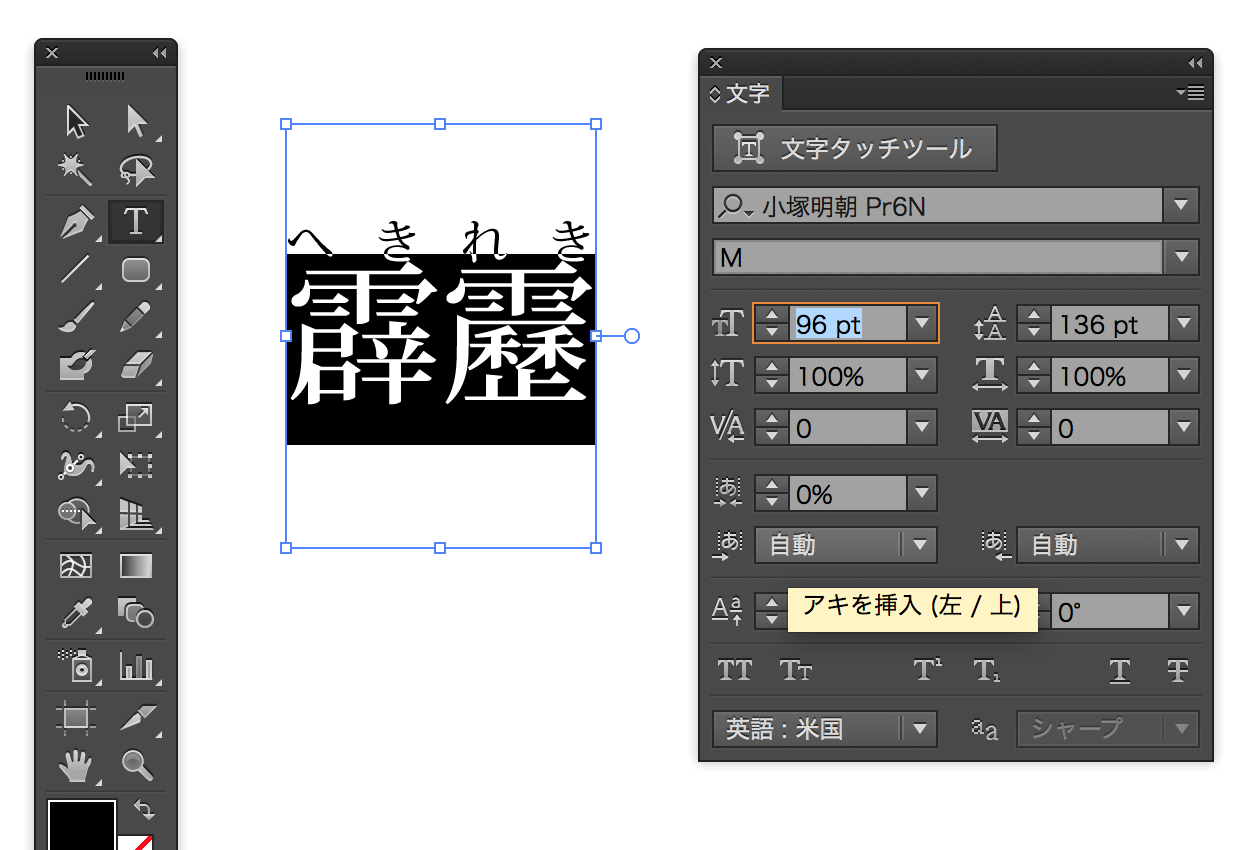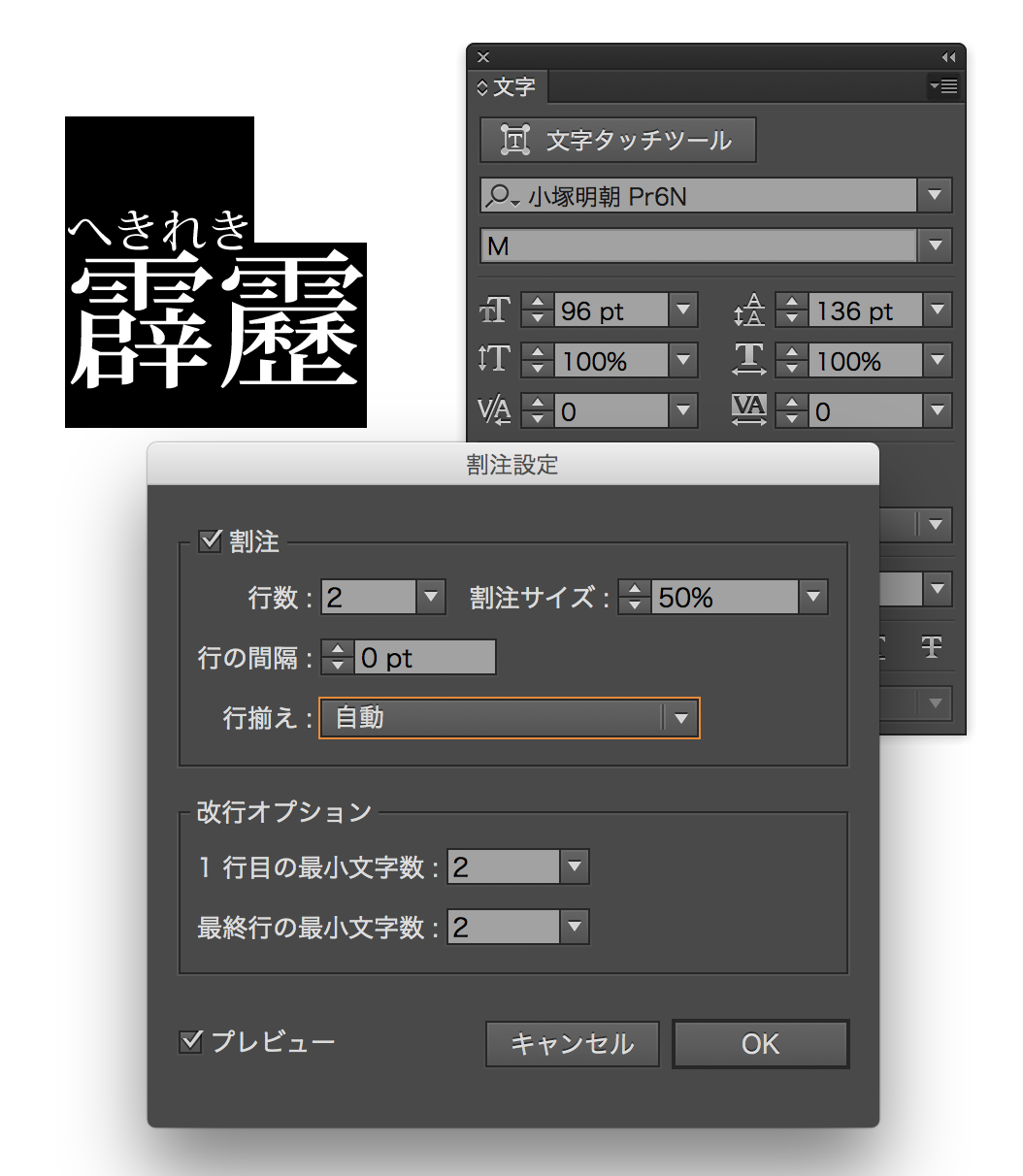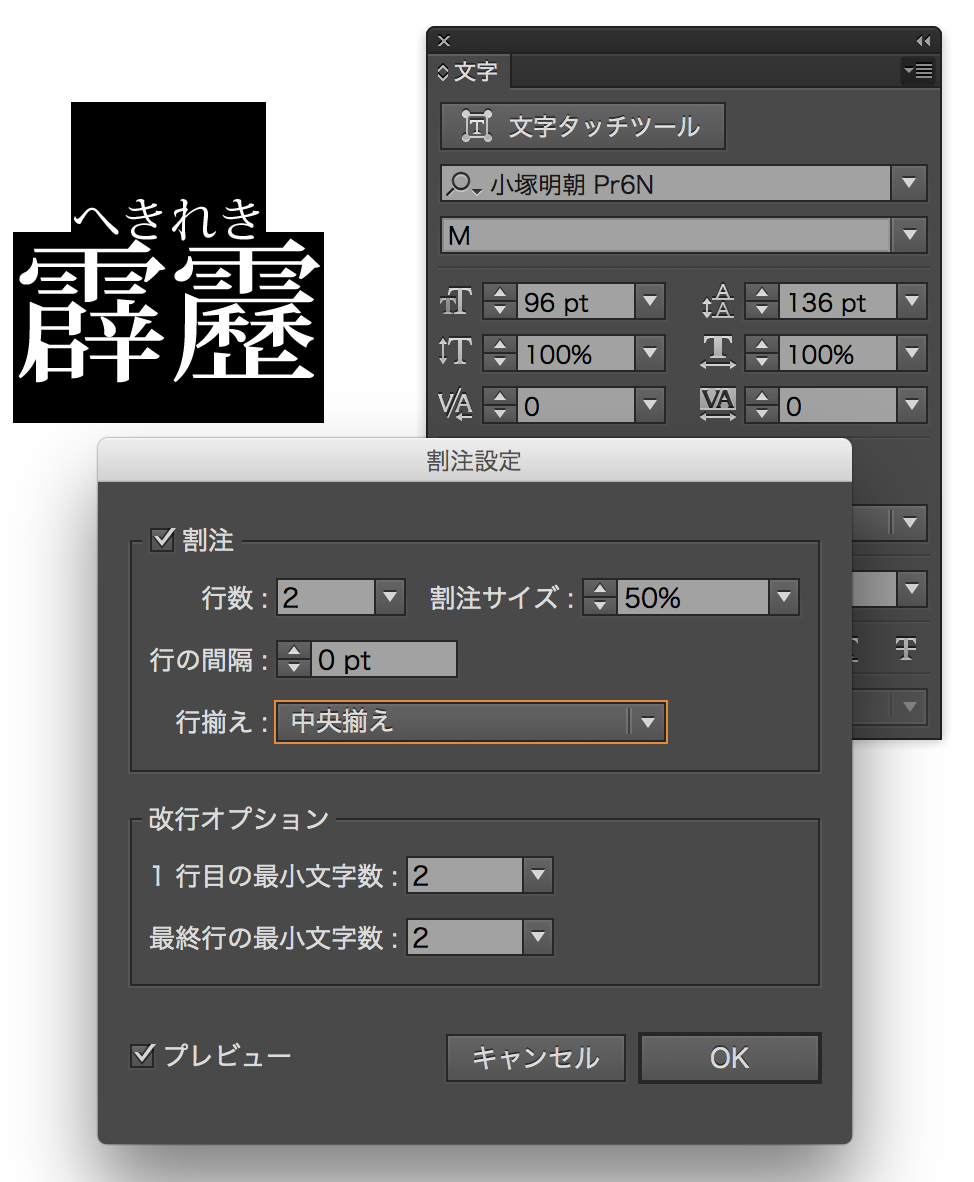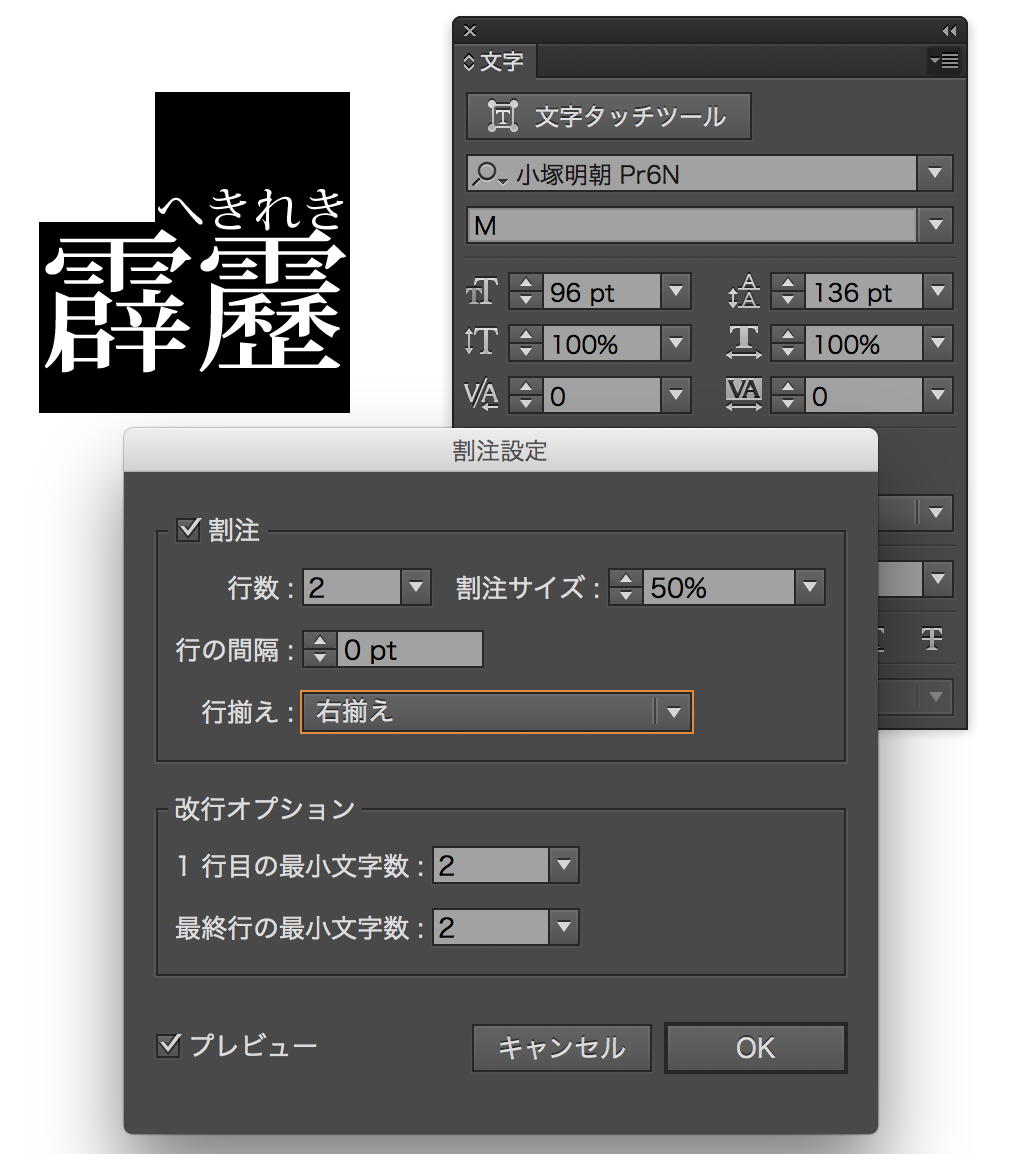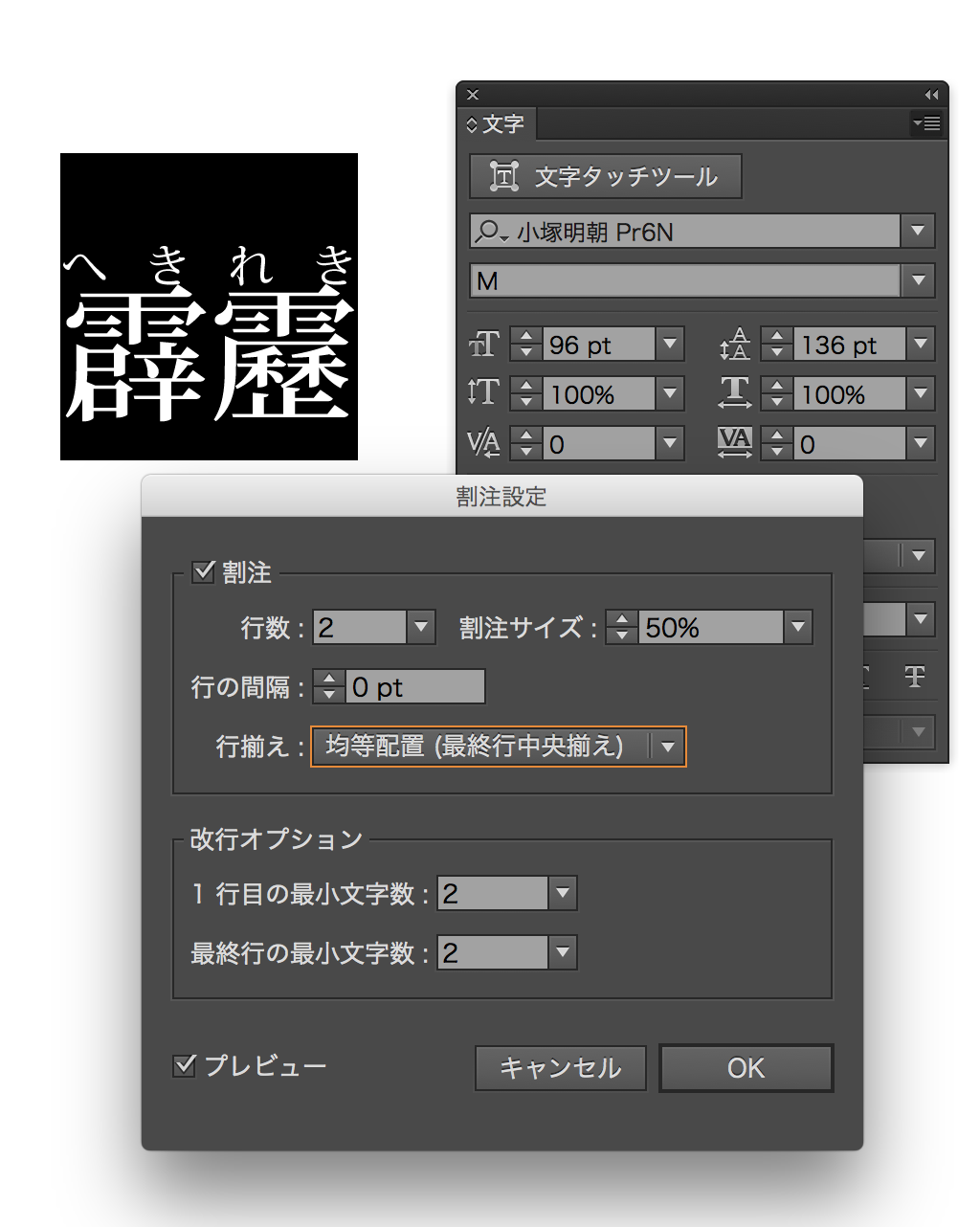「ルビ」とは?
ルビとは、漢字の振り仮名、読み仮名の事です。
イラストレーターで漢字にルビを振る方法について
考えてみましょう。
Illustratorでルビを振る場合、どのように設定していますか?
ルビの部分と、漢字をテキストで分けて、
「それっぽく」配置していませんか?
イラストレーターの大きな利点は、
こういったルビなどを含めた文字組みの強さです。
文字組みを上手く活用出来る、立派なDTPソフトです。
今回は、イラレの文字パネルから
ルビを振る方法をご紹介していきましょう。
Illustratorでルビを振る方法
1.アートボード上に、漢字で文字を入力します。
フォントサイズは60ptにしました。
2.漢字の左横に、読み仮名を入力します。
読み仮名のフォントサイズは、漢字のフォントサイズの2倍です。
(ここでは、漢字のフォントサイズが60ptですので、
読み仮名のフォントサイズを30ptに設定しました)
3.文字を選択し、文字パネルのメニューを表示し、
「割注設定」をクリックします。
割注とは:1行の中に小さくした文字列を2行で表示する機能。
ちなみに読みは「わりちゅう」と読みます。
4.割中設定が表示されますので、
下図のように設定します。
行数:2
行の間隔:0pt(2ptくらいにしても良いと思います)
行揃え:均等配置(最終行中央揃え)
プレビューのチェックをクリックすると、
表示結果がプレビューで見ることができます。
プレビューを見て大丈夫であれば、OKボタンをクリックします。
5.このように、漢字にルビをつけることができました。
6.漢字の部分を選択して、
文字パネルのフォントサイズをいじると、
漢字の部分だけが大きくなります。
割中設定の行揃えについて
割中設定の行揃えについて、ご紹介していきましょう。
1.先ほど表示させた割中設定ダイアログ内の
行揃えを「自動」にすると、
ルビと漢字の揃え方が自動になります。
(下図では、ルビが左揃えになりました)
2.割中設定ダイアログの行揃えを「中央揃え」に設定すると、
漢字とルビの水平揃えが、中央に揃うようになりました。
3.割中設定ダイアログで行揃え「右揃え」にすると、
ルビが漢字に対して、右揃えになりました。
4.この行揃えの仕方が便利かもしれません。
割中設定ダイアログで行揃えを「均等配置(最終行中央揃え)」に
設定すると、漢字とルビが均等配置されました。
ルビを振る方法のまとめ
いかがでしたでしょうか。
文字パネルの割中設定を使って、
ルビを振る方法をご紹介しました。
なんとなく配置するのではなくて、
文字組みでルビを設置していきましょう。