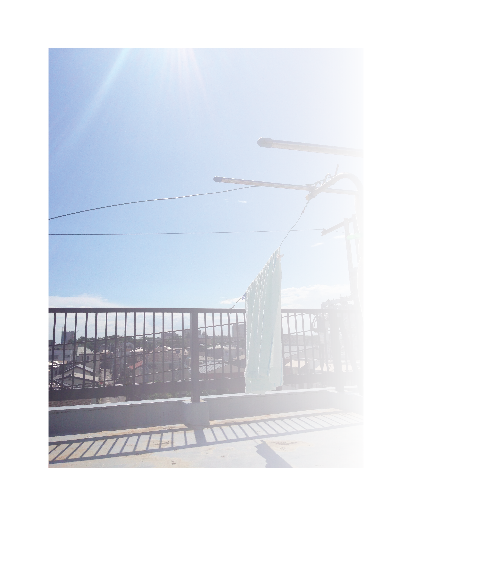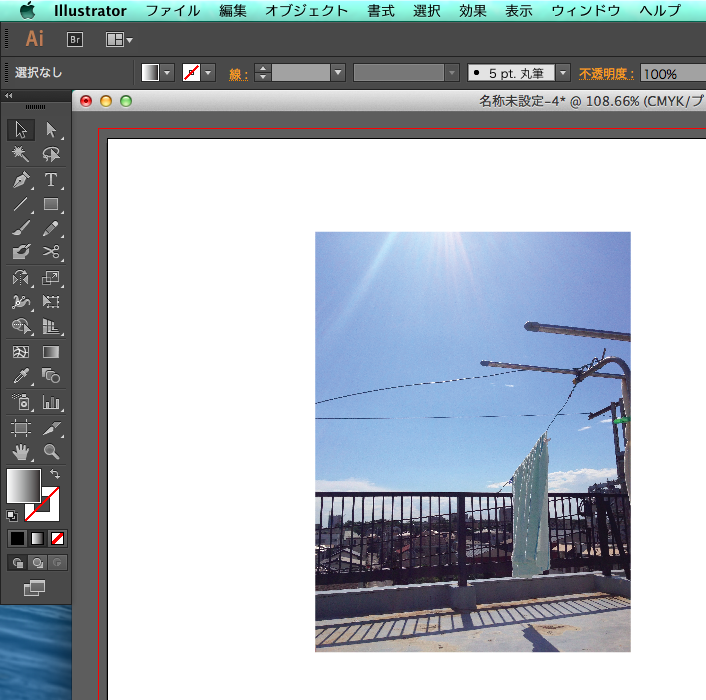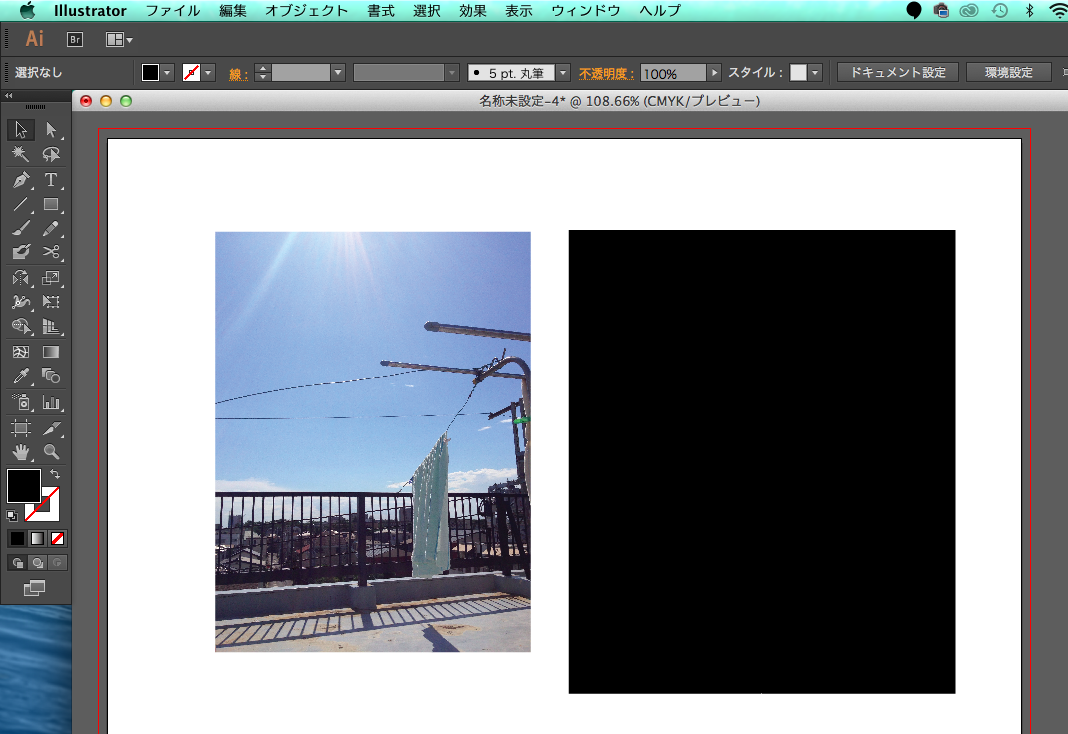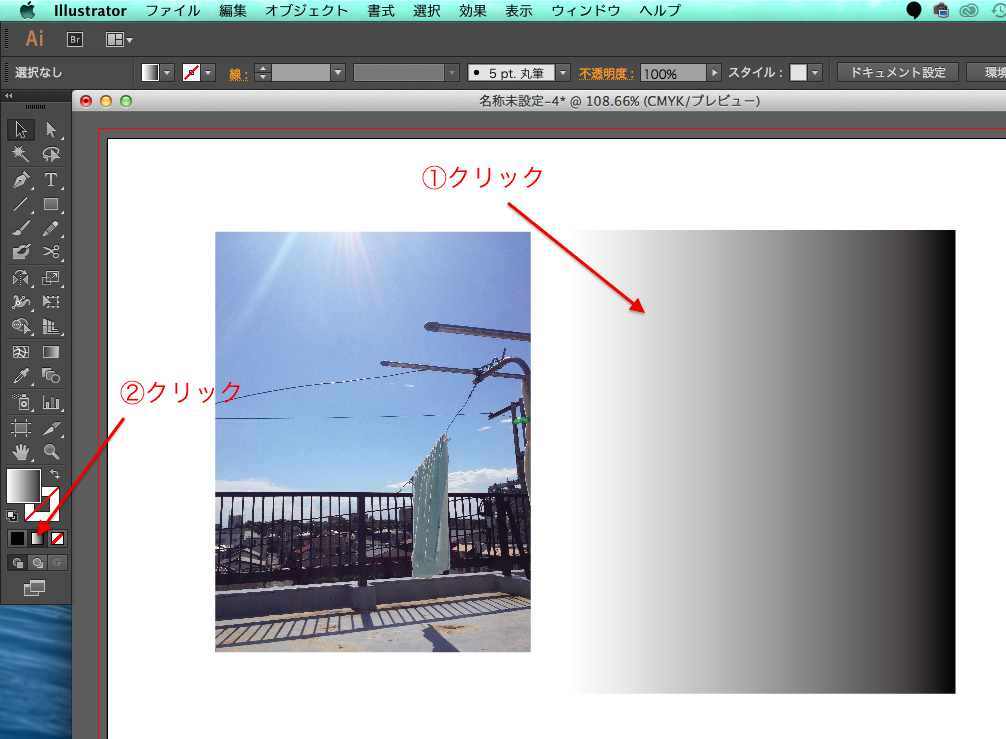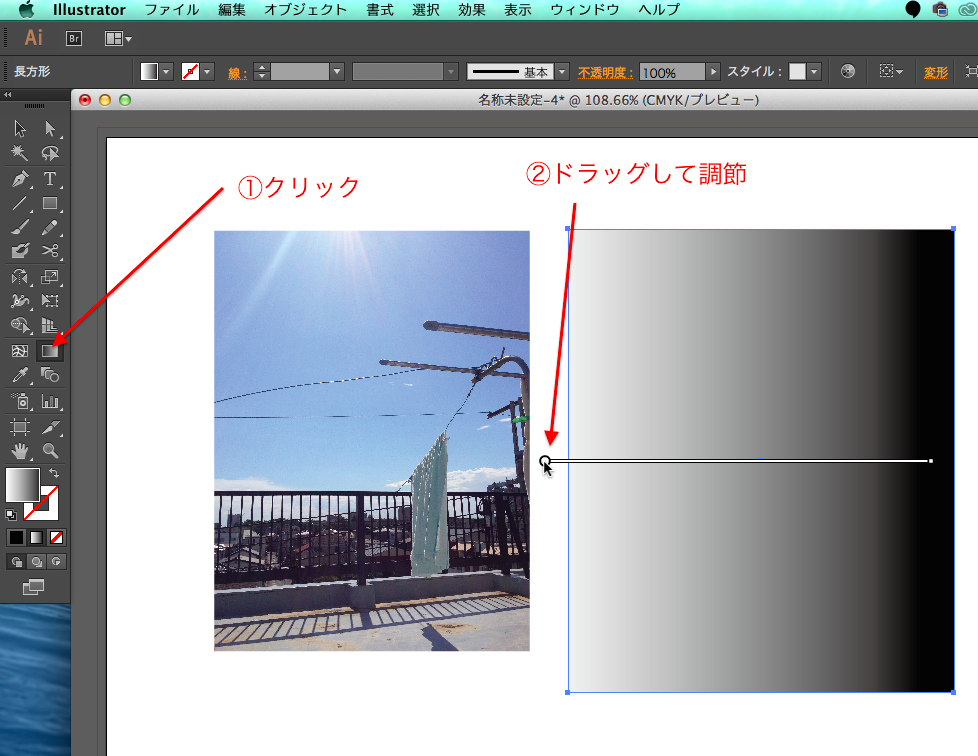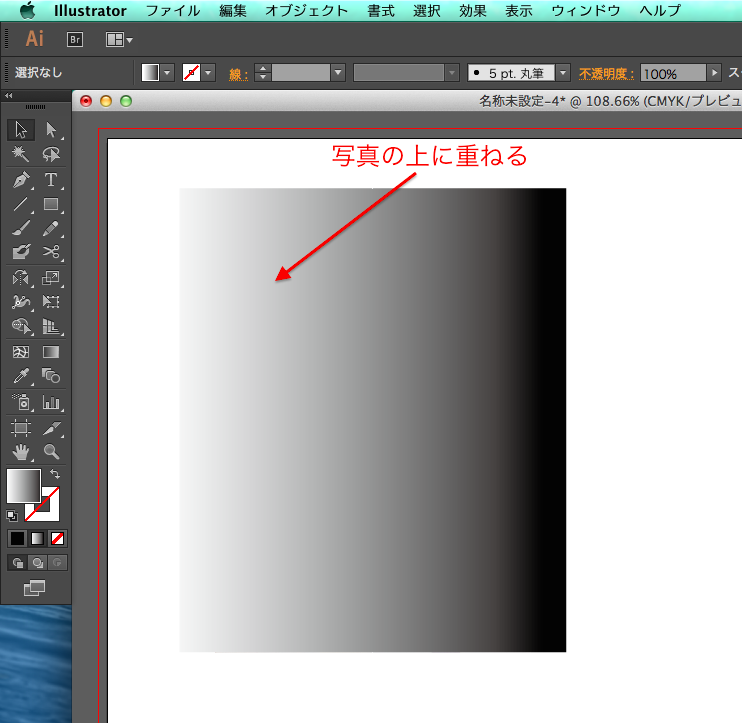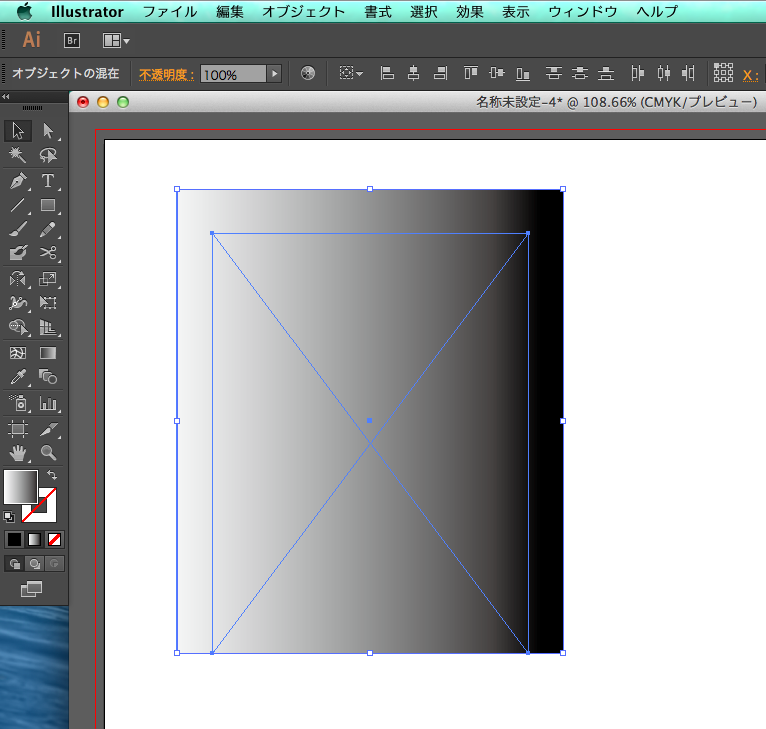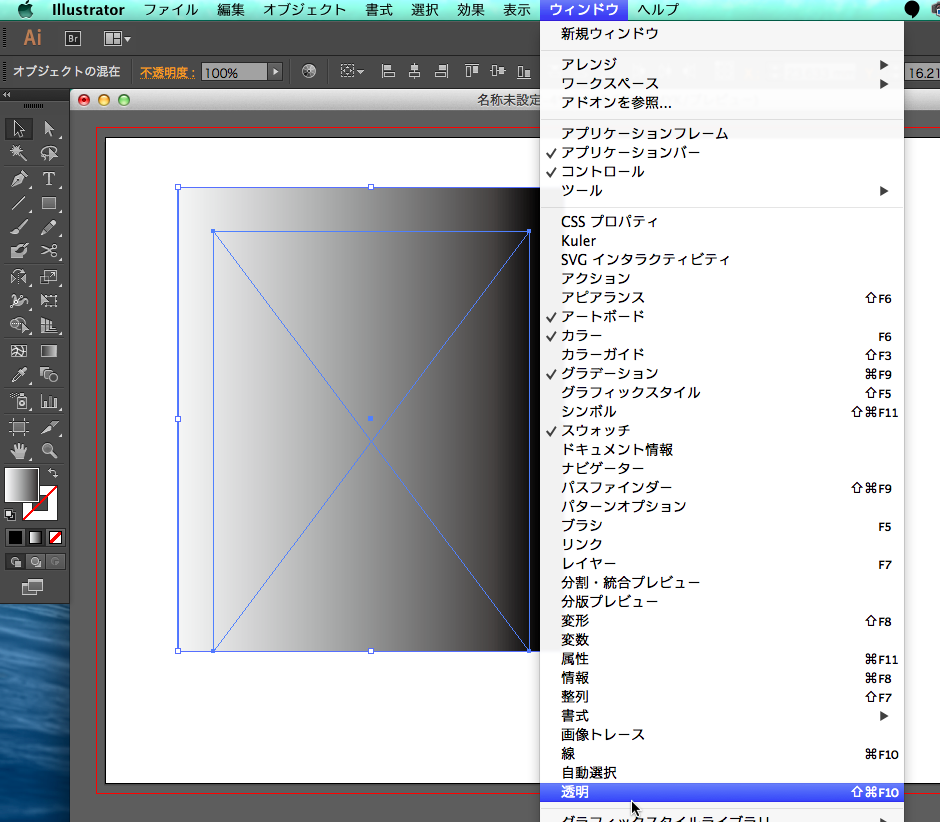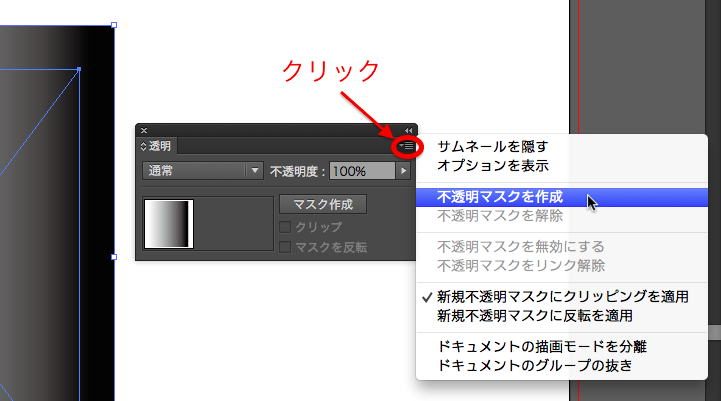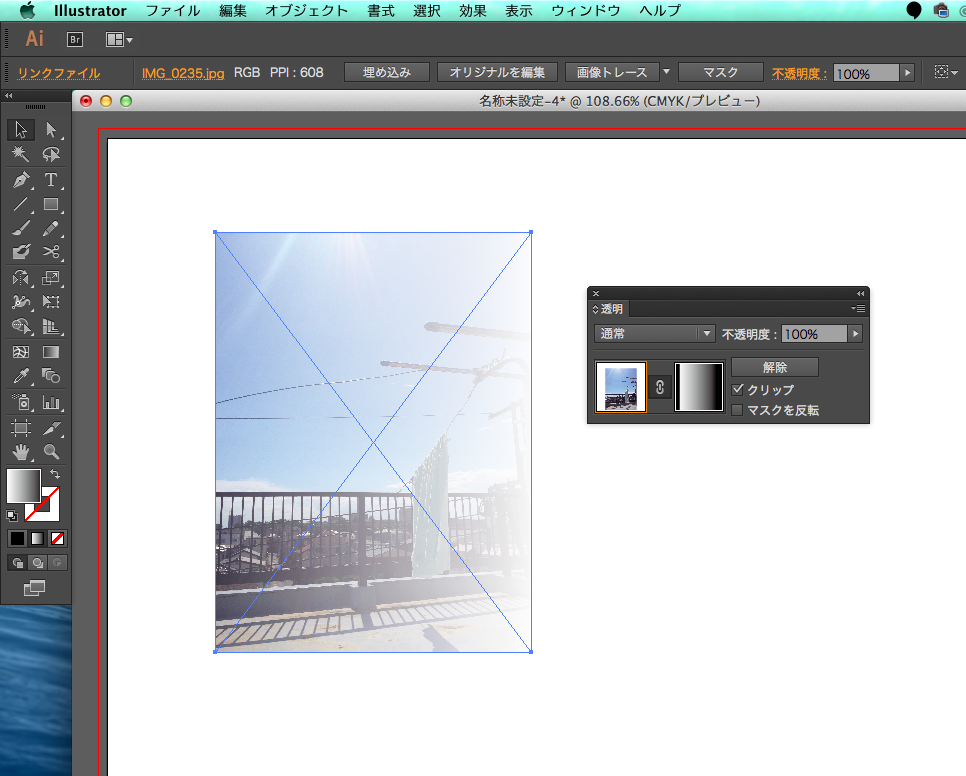不透明マスクとは?
不透明マスクとは、マスク自体の明るさに応じて、
マスクされる写真や図形などに対し、
256段階で不透明を設定する機能です。
つまり、グラデーションのようなマスクをすることが可能です。
今回は、下図のような
不透明マスクの写真を制作してみましょう。
写真に不透明マスクを適用させる
1.アートボード上に、写真を配置します。
2.ツールパネル内「長方形ツール」にて、
写真の大きさより、ひと回り大きい長方形を描きます。
3.描いた長方形を選択し、
ツールパネル内「グラデーション」のボタンをクリックします。
すると、長方形がグラデーションの塗りになりました。
4.ツールパネル内「グラデーションツール」をクリックし、
長方形のグラデーション具合を調整します。
5.グラデーションにした長方形を、写真の上に被せます。
6.グラデーションの長方形と、写真を両方選択します。
7.上部メニュー「ウィンドウ」—「透明」の順にクリックして、
透明パネルを表示します。
8.透明パネル内の右上部のメニューボタンをクリックし、
「不透明パネルを作成」をクリックします。
もしくは、透明パネル内にある「マスク作成」ボタンを
クリックします。
9.すると、写真がグラデーションに合わせて、
透明〜不透明のマスクが完成しました。
10.写真の後ろに背景の塗りを置くと、
不透明マスクの具合がよく分かります。
不透明マスクのまとめ
いかがでしたでしょうか?
不透明マスクを使って、グラデーションのような透過写真が出来ました。
不透明マスクをかける前のグラデーションを見ると、
・グラデーションの黒の部分・・・透明
・グラデーションの白の部分・・・不透明
といったことが分かります。
つまり、濃い色を不透明マスクに使うと、
その部分が透明になる原理です。
グラデーションツールや、グラデーションパネルを活用すれば、
下記のような不透明マスクを設定することができます。
・グラデーションパネル内にて、
グラデーションの種類を「円形」にすることによって、
円の外側から内側にかけた(もしくは、その逆)不透明マスクを作成できる。
・グラデーションの描画モードを活用することによって、
テクスチャー等の合成が絡んだ不透明マスクを作成できる。
・グラデーションスライダーを使った、256段階の
自由自在な不透明マスクを作成できる。
他にも、様々な不透明マスクを設定することができます。
ぜひ、お試し下さい。