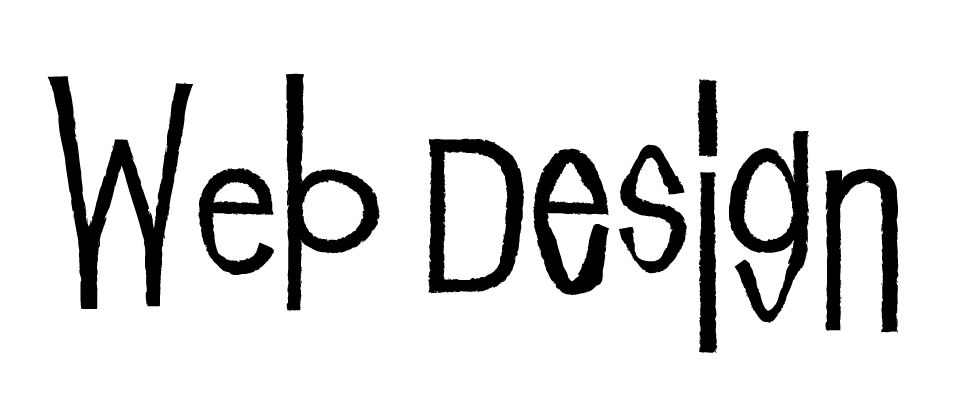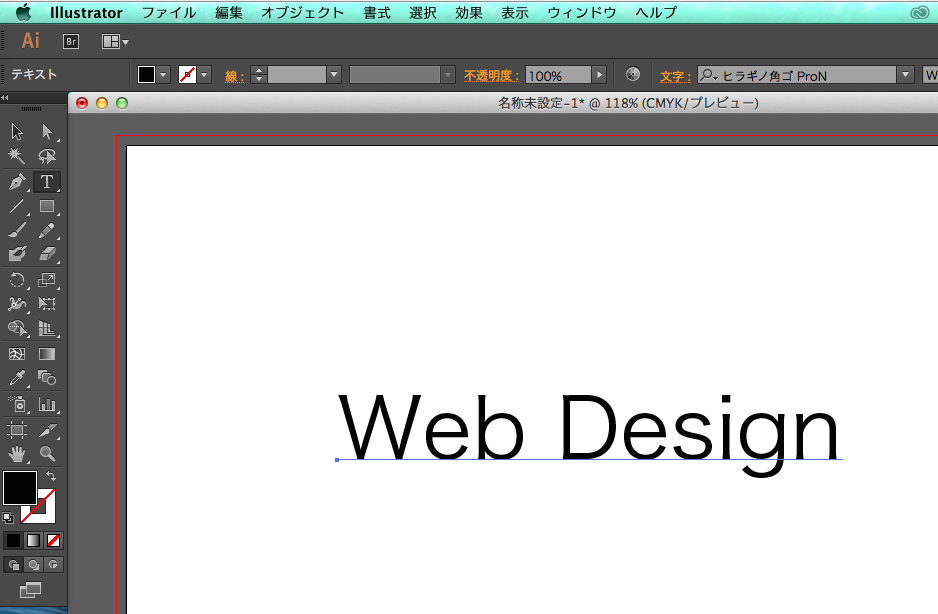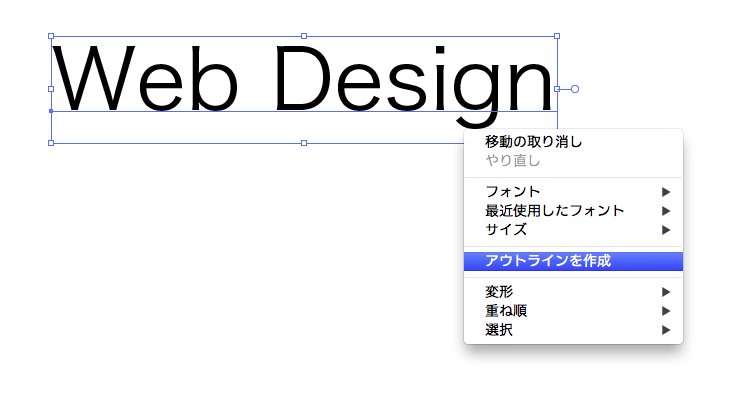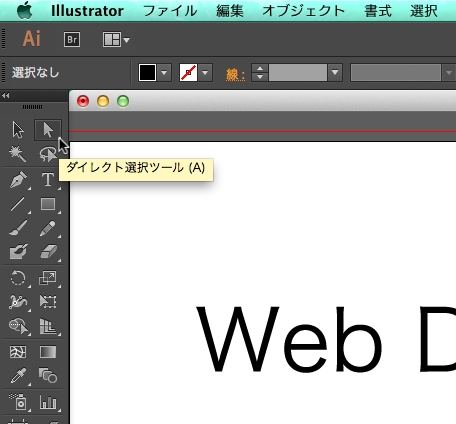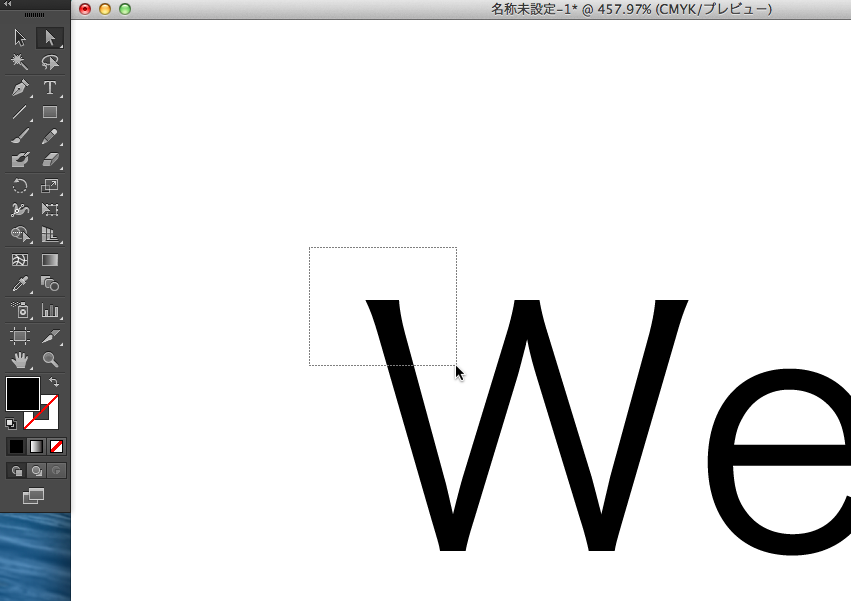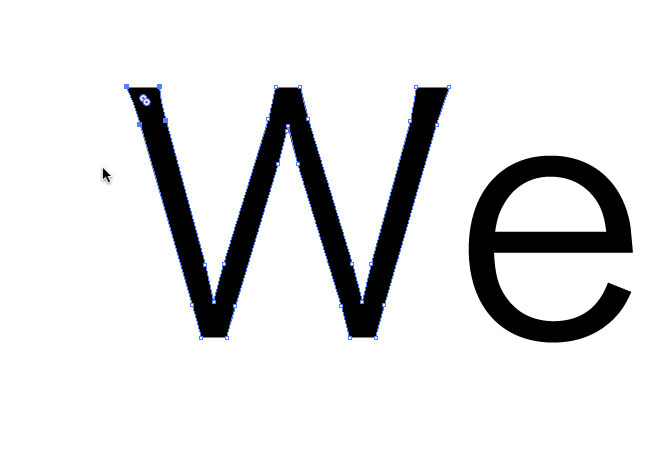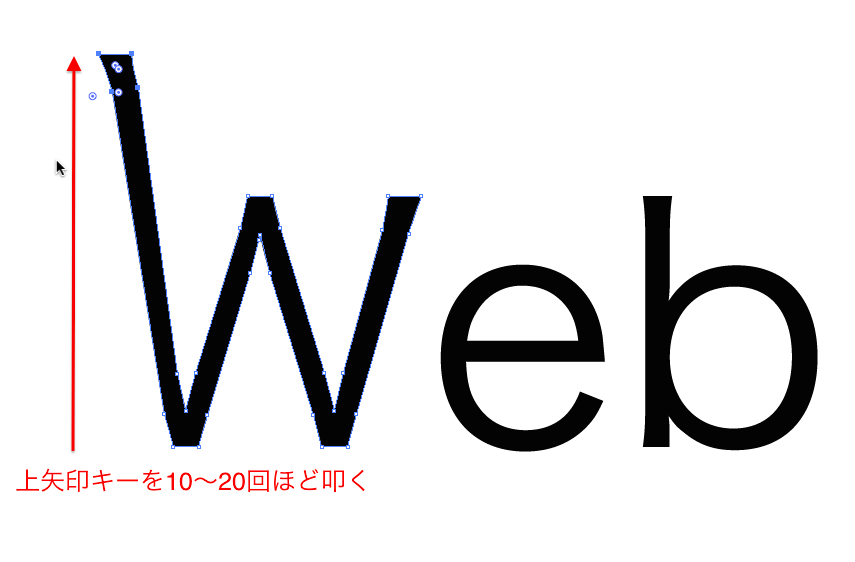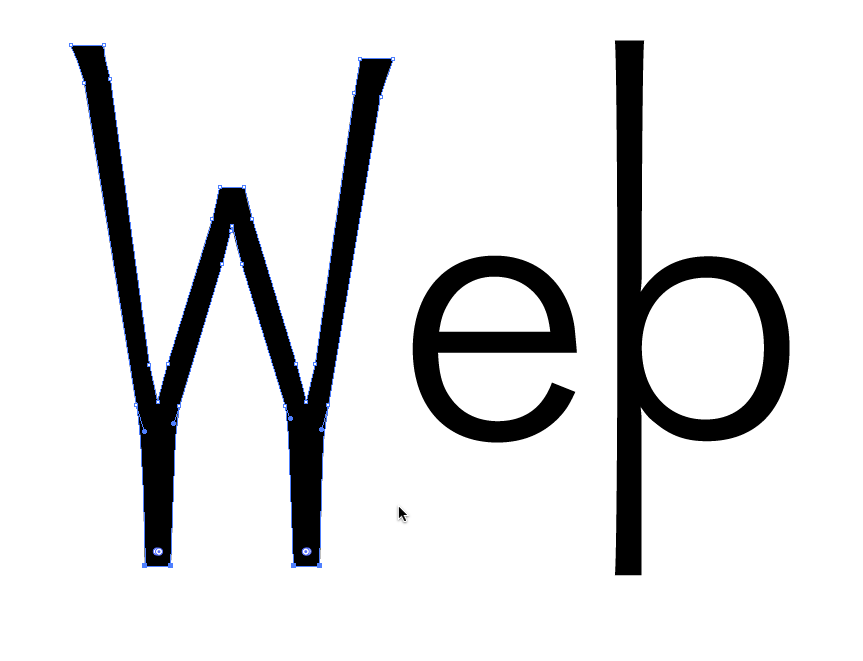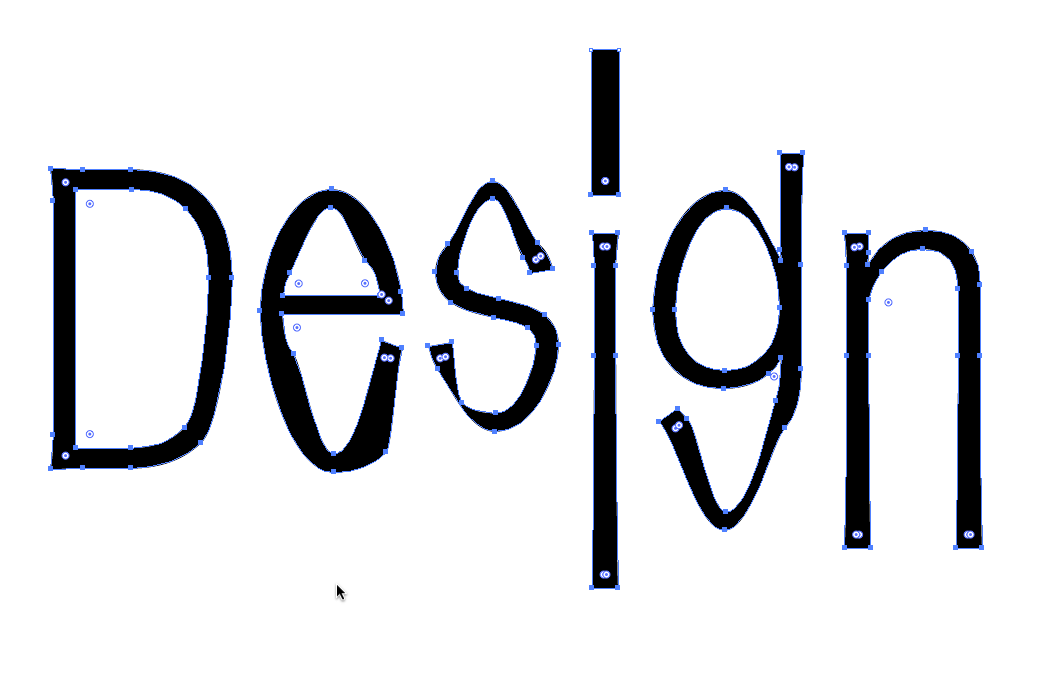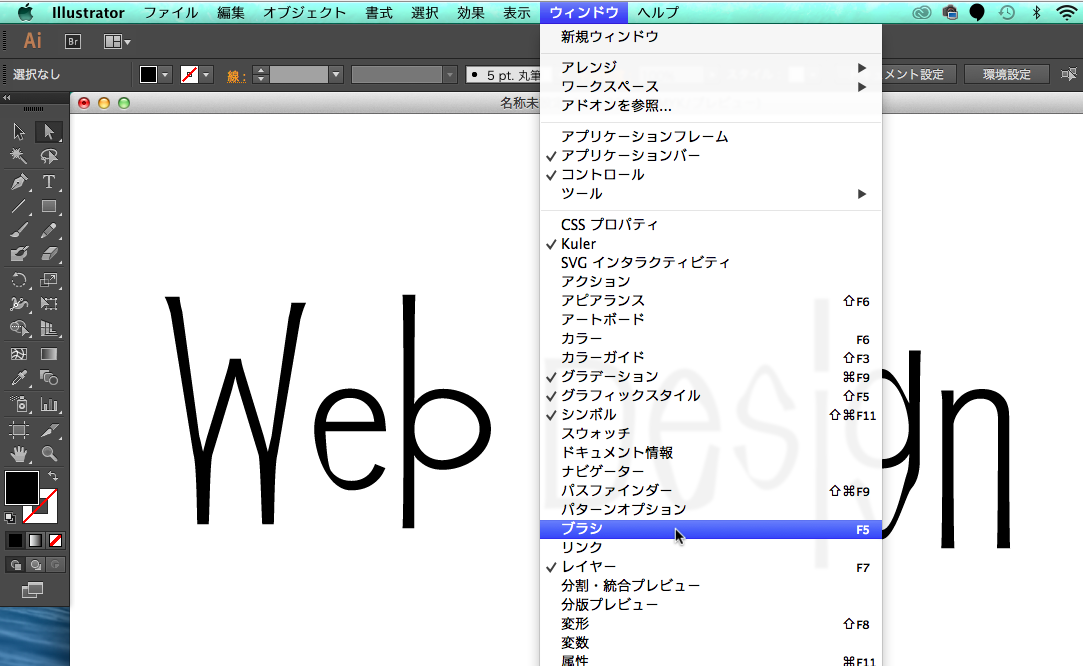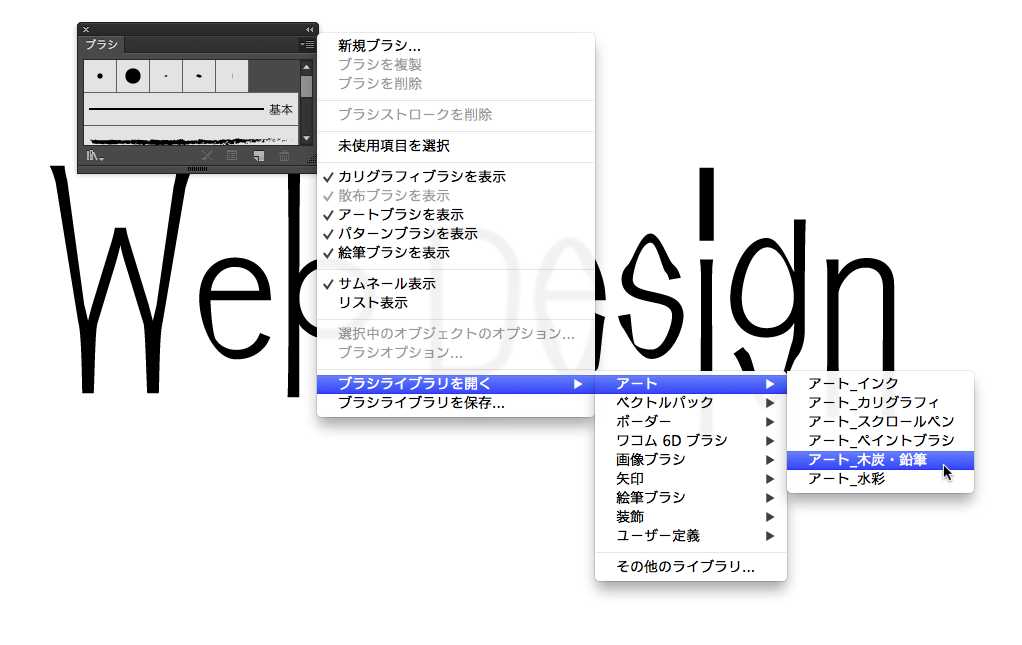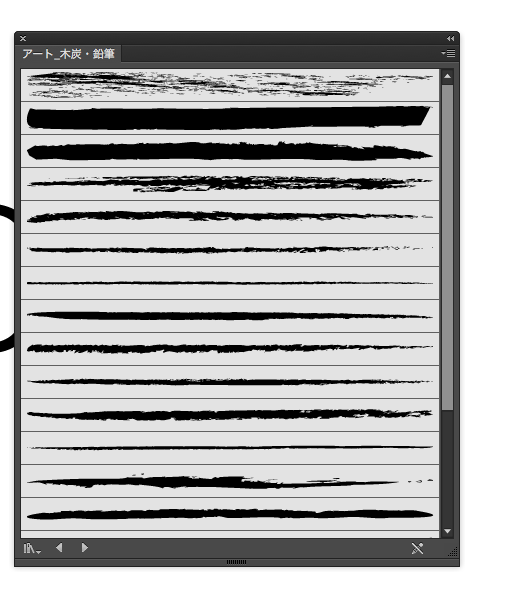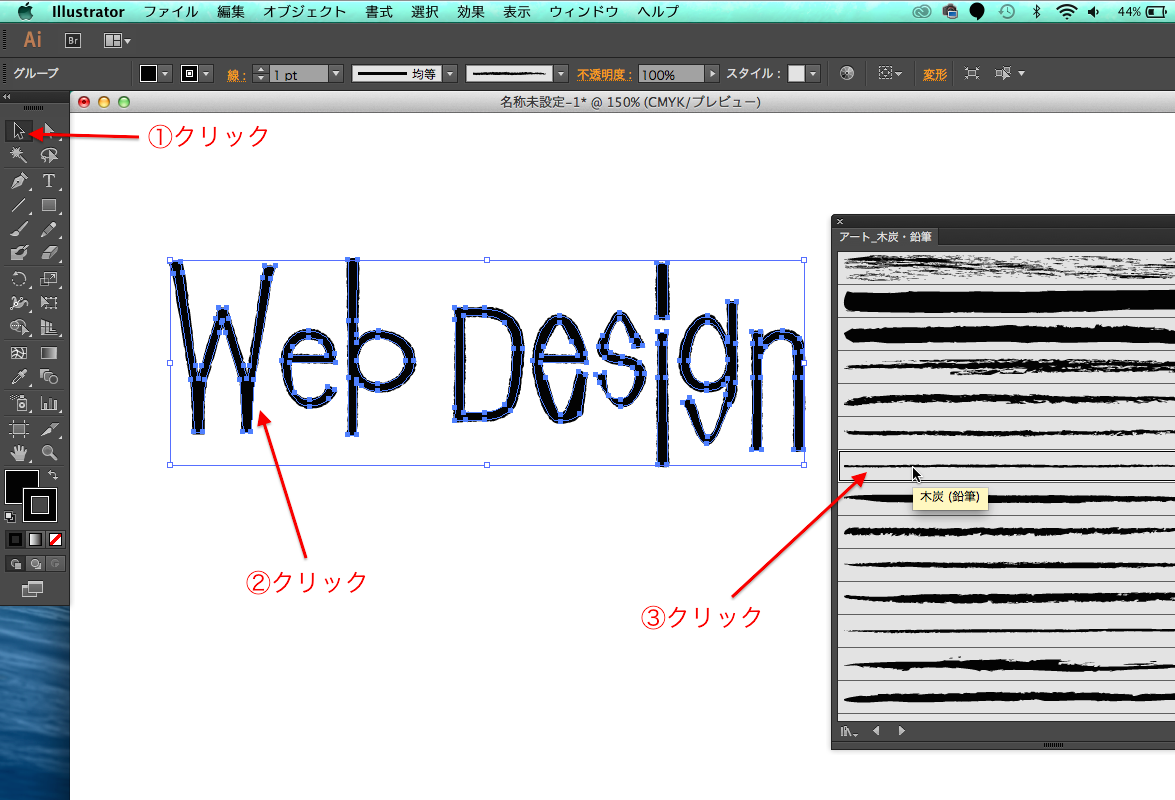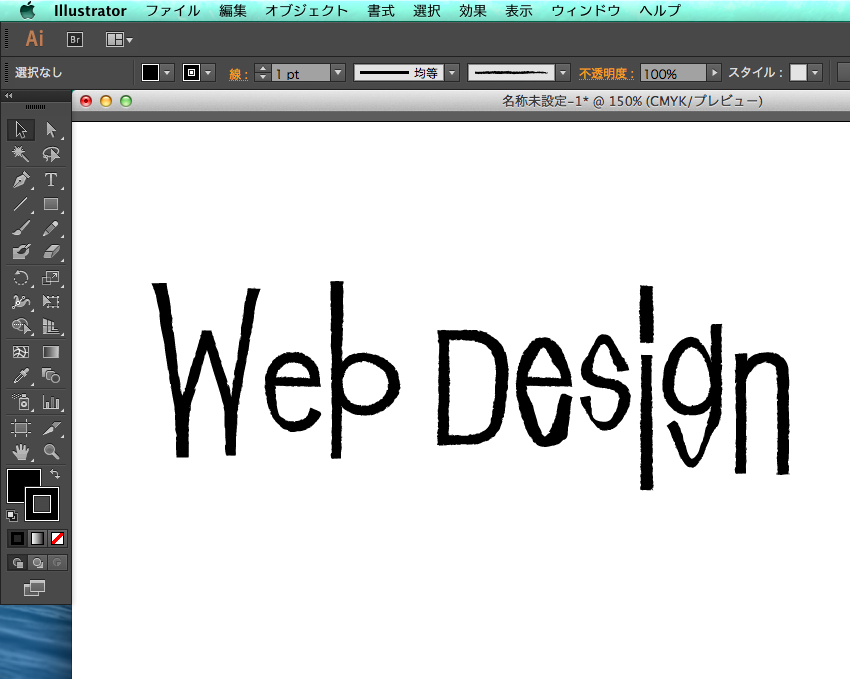イラストレーターで、オリジナルフォントを自作しよう!
既存のフォントをつかっていくうちに、
ロゴデザインなど、オリジナル性の高い文字を作るシーンがあります。
ロゴの作成で注意しなければならない点があります。
それは、フォント自体にも著作権が存在している点です。
フォントの中には、商用利用する際に、許可が必要だったり、
さらには、商用利用不可の場合があります。
ロゴ作成される際にフォントのデザインが前面に出る場合には、
そのフォントの利用規約を必ず確認しましょう。
そこで、下図のようなオリジナルの文字を作成してみましょう。
オリジナルフォントの作り方
1.ツールパネル「文字ツール」にて、
下図のように文字を描きます。
ちなみにフォントは「ヒラギノ角ゴシック」です。
2.文字を右クリックし、「アウトラインを作成」を
クリックします。
3.文字がアウトライン化されました。
(アウトライン化とは・・・文字を図形化すること)
4.ツールパネルより「ダイレクト選択ツール」を選択します。
5.下図のように、文字「W」の上の部分を部分選択します。
6.下図のように、1部分を選択します。
7.部分選択した状態で、キーボードの上矢印を10〜20回ほど叩きます。
マウスで上方向にドラッグして頂いても構いません。
8.他の文字の一部分も、下図のように変形させていきます。
9.「Design」の部分につきましても、
同じ要領で、ダイレクト選択ツールにて変形させていきます。
10.上部メニュー「ウィンドウ」—「ブラシ」の順にクリックします。
11.ブラシパネルの右上部分のメニューをクリックし、
「ブラシライブラリを開く」—「アート」—「アート_木炭・鉛筆」を
順にクリックしていきます。
12.ブラシパネル「アート_木炭・鉛筆」が開かれました。
13.ツールパネル「選択ツール」をクリックし、
変形させた文字すべてを選択します。
さらに、ツールパネル内の「線パネル」を前面に出しておきます。
この状態で、ブラシパネル「アート_木炭・鉛筆」内の
「木炭(鉛筆)」を選択します。
14.すると、線の部分が、「木炭(鉛筆)」になりました。
オリジナルフォントのまとめ
いかがでしょうか?
オリジナリティのあるフォントを制作した点でのまとめです。
・文字をアウトラインさせる。
・「ダイレクト選択ツール」で、文字を変形させる。
・フォントの線を、ブラシで適用させる。
色んなフォントや文字で、試してみて下さいね。