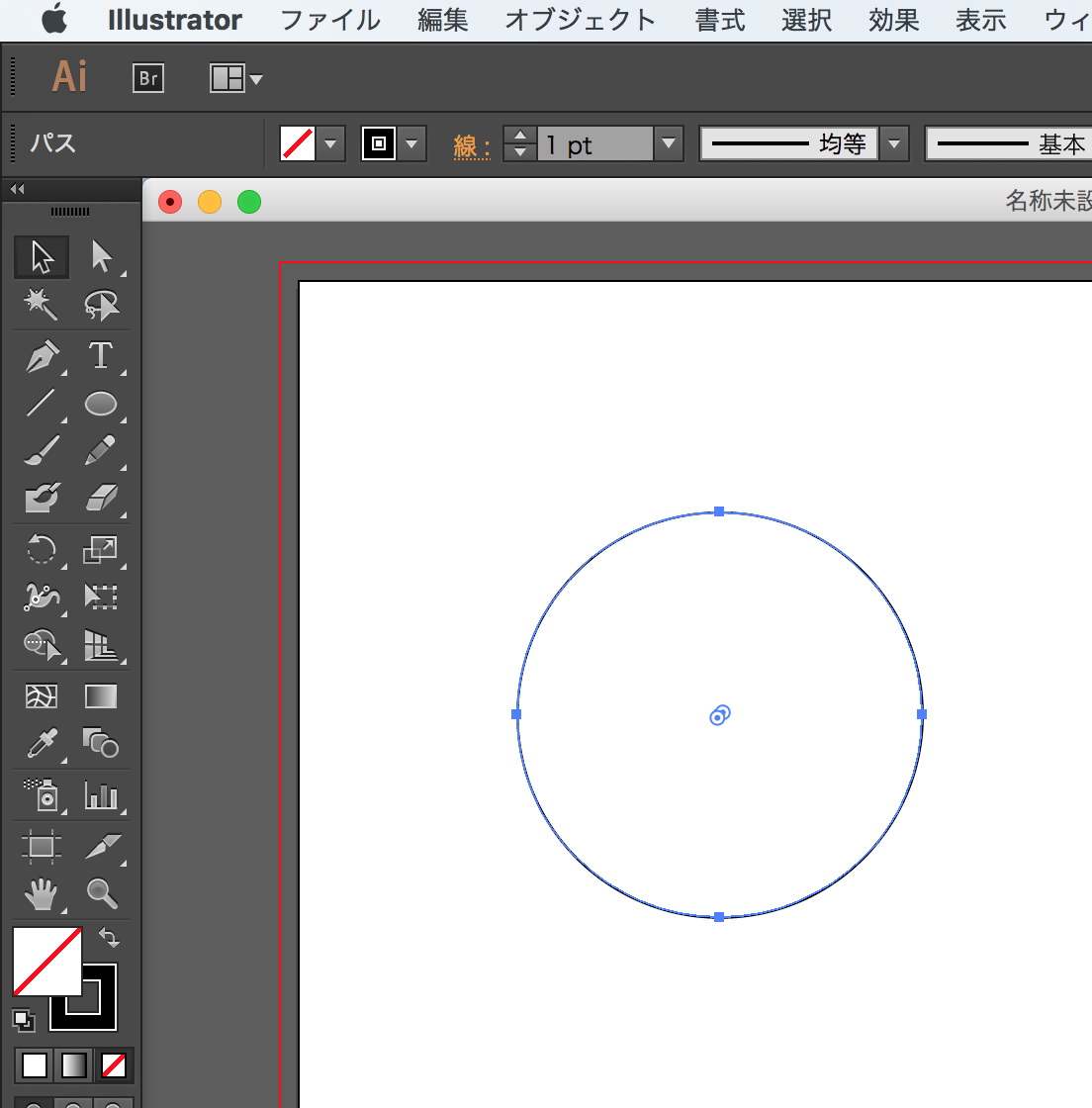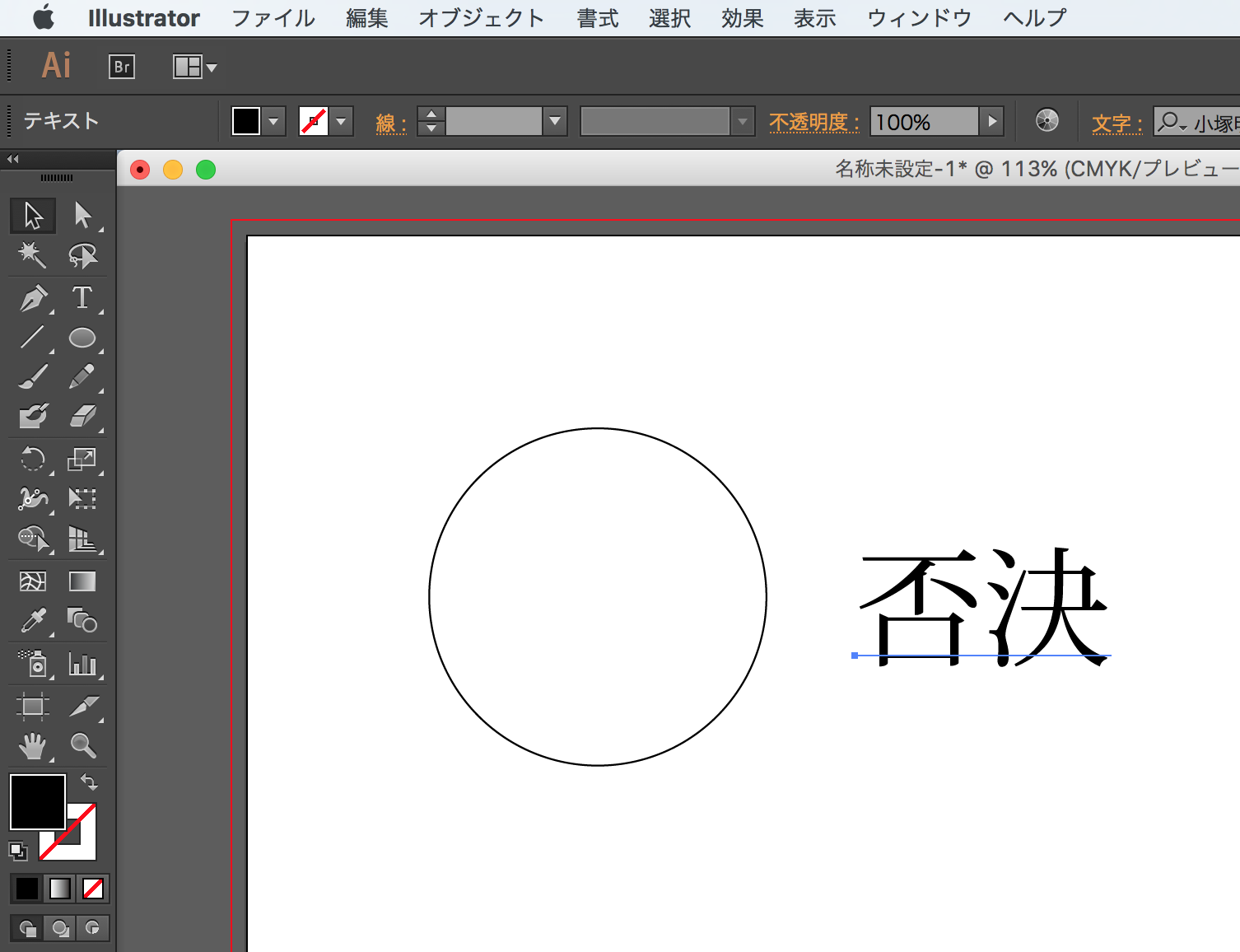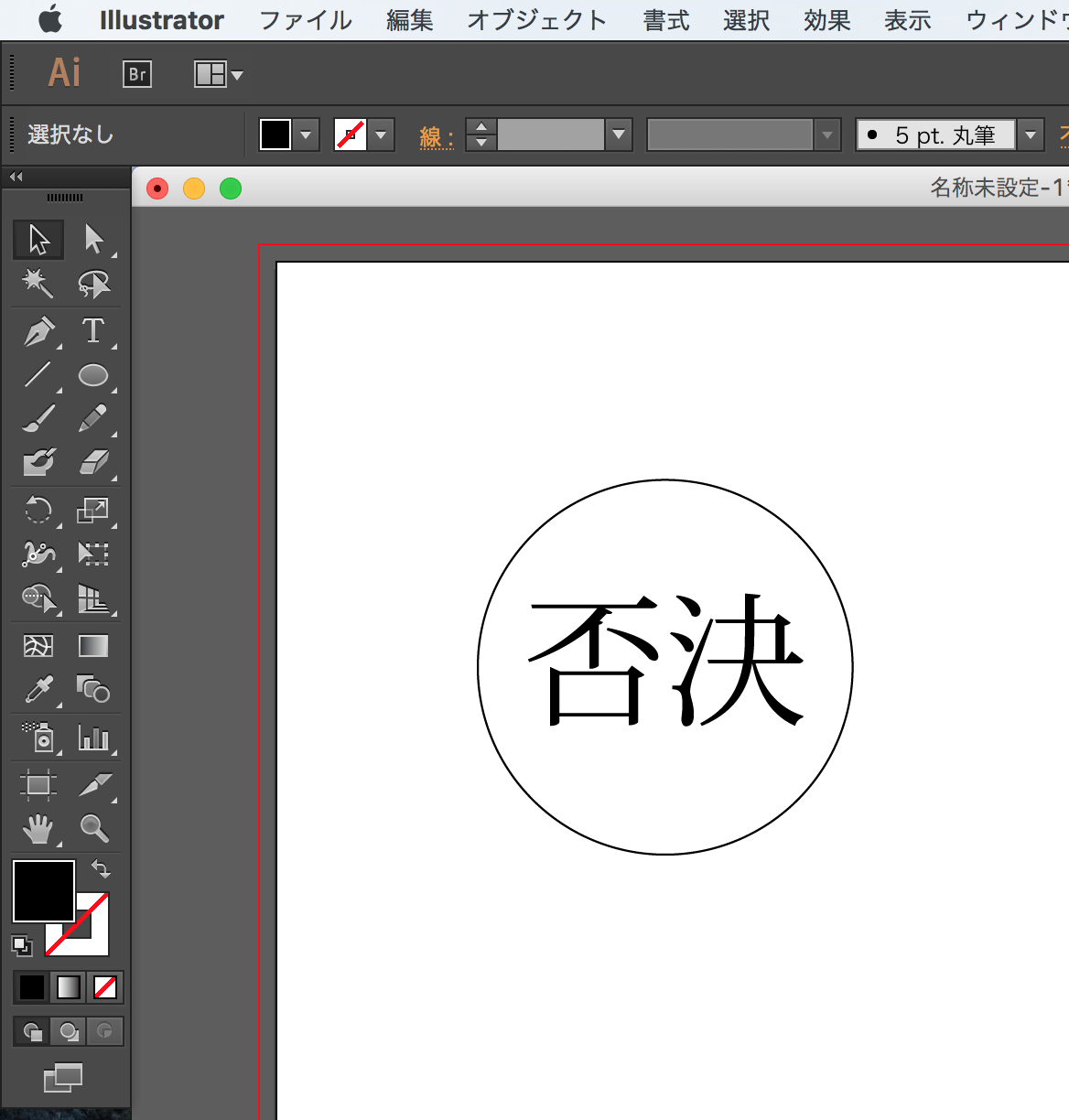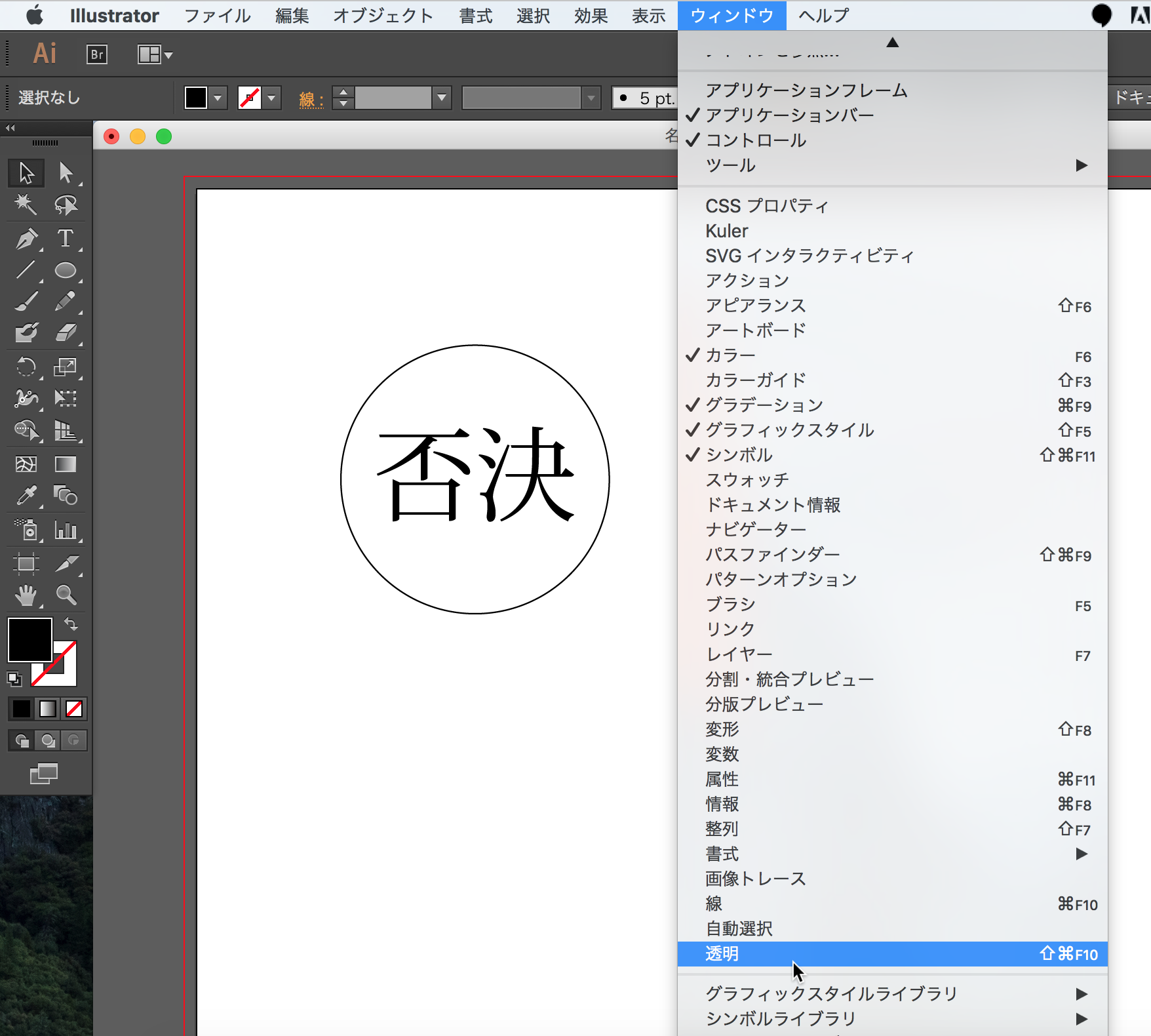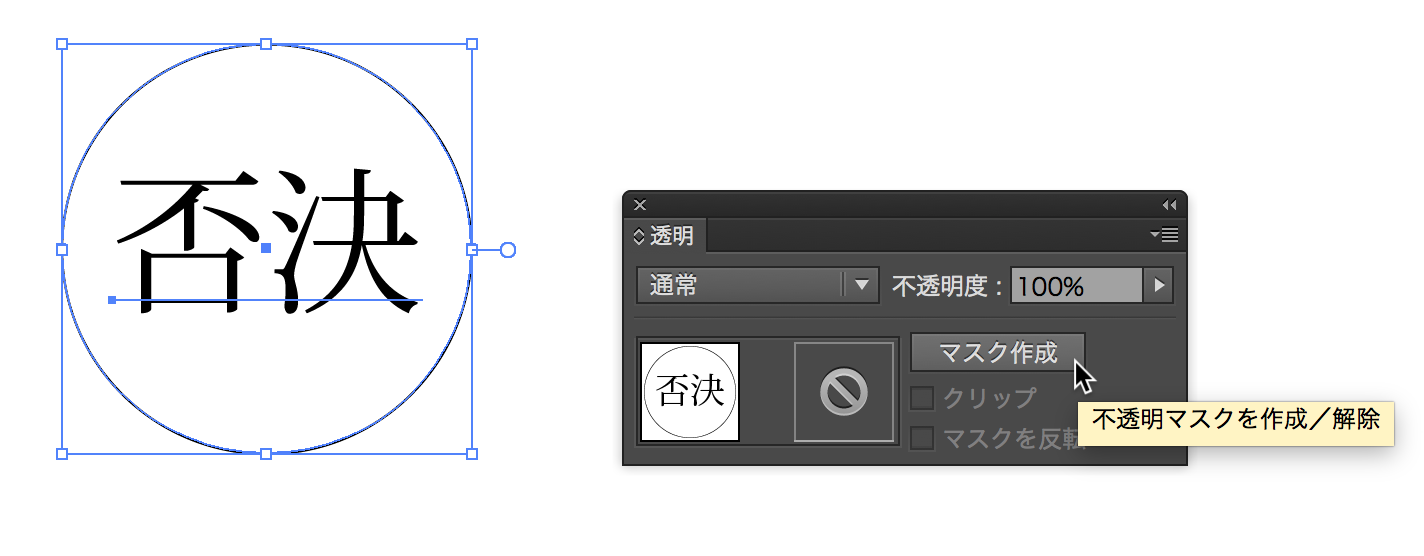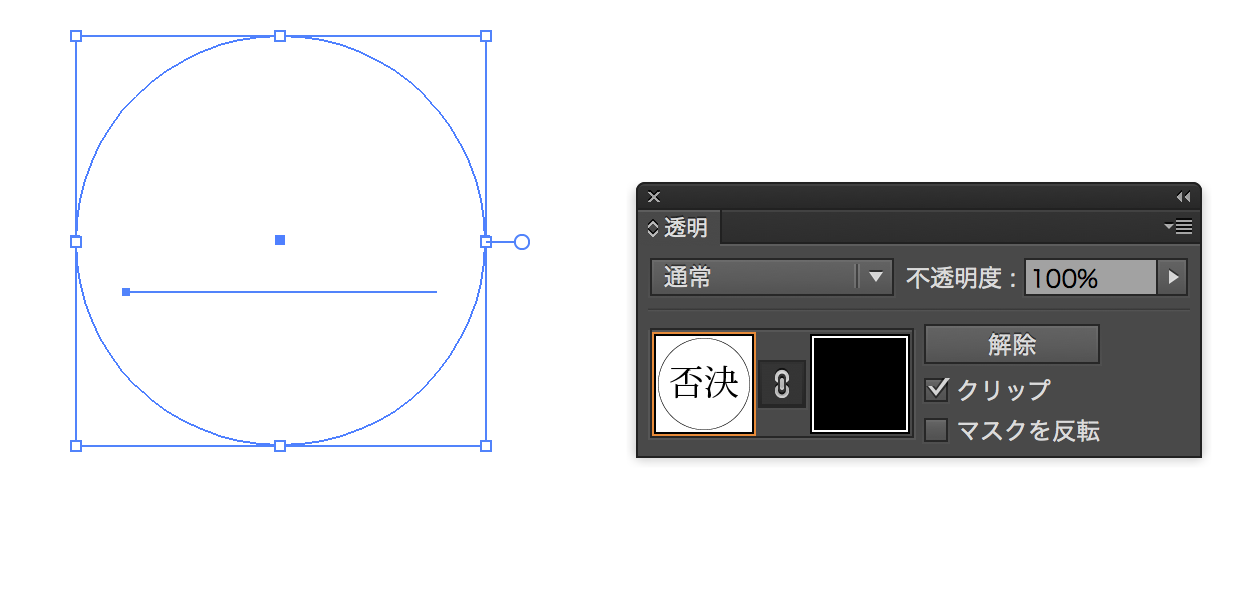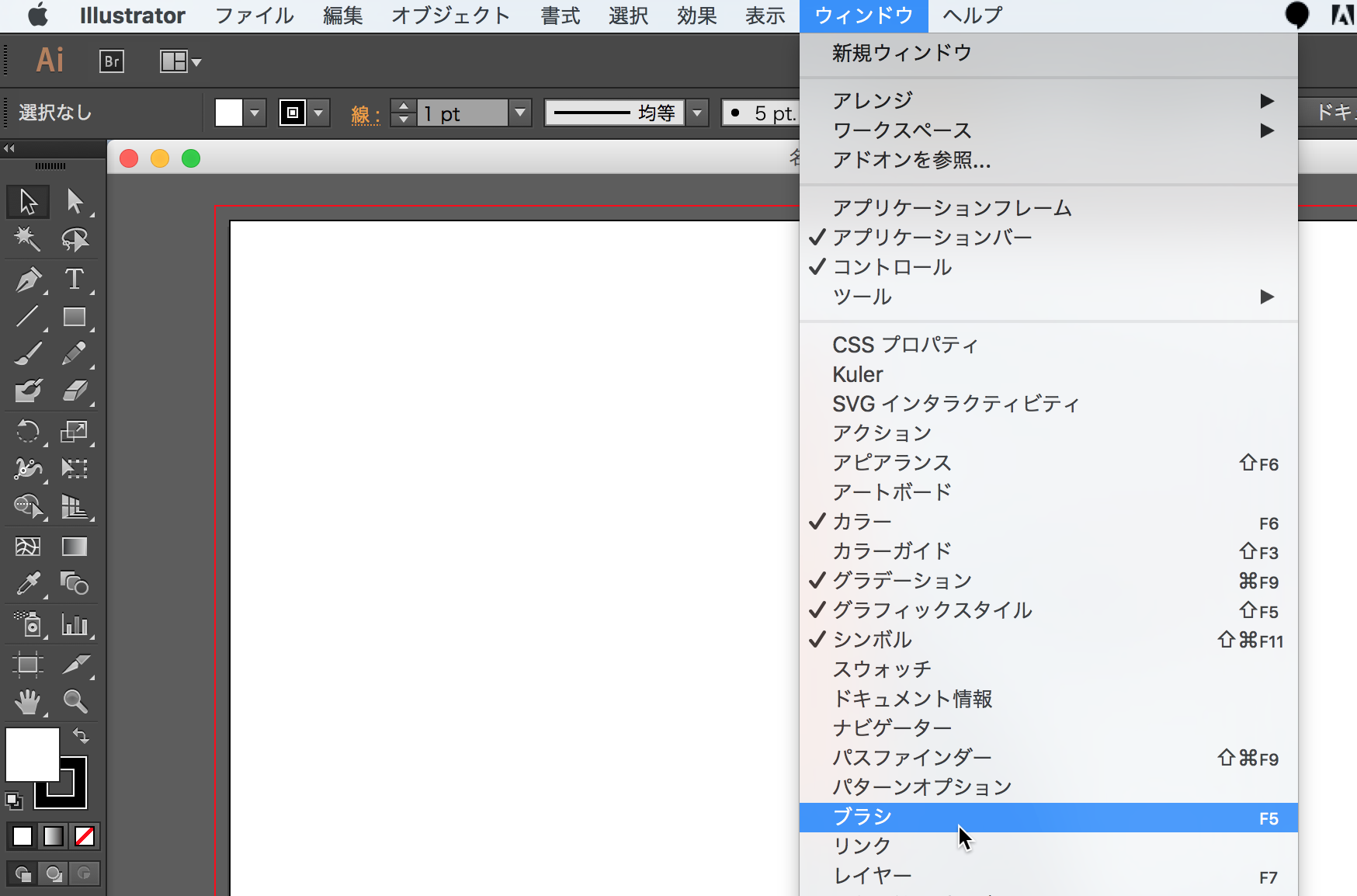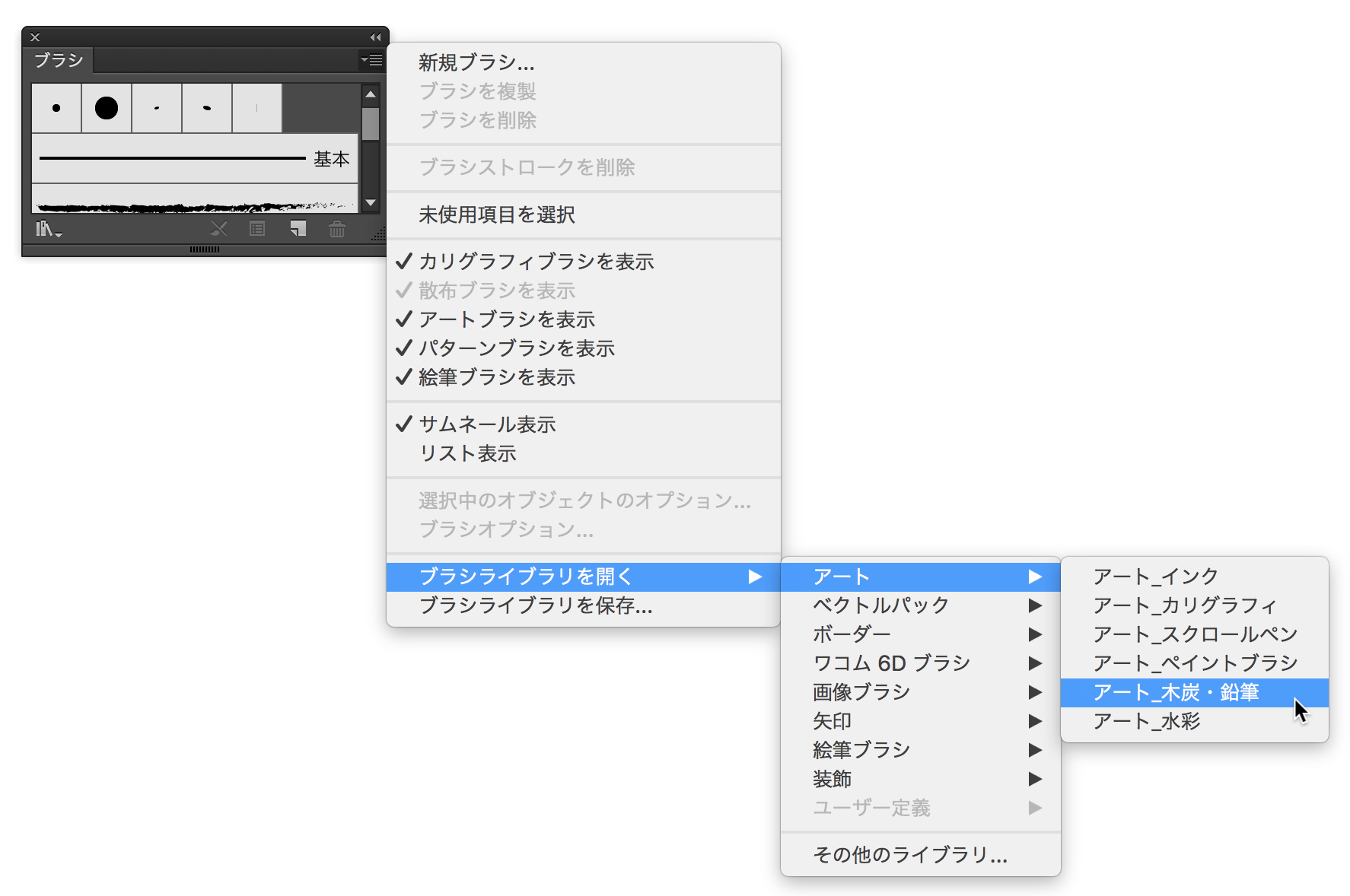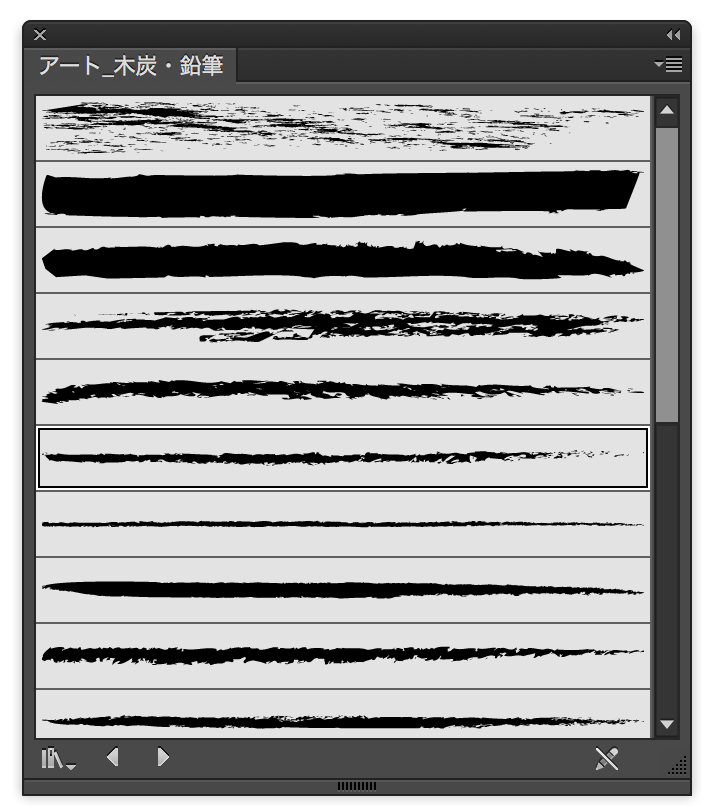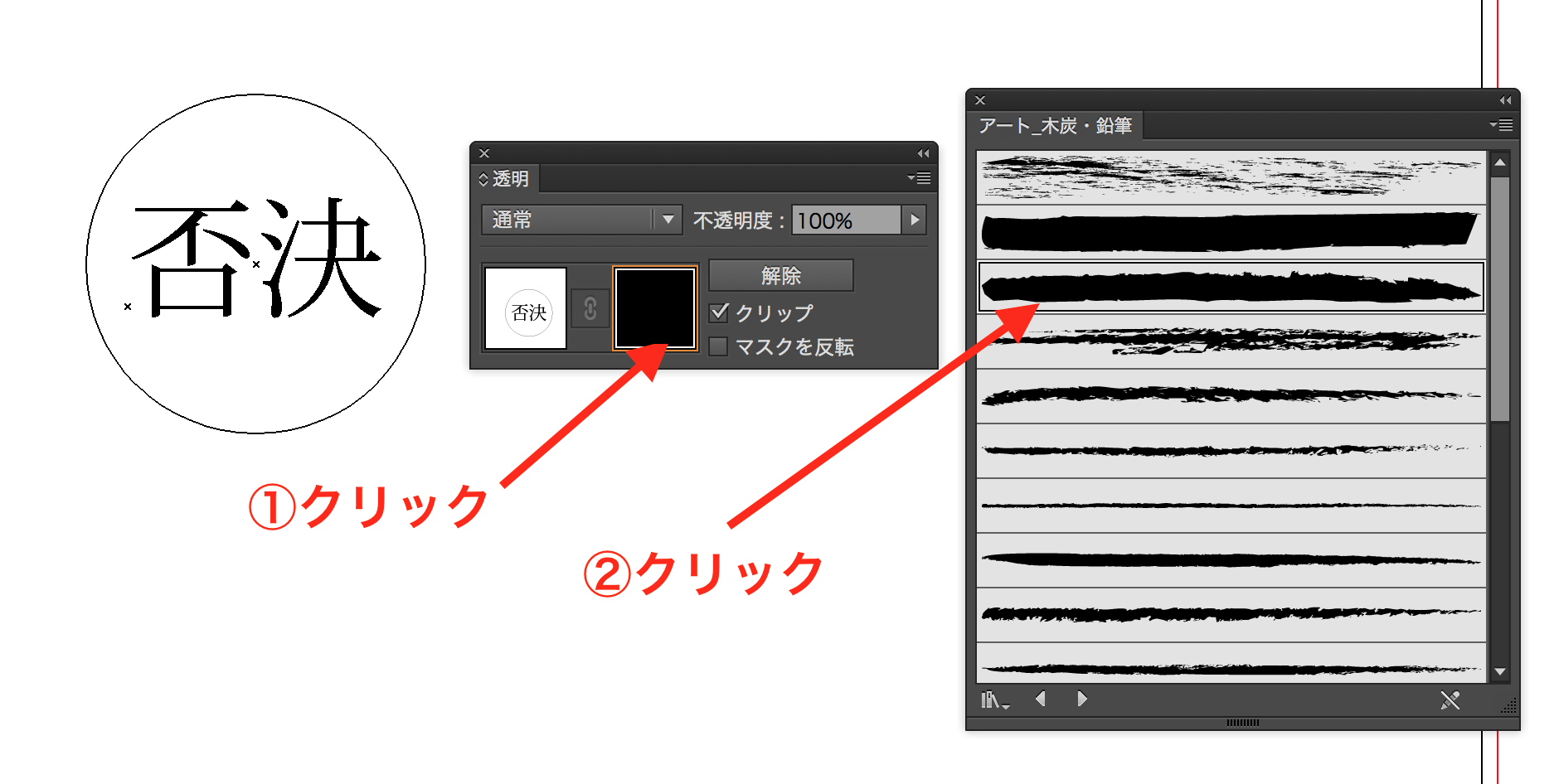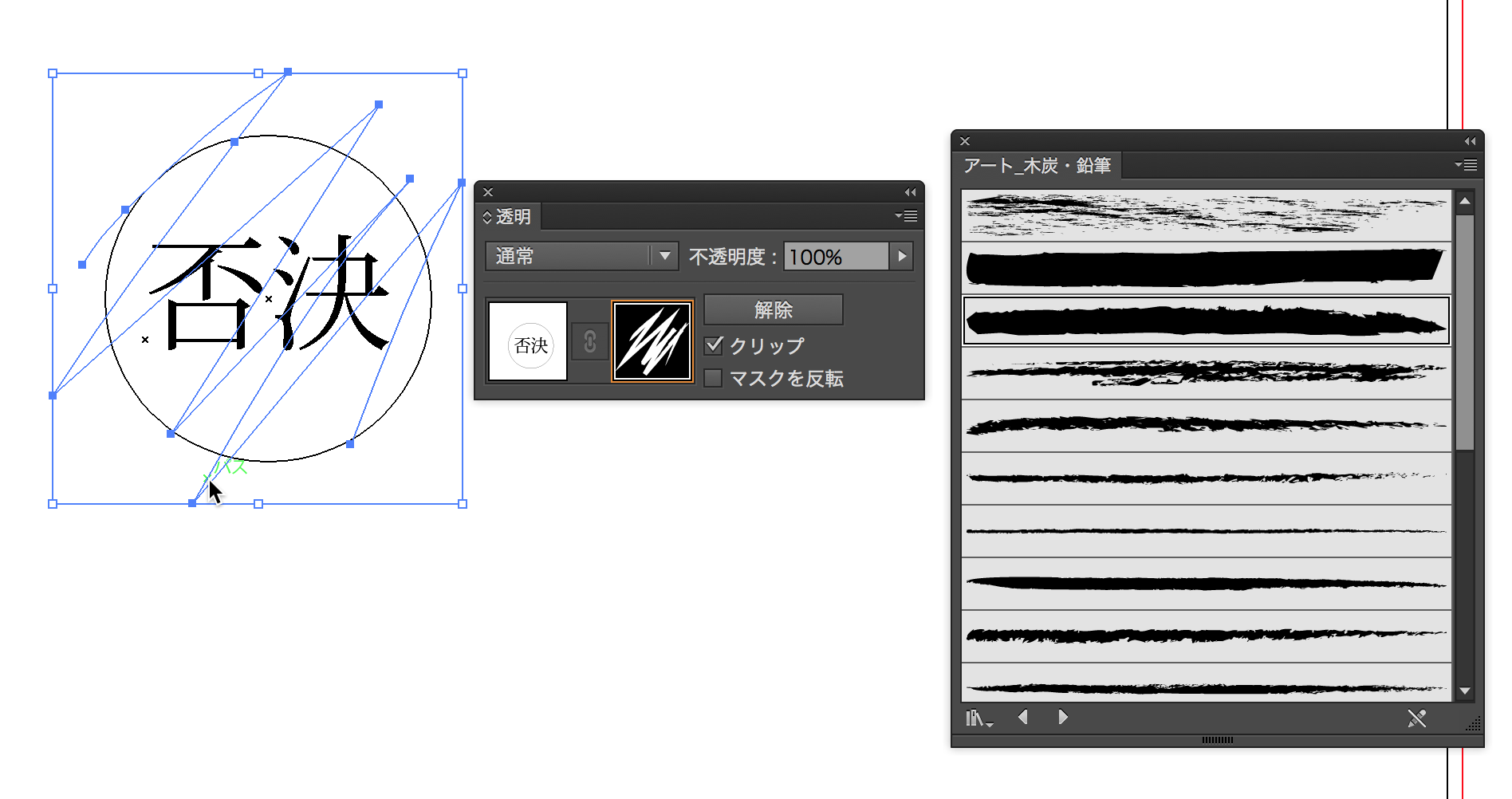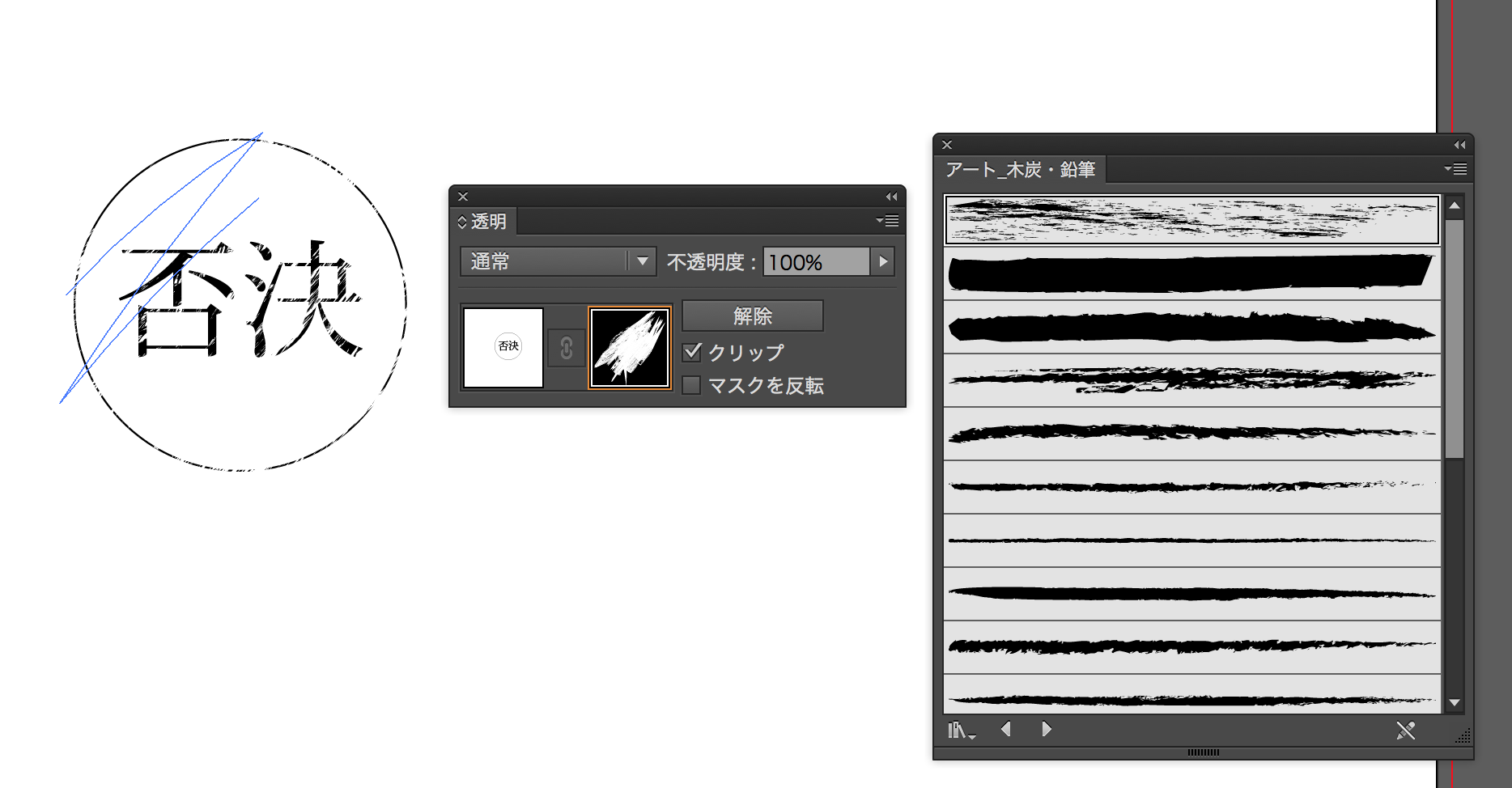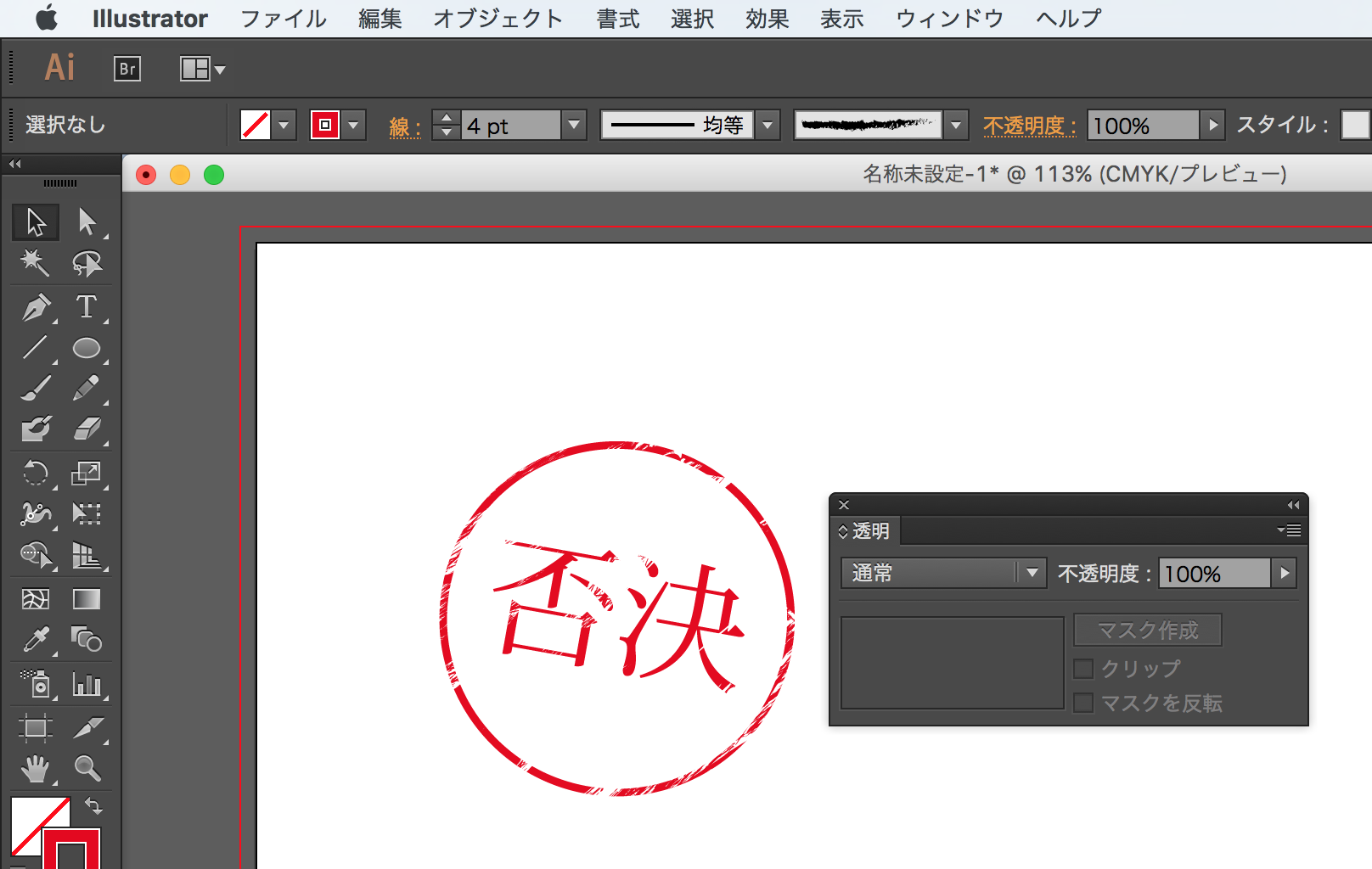かすれ具合も再現したハンコをイラレで
イラレでハンコやスタンプ類を作る際、
やはりリアリティのある質感を求めて、
かすれ具合を表現したくなりますよね。
今回は、このかすれ具合を表現したハンコを、
作っていきます。
ハンコの作り方
1.ツールパネル「楕円形ツール」にて、
正円を描きます。
(Shiftを押しながらドラッグすると正円を描くことができます)
2.ツールパネル「文字ツール」にて、
ハンコの文字を書きます。
3.円と文字を、
「垂直方向中央に整列」「水平方向中央に整列」に
整列させ、円の真ん中に文字を配置します。
円と文字のオブジェクトは、
まとめてグループ化しておきましょう。
(まとめて選択し、右クリック「グループ」)
4.上部メニュー「ウィンドウ」-「透明」の順に
クリックします。
5.「透明パネル」が表示されました。
オブジェクトを選択した状態で、
透明パネル内の「マスク作成」をクリックします。
6.すると、オブジェクト全体にマスクがかかりました。
7.このままでは作業しづらいので、
上部メニュー「表示」-「アウトライン」の順に
クリックし、アウトライン表示します。
8.上部メニュー「ウィンドウ」-「ブラシ」の順に
クリックします。
9.ブラシパネルが表示されました。
ブラシパネルの右上部のメニューをクリックし、
「ブラシライブラリを開く」-「アート」-
「アート_木炭・鉛筆」の順にクリックします。
10.「アート_木炭・鉛筆」パネルが表示されました。
11.透明パネル内のマスクのサムネールをクリックします。
そして、ツールパネルよりブラシツールを選択し、
「アート_木炭・鉛筆」パネルより、
ブラシの種類を適当に選択します。
12.ブラシツールで、オブジェクトの上を濃い目になぞります。
13.たまに、「アート_木炭・鉛筆」パネルより、
ブラシの種類を変えて、さらになぞります。
一通りなぞったら、
上部メニュー「表示」-「プレビュー」の順にクリックし、
表示を元に戻します。
14.円の線幅を太くしたり、カラーを赤にしたり、
オブジェクトを少し回転させるなどして、仕上げます。
15.以上でかすれ具合のあるハンコの完成です。
ハンコの作り方まとめ
いかがでしたでしょうか?
今回のハンコの制作のポイントとして、
・透明パネルでマスクを適用する
・ブラシは「アート_木炭・鉛筆」を使用する。
これらが制作ポイントと成ります。
以上を踏まえて、
いろんな種類のスタンプを作ってみてくださいね。