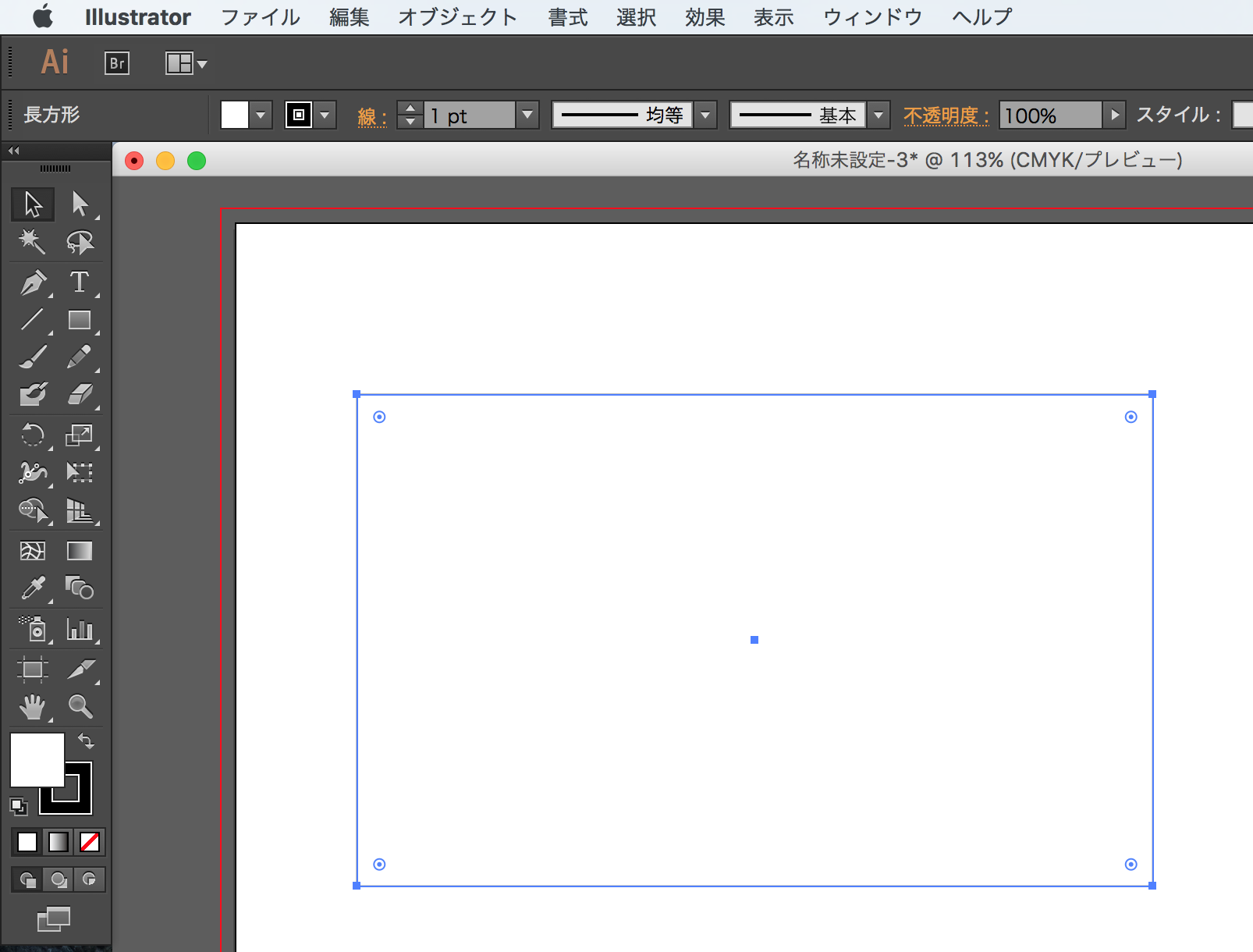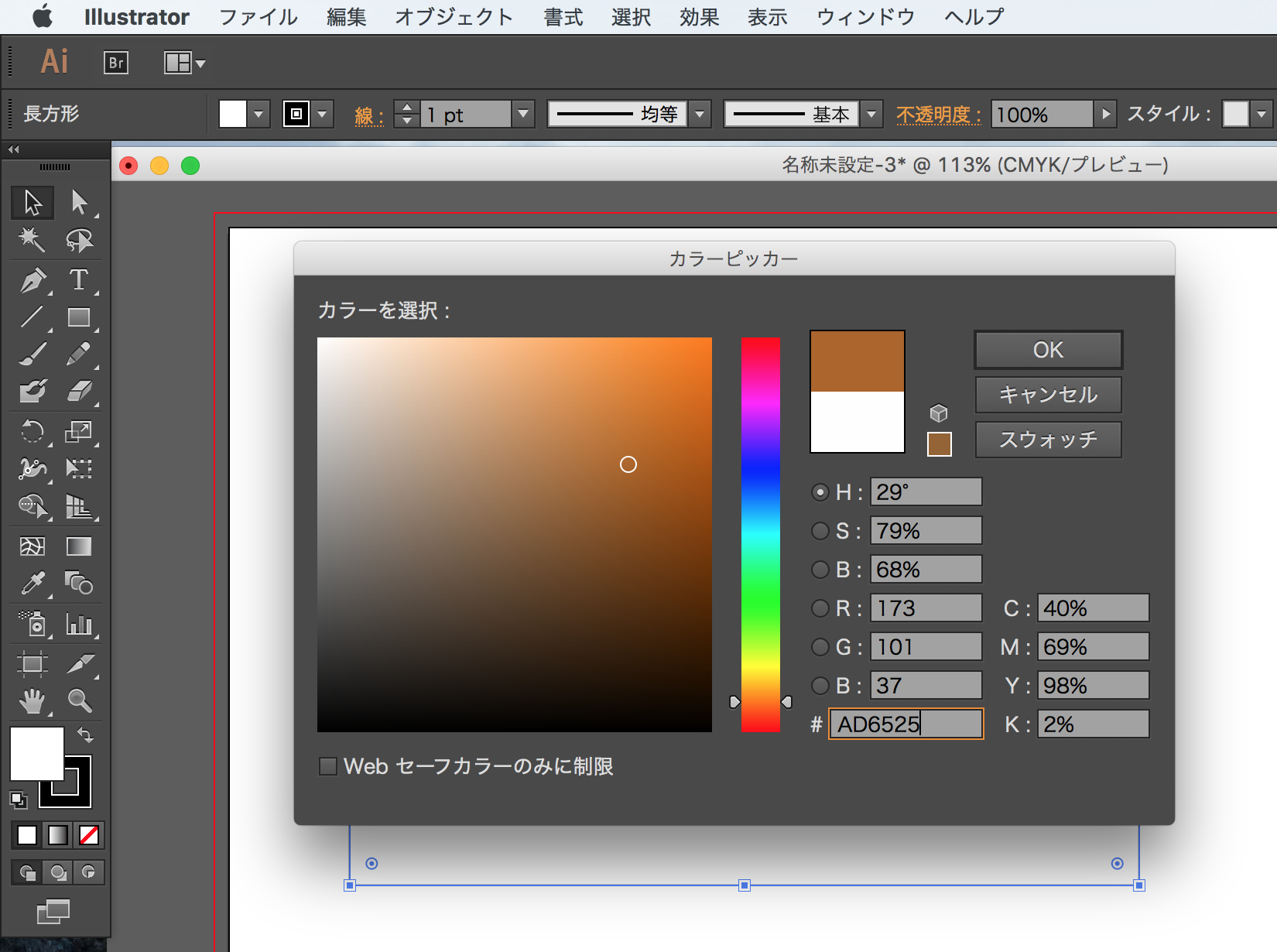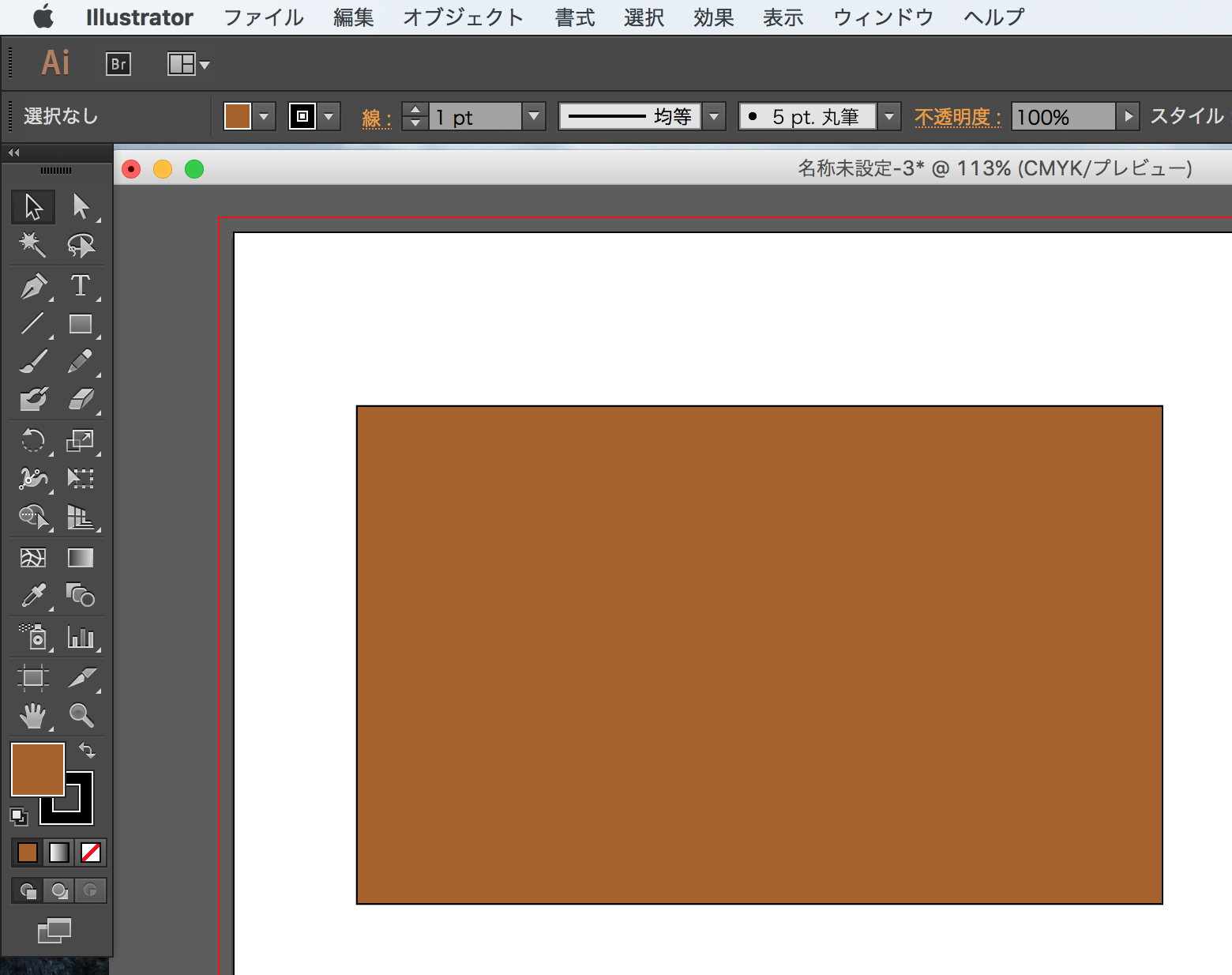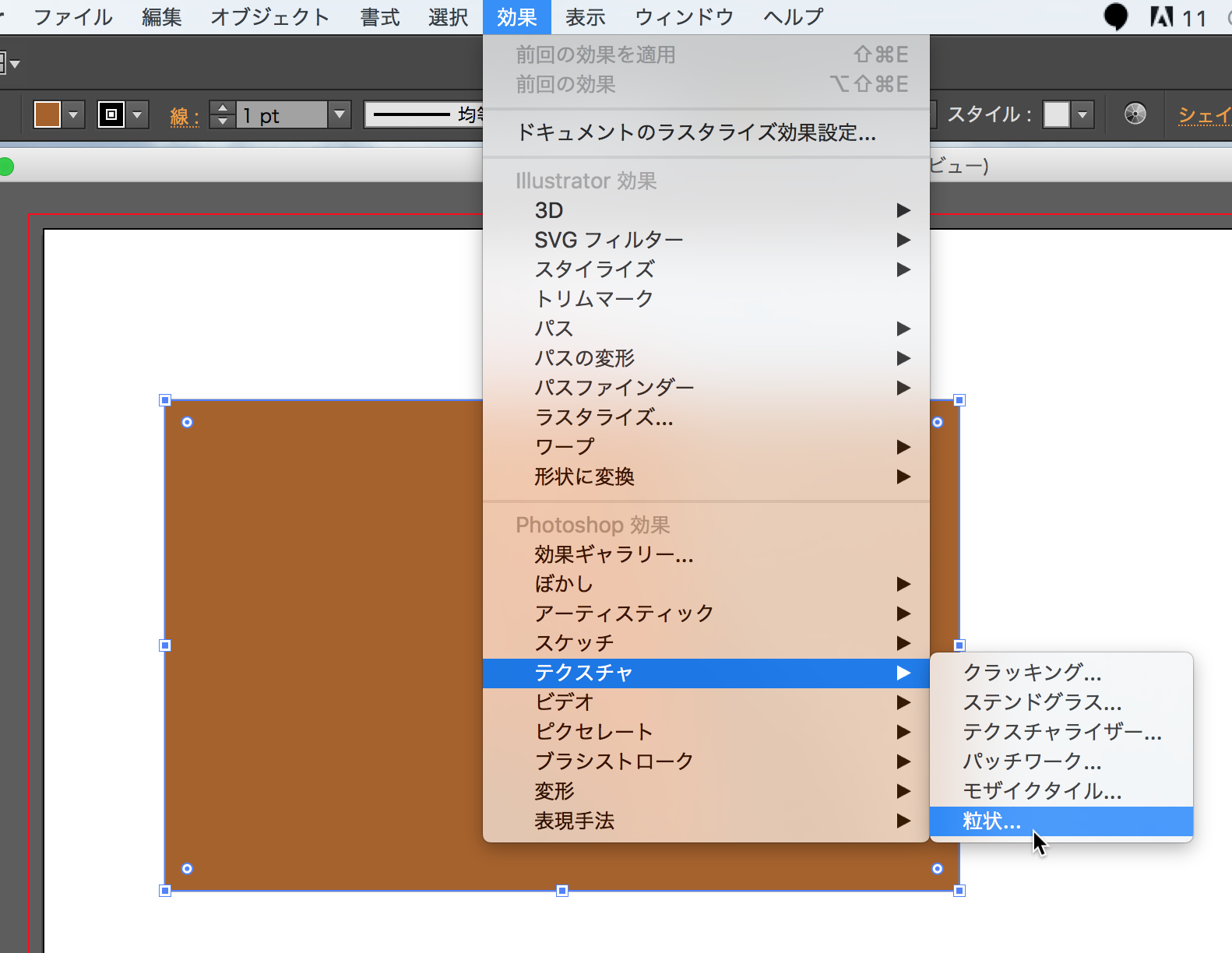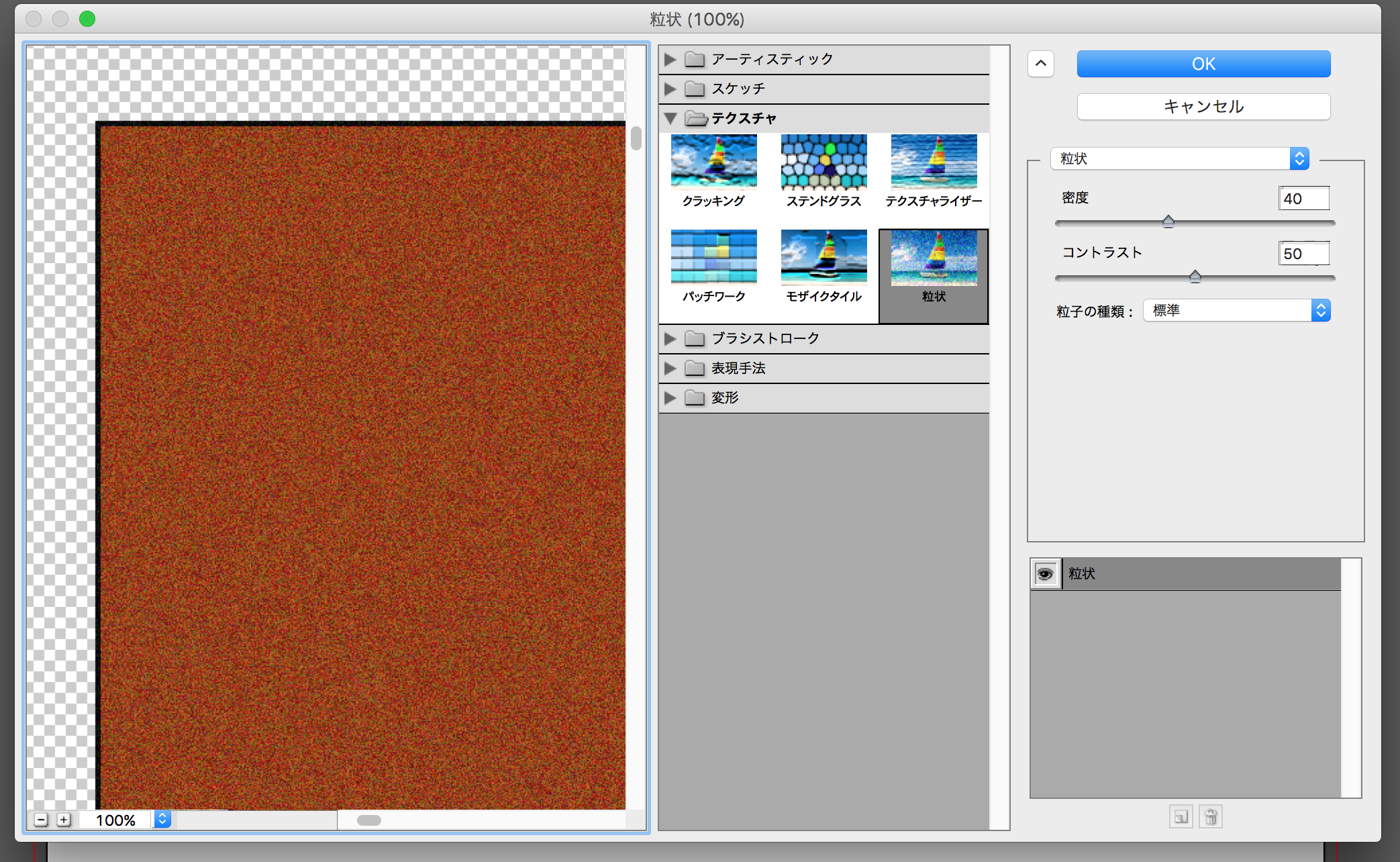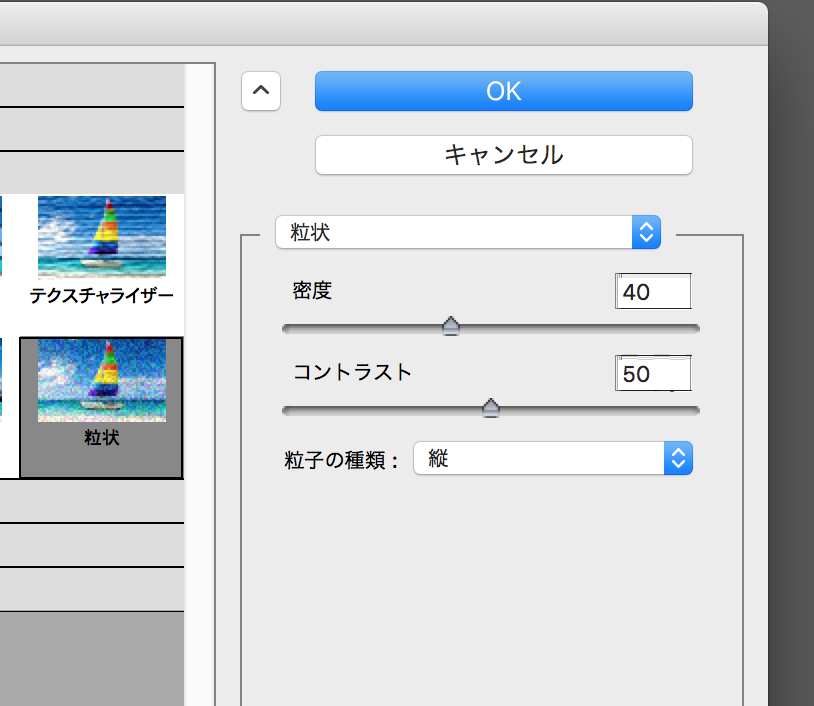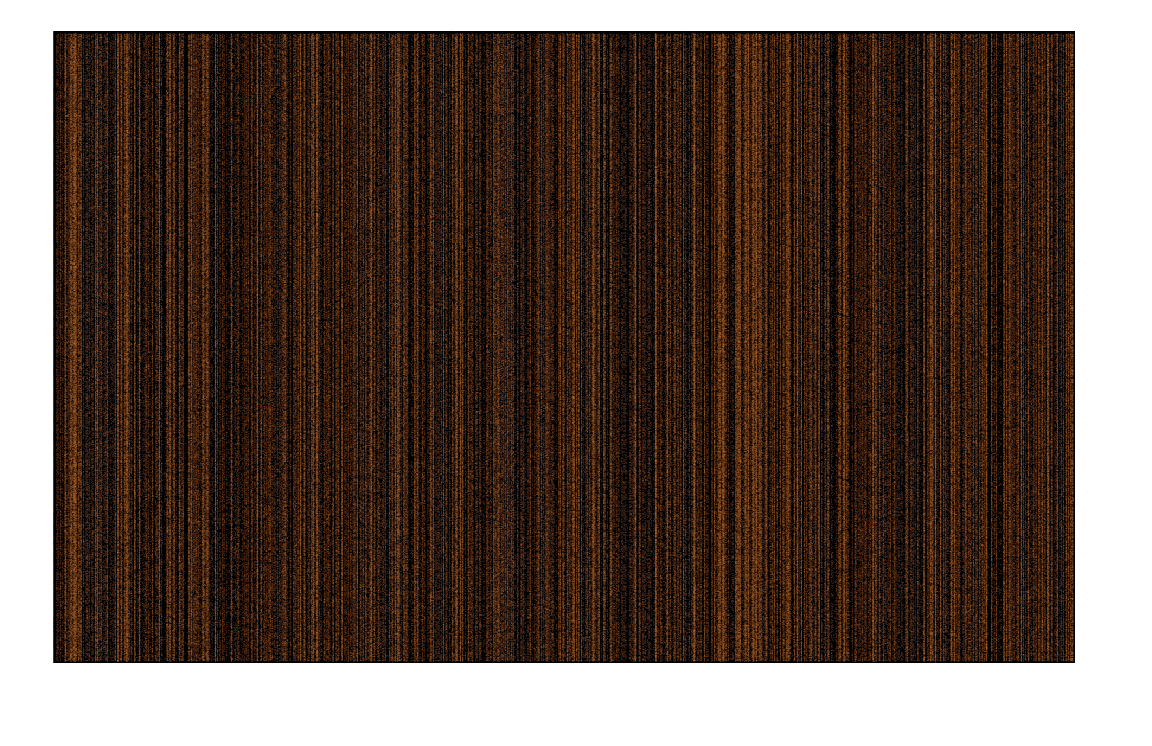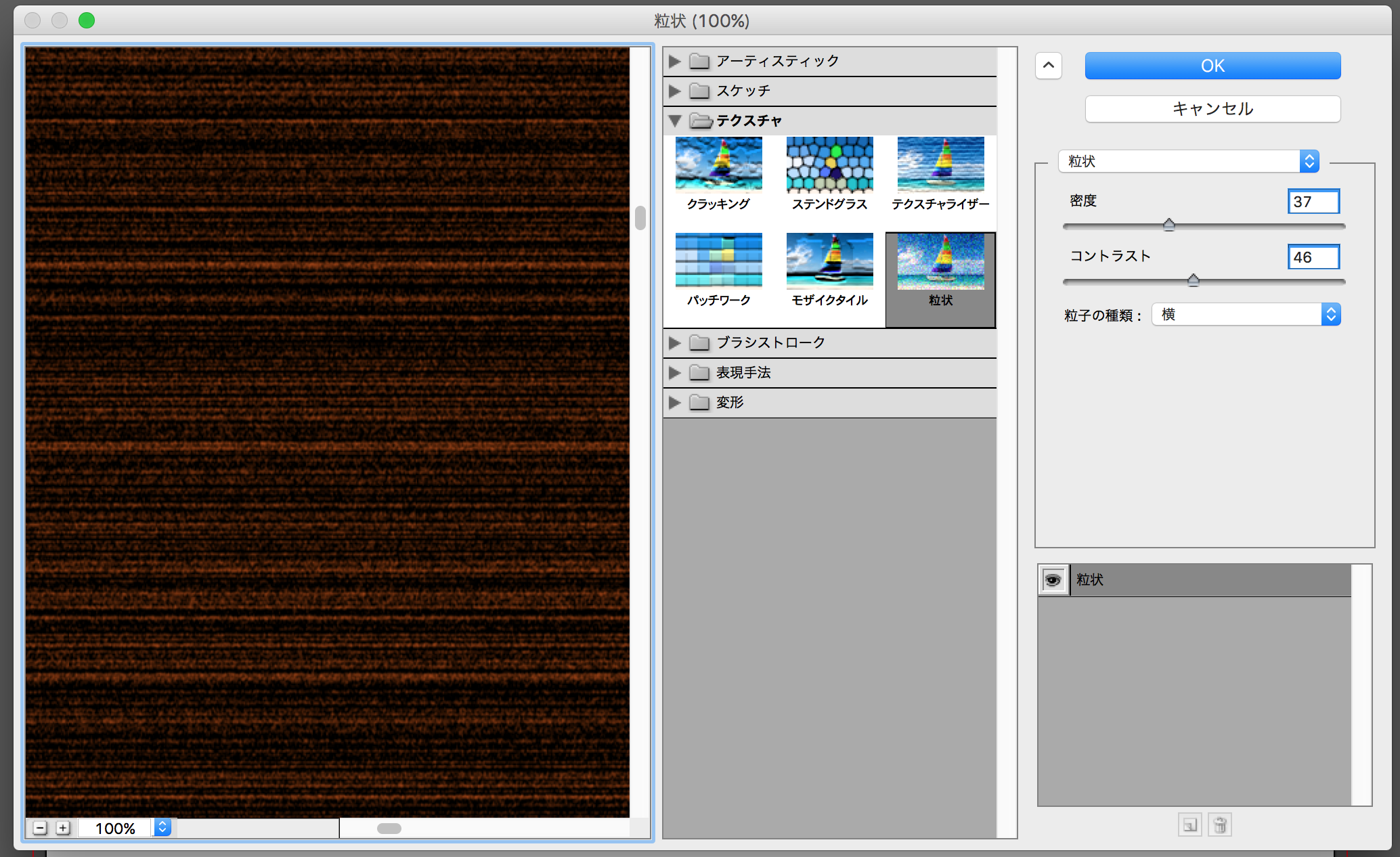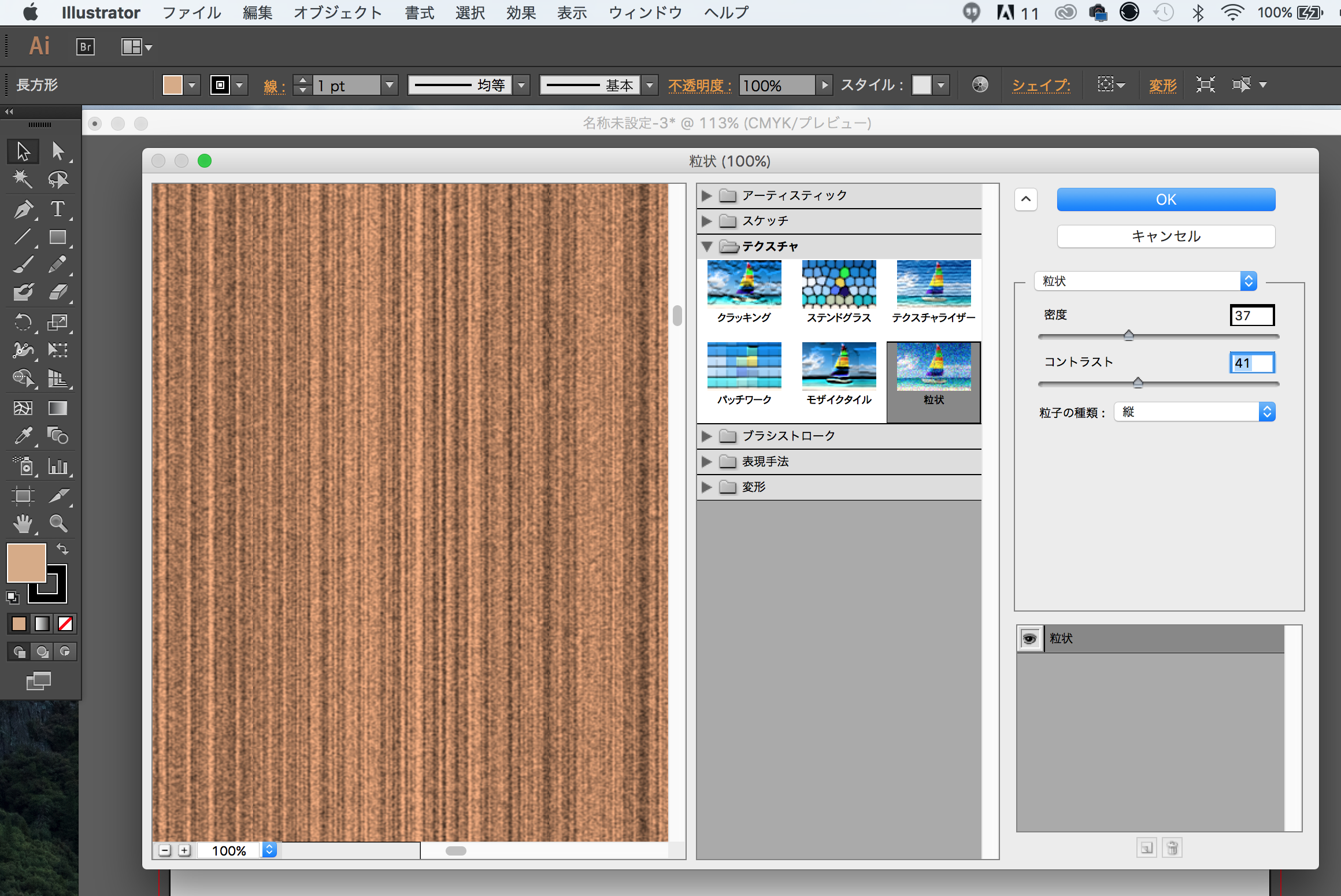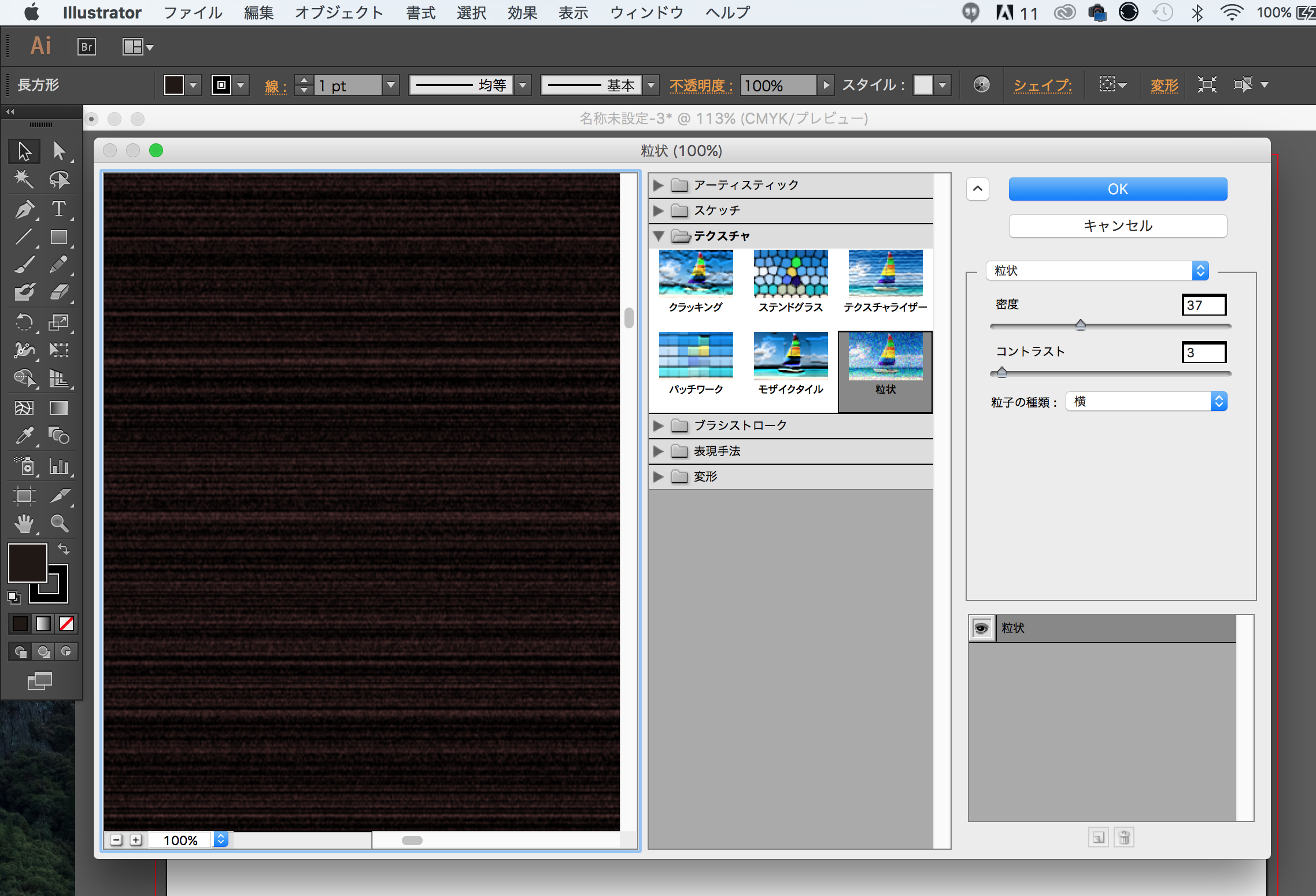Illustratorで木目を作ってみよう
イラストレーターで木目の模様を作る際、
どのようにしていますか?
ブラシツールでうまく木目のように塗っていく・・・
そういう方法もありますが、
もっと簡単で、リアリティのある木目パターンを
作ることができます。
茶色の塗りつぶしに効果を適用する方法です。
では、その方法についてご紹介していきましょう。
イラレで木目パターンを作る方法
1.まず、ツールパネルより長方形ツールをクリックし、
下図のような長方形を描きます。
長方形の塗りカラーは白、線の塗りカラーは黒にしています。
2.長方形の塗りカラーを変更します。
塗りカラー・・・C:40% M:69% Y:98% K:2%
茶色系でしたら、あまり細かくこだわる必要はありません。
3.茶色の塗りの長方形ができました。
4.上部メニューより、
「効果」-「テクスチャ」-「粒状」の順にクリックします。
5.すると「粒状(100%)」のダイアログが表示されました。
6.ダイアログ右上の詳細については、下記のように設定します。
密度・・・40
コントラスト・・・50
粒子の種類・・・縦
一通り入力しましたら、OKボタンをクリックします。
7.すると、長方形の塗りが、木目のパターンになりました。
8.いろんな種類でカスタマイズしてみます。
下図は以下の通りです。
密度・・・37
コントラスト・・・46
粒子の種類・・・横
9.次に、下図のような木目を再現してみます。
設定は以下の通りです。
密度・・・37
コントラスト・・・41
粒子の種類・・・縦
今度は、効果を適用する前の塗りを、
明るめの茶色に設定しました。
10.次に、下図のような木目を描いてみます。
設定は以下の通りです。
密度・・・37
コントラスト・・・3
粒子の種類・・・横
今度は、効果を適用する前の塗りを、
濃いめの茶色に設定しました。
木目パターンのまとめ
いかがでしたでしょうか?
かなり簡単に、素早く木目パターンを作ることができましたね。
ここで木目を作る際のまとめです。
・基本的に、茶系の塗りの色のオブジェクトに、
「効果」-「テクスチャ」-「粒状」をかける。
・茶系の塗りは、明るめの色でもOK。
・「粒子の種類」で、異なるパターンの種類を作る。
これらを踏まえて、
壁紙だけでなく、ハガキや名刺、パンフレットなどの
背景画像に使ってみたり、
色々なシーンで試してみてくださいね。