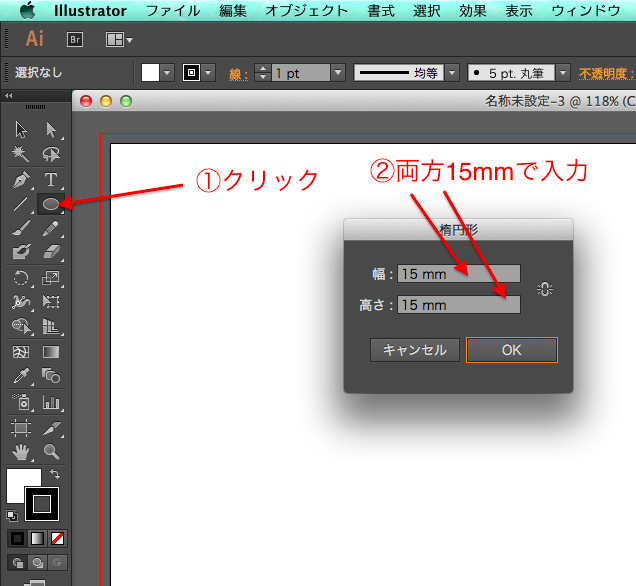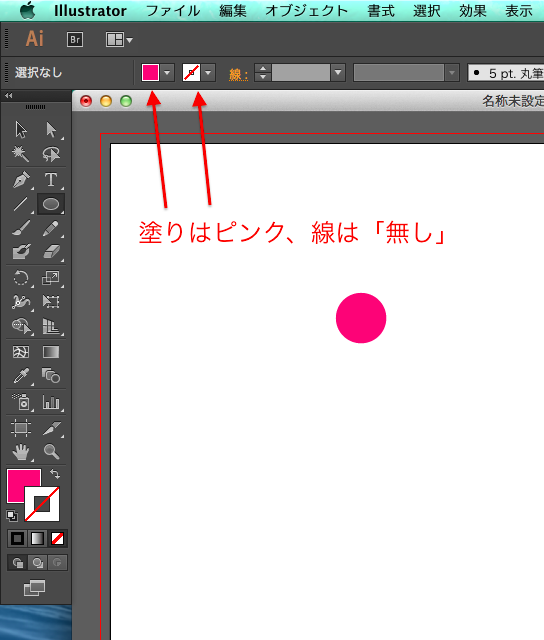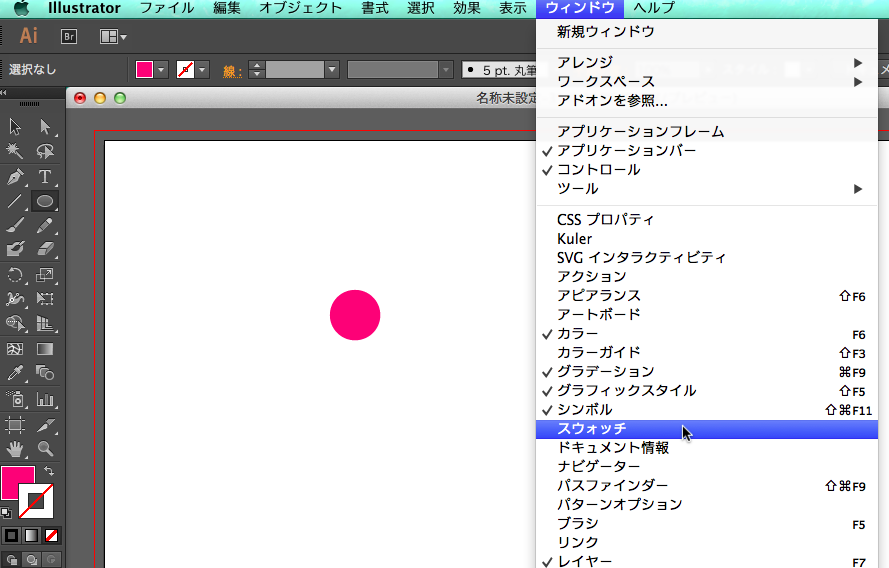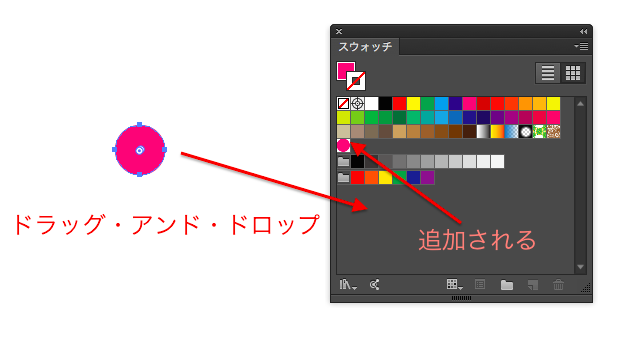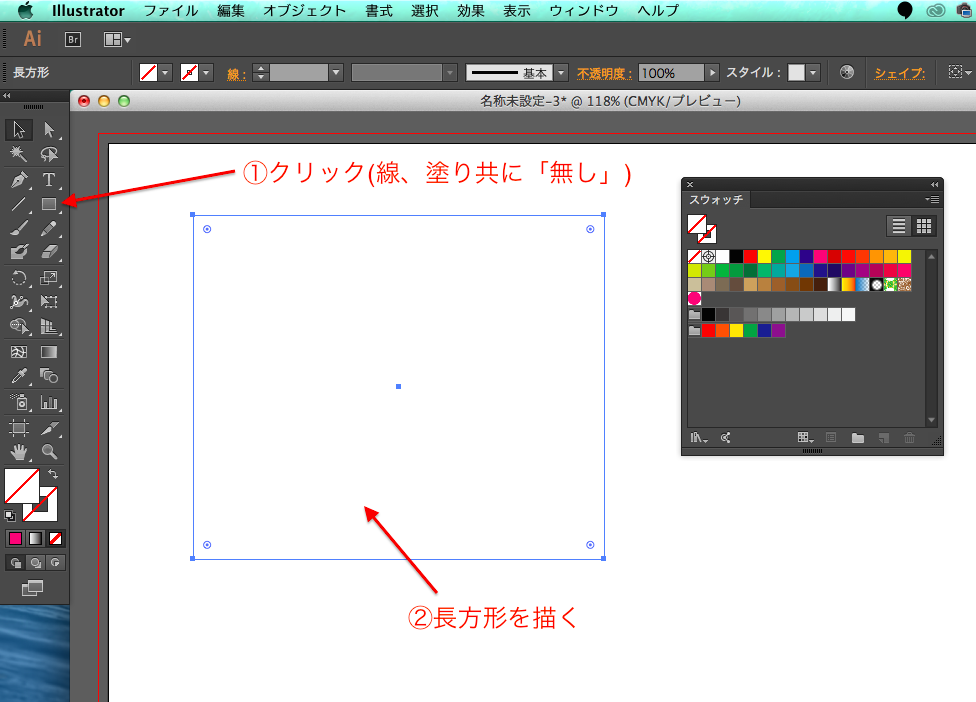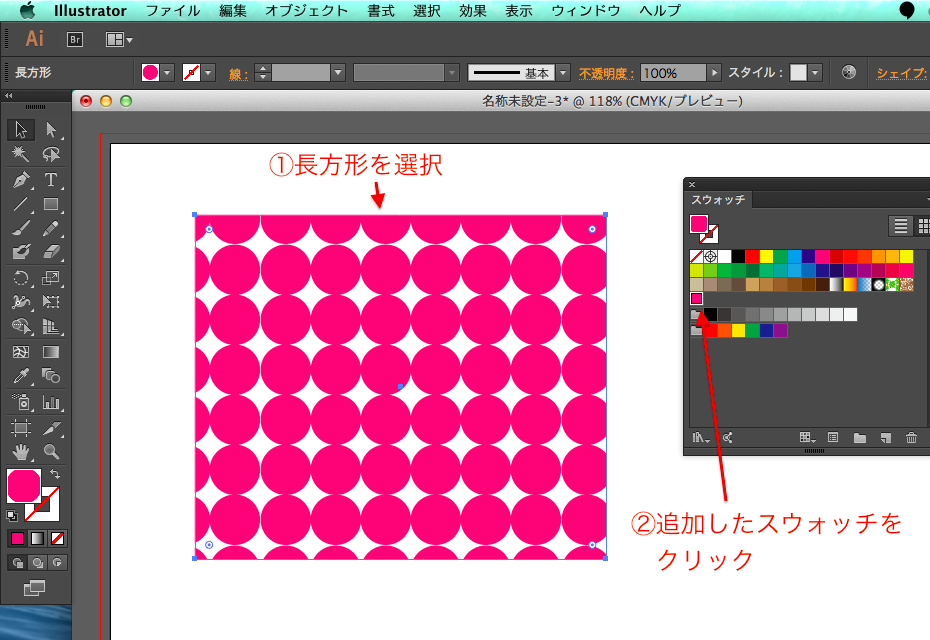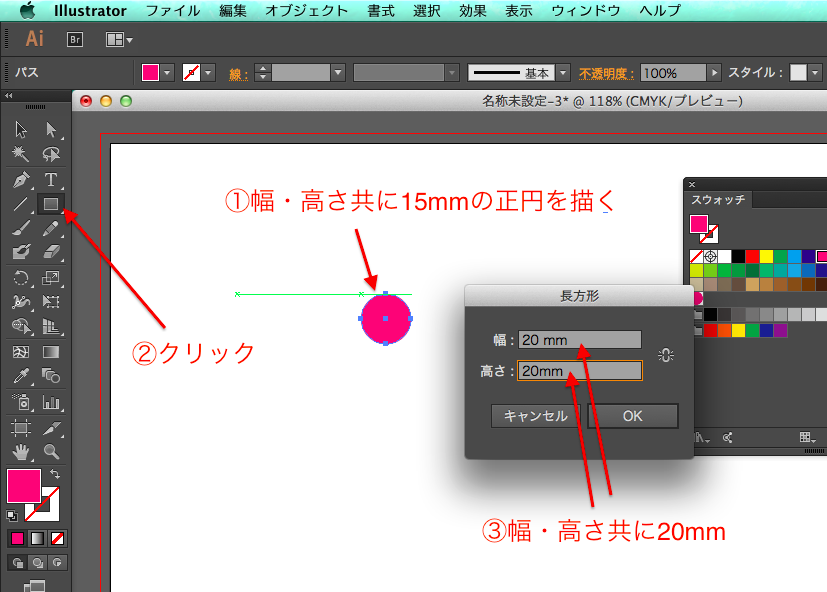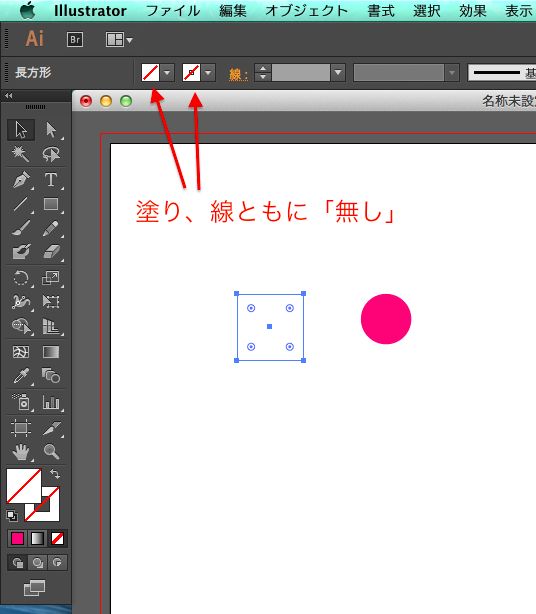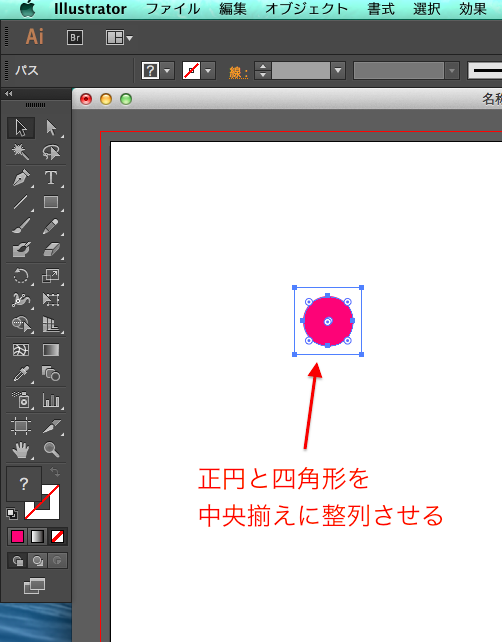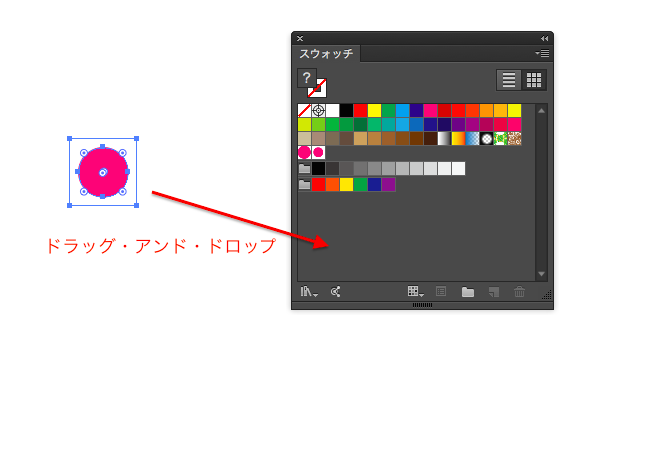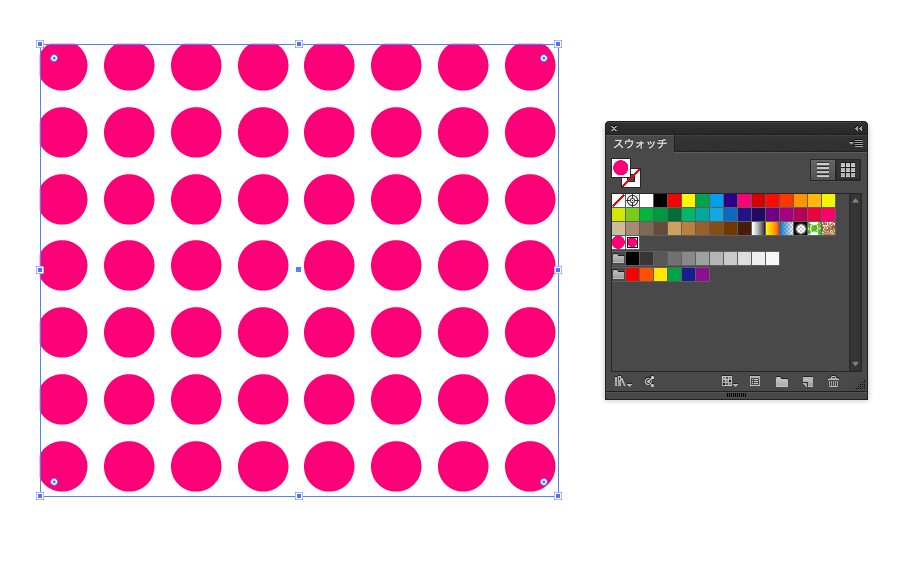スウォッチパネルで、規則的な模様を描く
スウォッチパネルといえば、
カラーを一発で変える便利なパネルだと思っている方も
いらっしゃるかと思われます。
しかし、このスウォッチパネルに「パターン」を追加することにより、
様々な規則的なデザインをすることができます。
今回はその例として、水玉模様を描いてみましょう。
水玉模様を描こう
1.ツールパネルより「楕円形ツール」をクリックし、
アートボード内を1回だけクリックします。
すると、楕円形ダイアログが表示されますので、
幅・高さ共に15mmを入力し、正円を描きます。
2.描いた正円のカラーは、
塗りを「ピンク」に、線は「無し」に設定します。
3.上部メニュー「ウィンドウ」—「スウォッチ」の順にクリックし、
スウォッチパネルを表示させます。
4.描いた正円を、スウォッチパネル内にドラッグアンドドロップします。
すると、スウォッチパネル内に、正円のスウォッチが追加されました。
5.長方形ツールで、アートボード内に長方形を描きます。
長方形の塗りと線は両方共に「無し」に設定します。
6.長方形を選択した状態で、塗りパレットを手前にし、
スウォッチパネル内の追加した正円のスウォッチをクリックします。
すると、塗りがスウォッチの正円に適用され、
タテ・横共に連続した正円の模様になりました。
7.今度は、別のパターンの水玉模様をえがいてみましょう。
先ほどと同様に、幅・高さ共に15mmの正円を描き、
長方形ツールで幅・高さ共に20mmの正方形を描きます。
8.20mmの正方形の塗り・線のカラーは、共に「無し」を設定します。
9.正方形を最背面に、正円を最前面にし、
正円と正方形を水平・垂直方向共に中央揃えにします。
この状態で、正円と正方形をグループ化しておきましょう。
10.グループ化した正円および正方形を、
スウォッチパネルへドラッグアンドドロップし、
スウォッチを追加します。
11.先ほどと同様に、四角形のパスの塗りにスウォッチを適用してみましょう。
今度は、水玉と水玉の間に隙間を作ったパターンを
デザインすることができました。
スウォッチパネルのまとめ
いかがでしたでしょうか?
スウォッチパネルは、ただ単に色を変えるだけでなく、
パターンを作ることによって、
水玉模様などの規則性のあるデザインをすることができます。
これらの方法を応用することによって、
Yシャツに使われるストライプ模様などを描くこともできます。
ぜひ、応用してみて下さい。