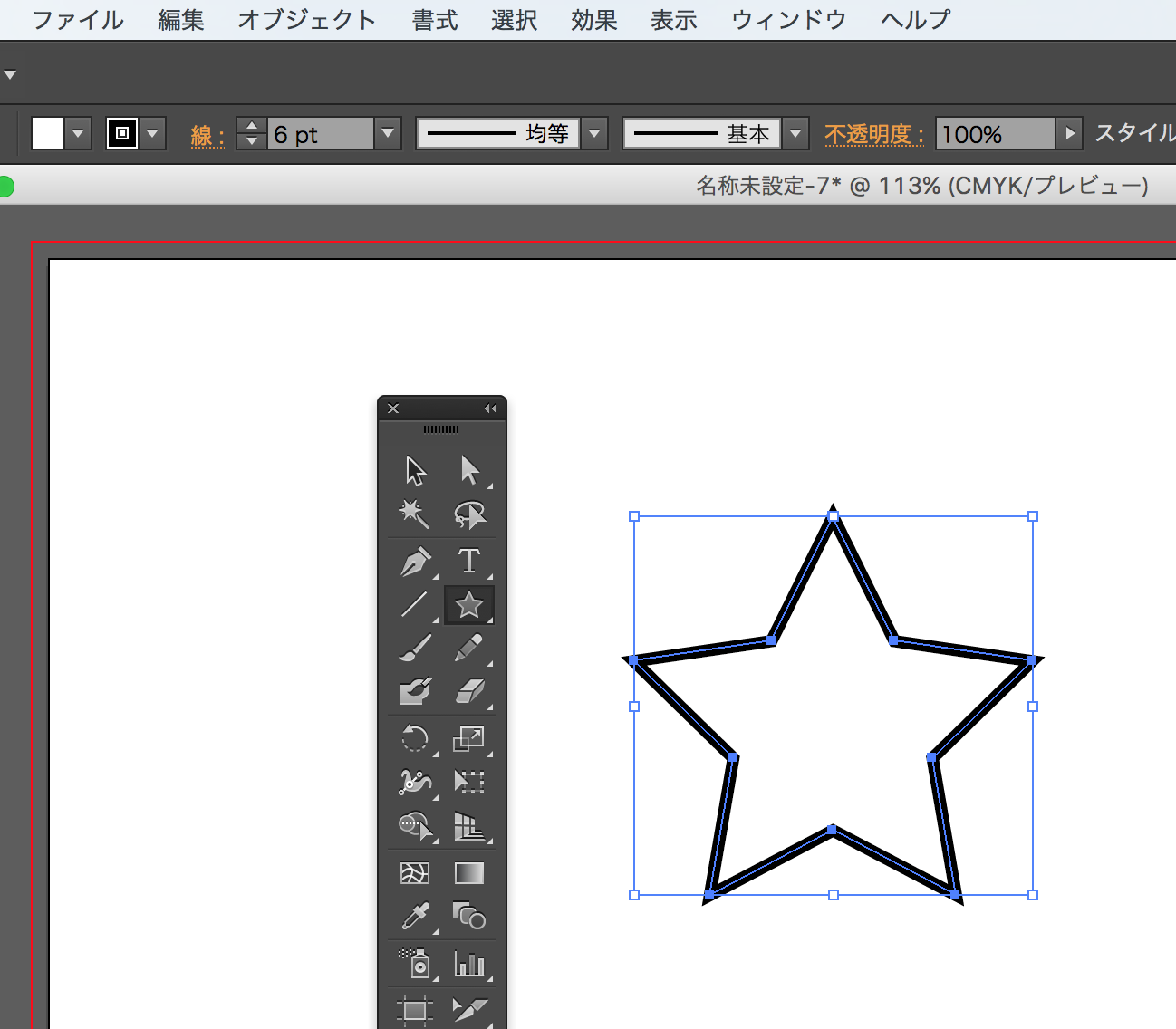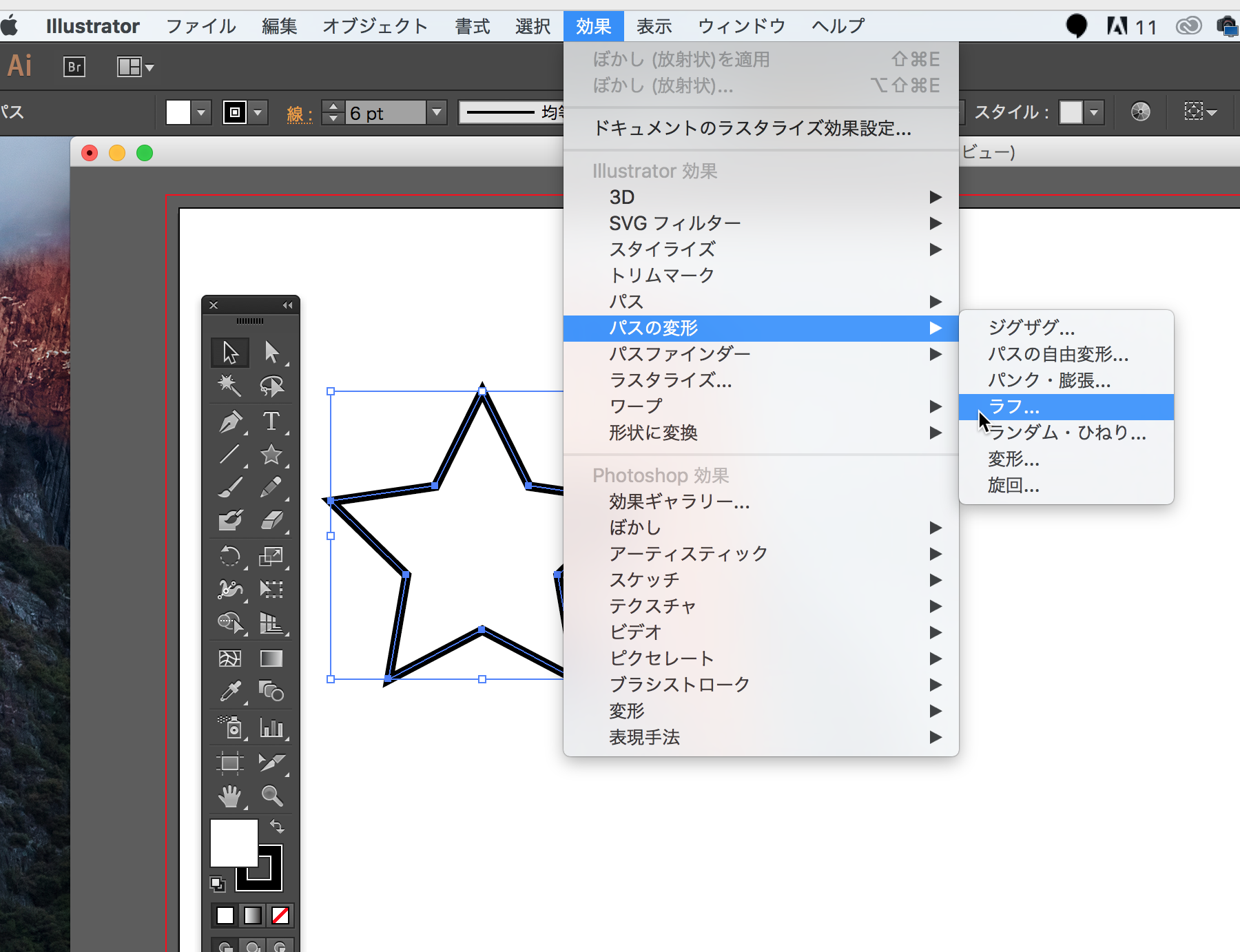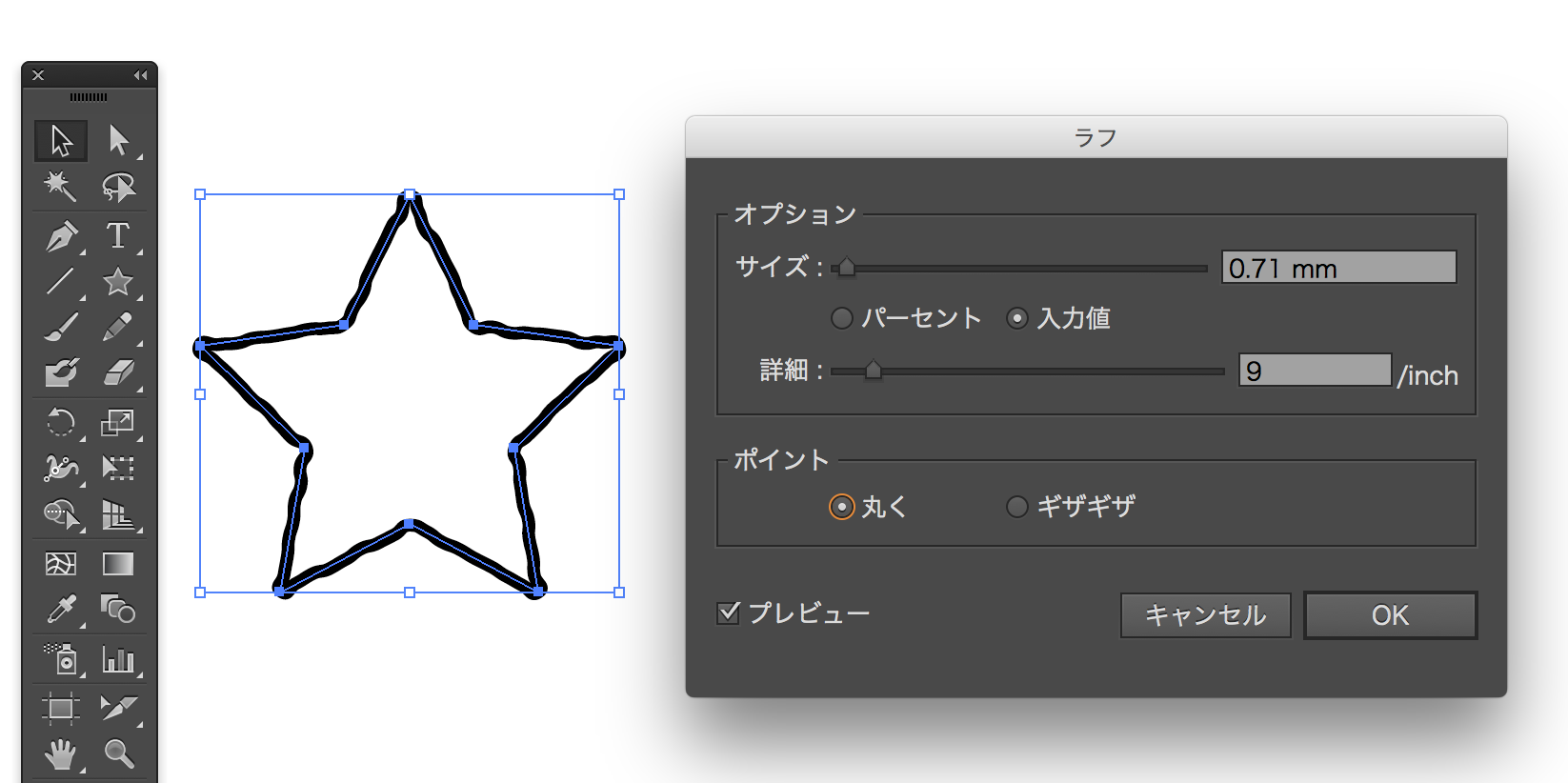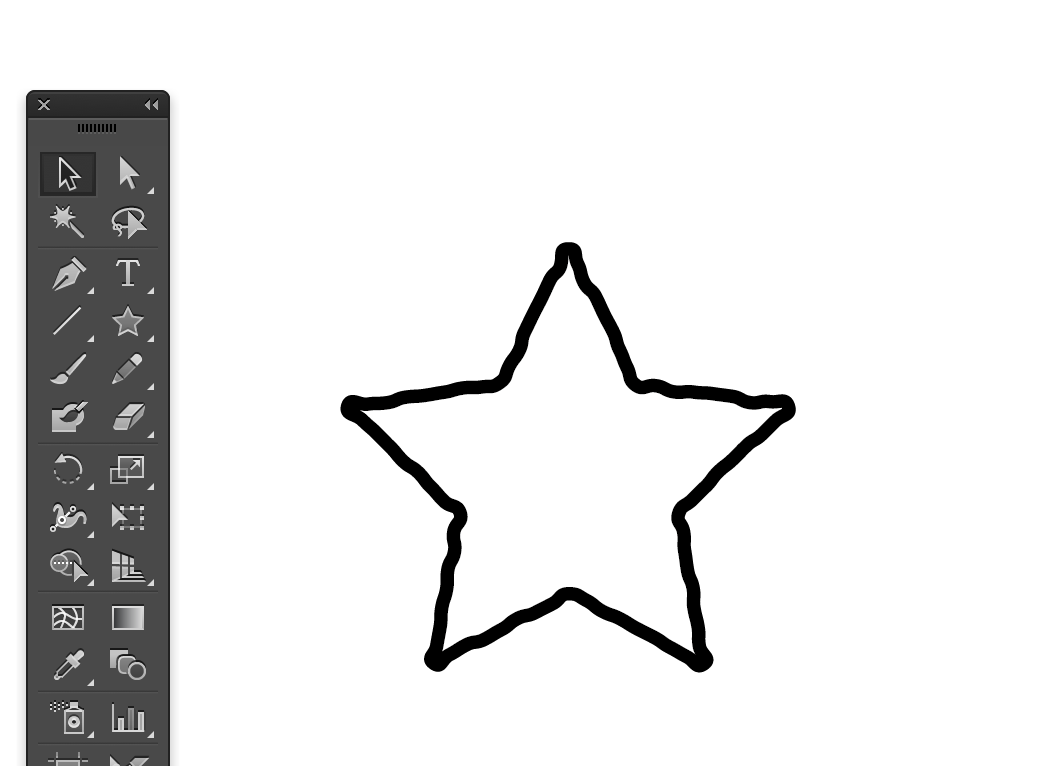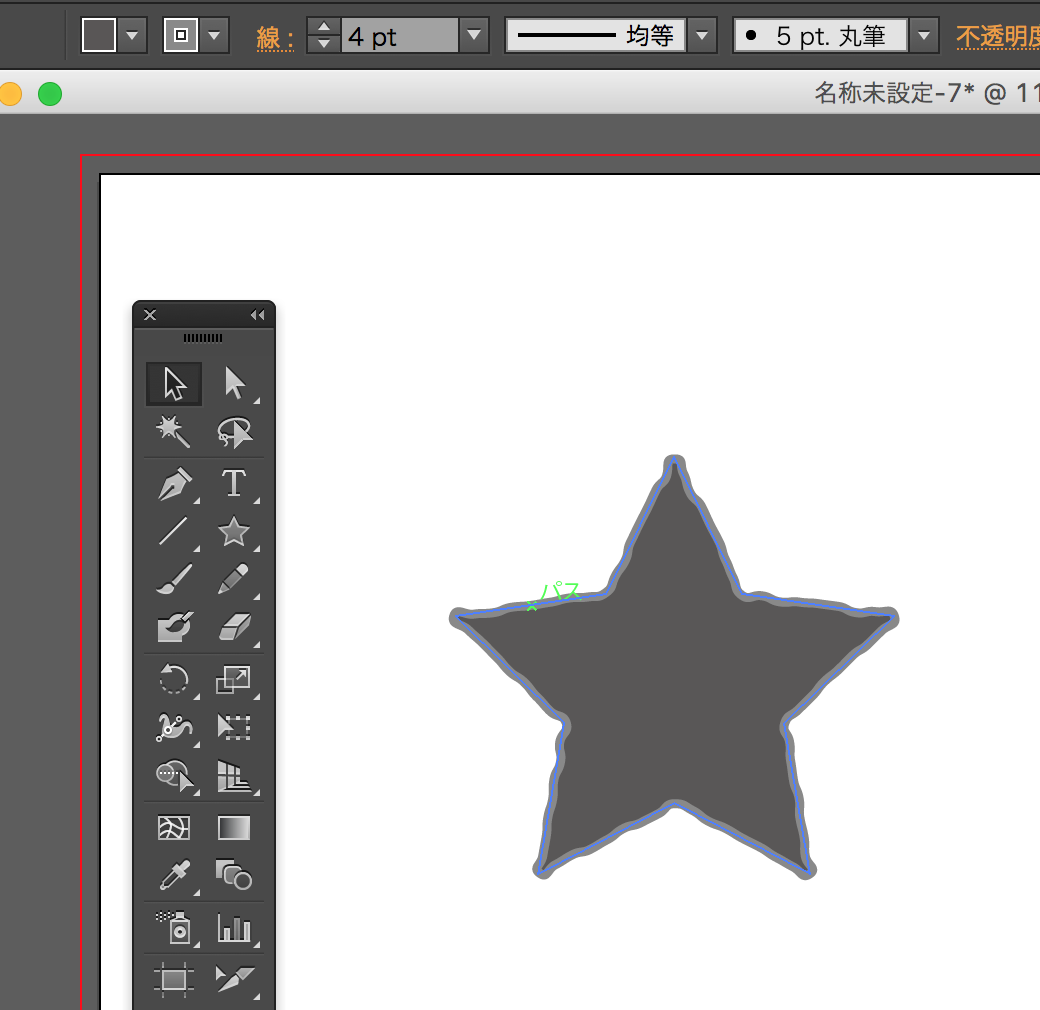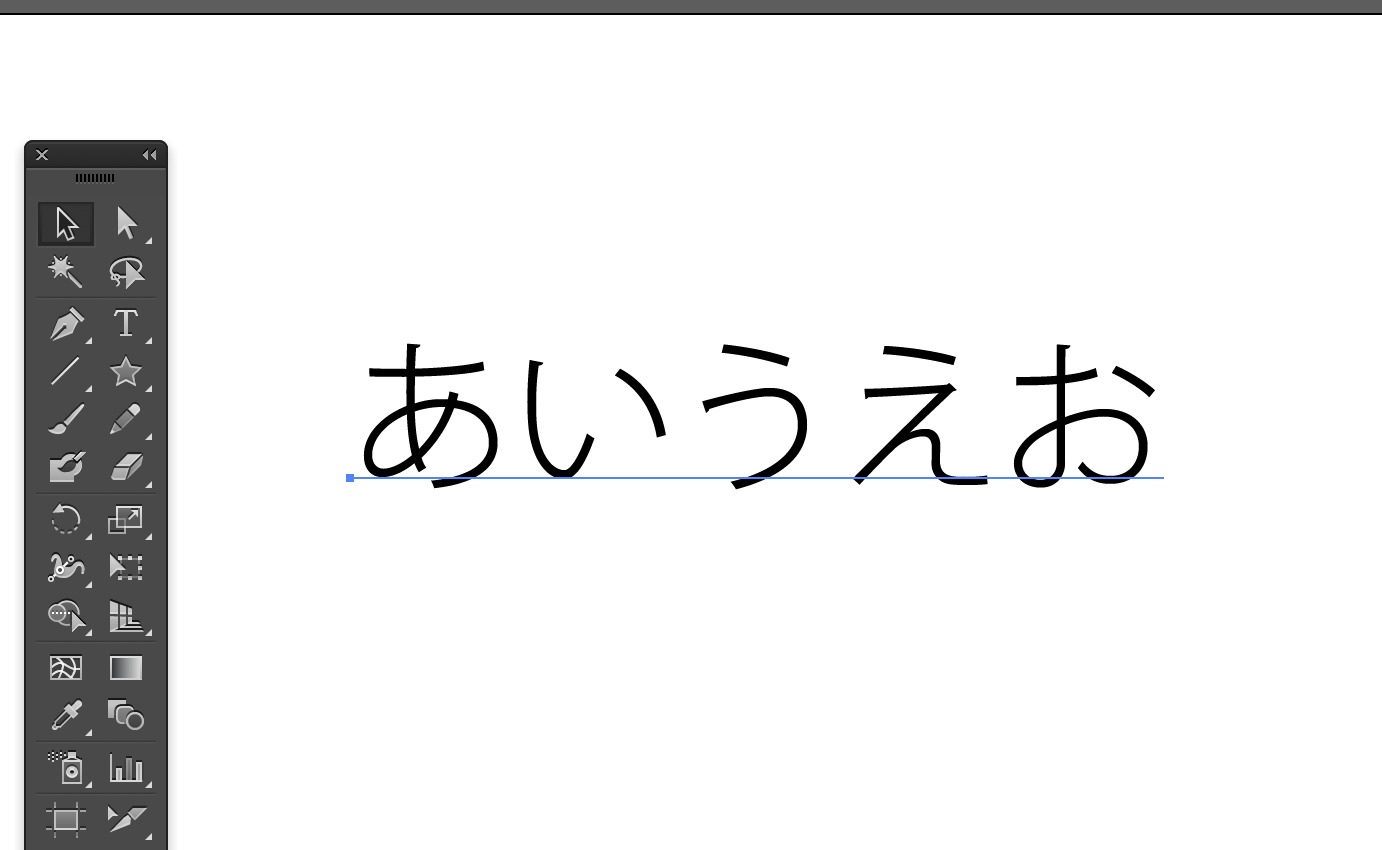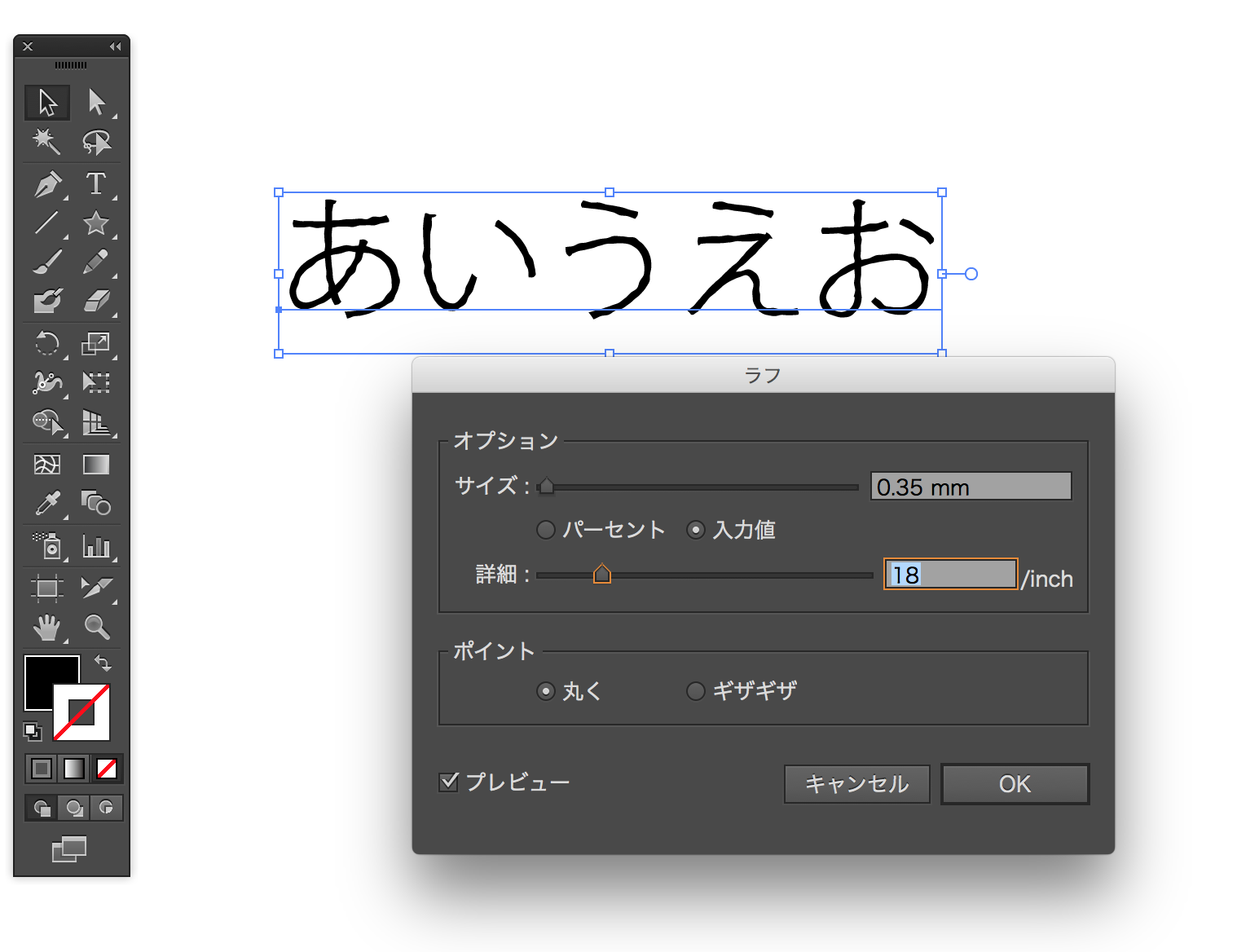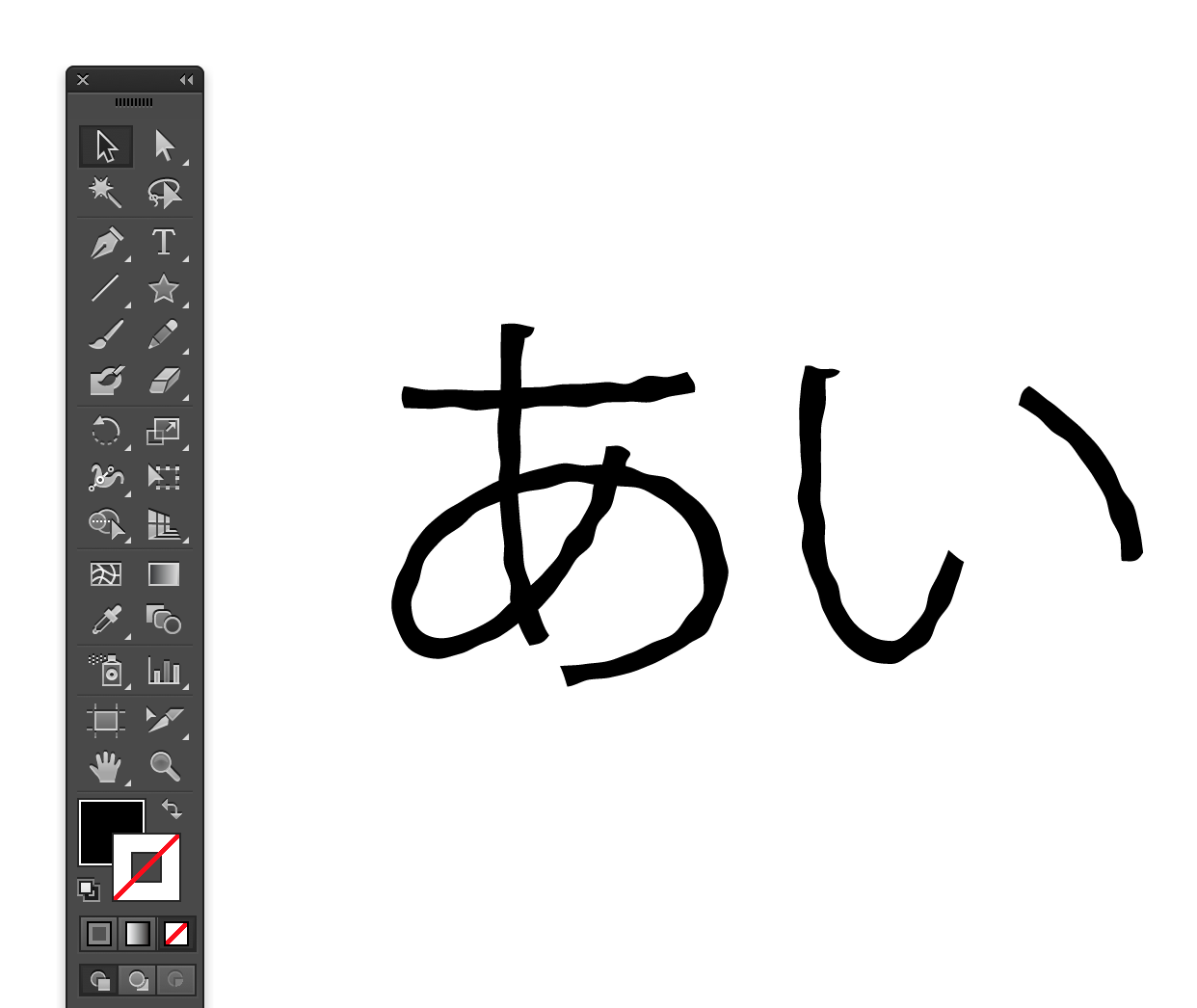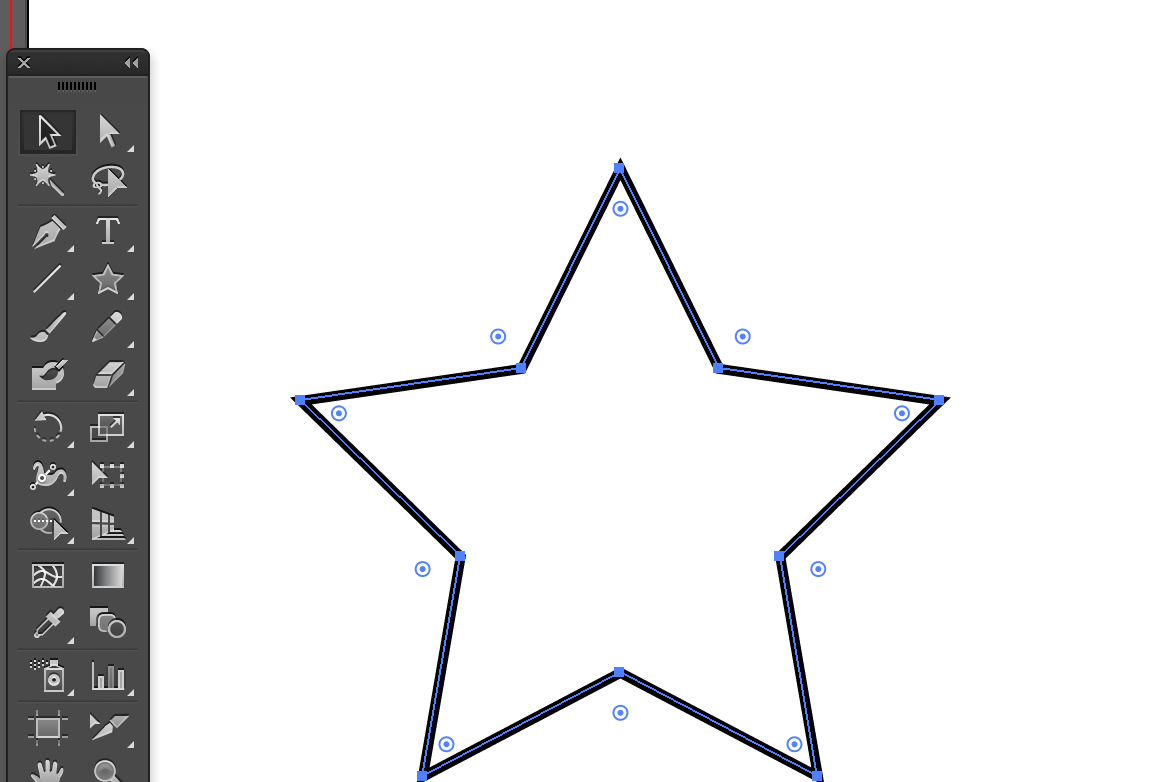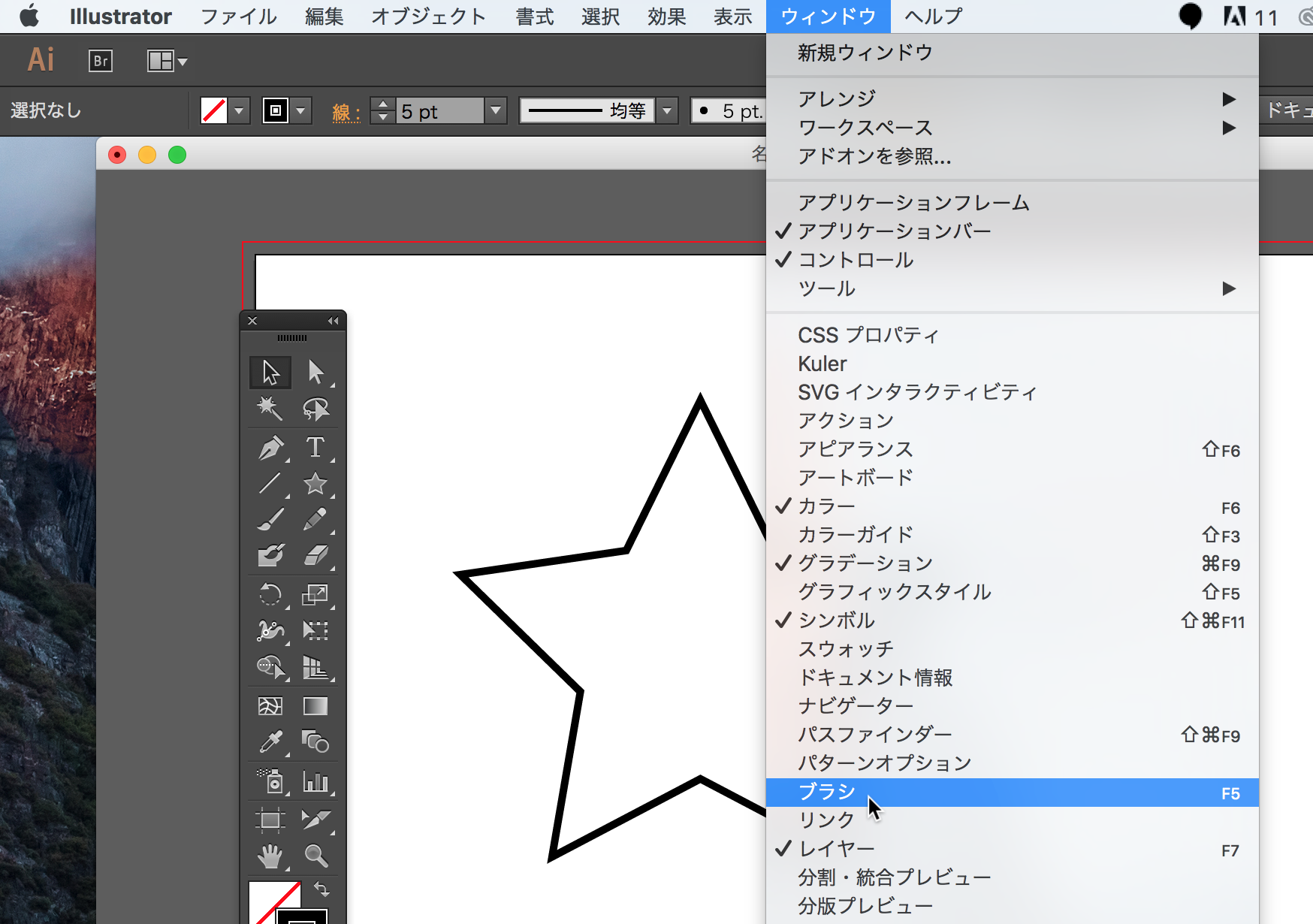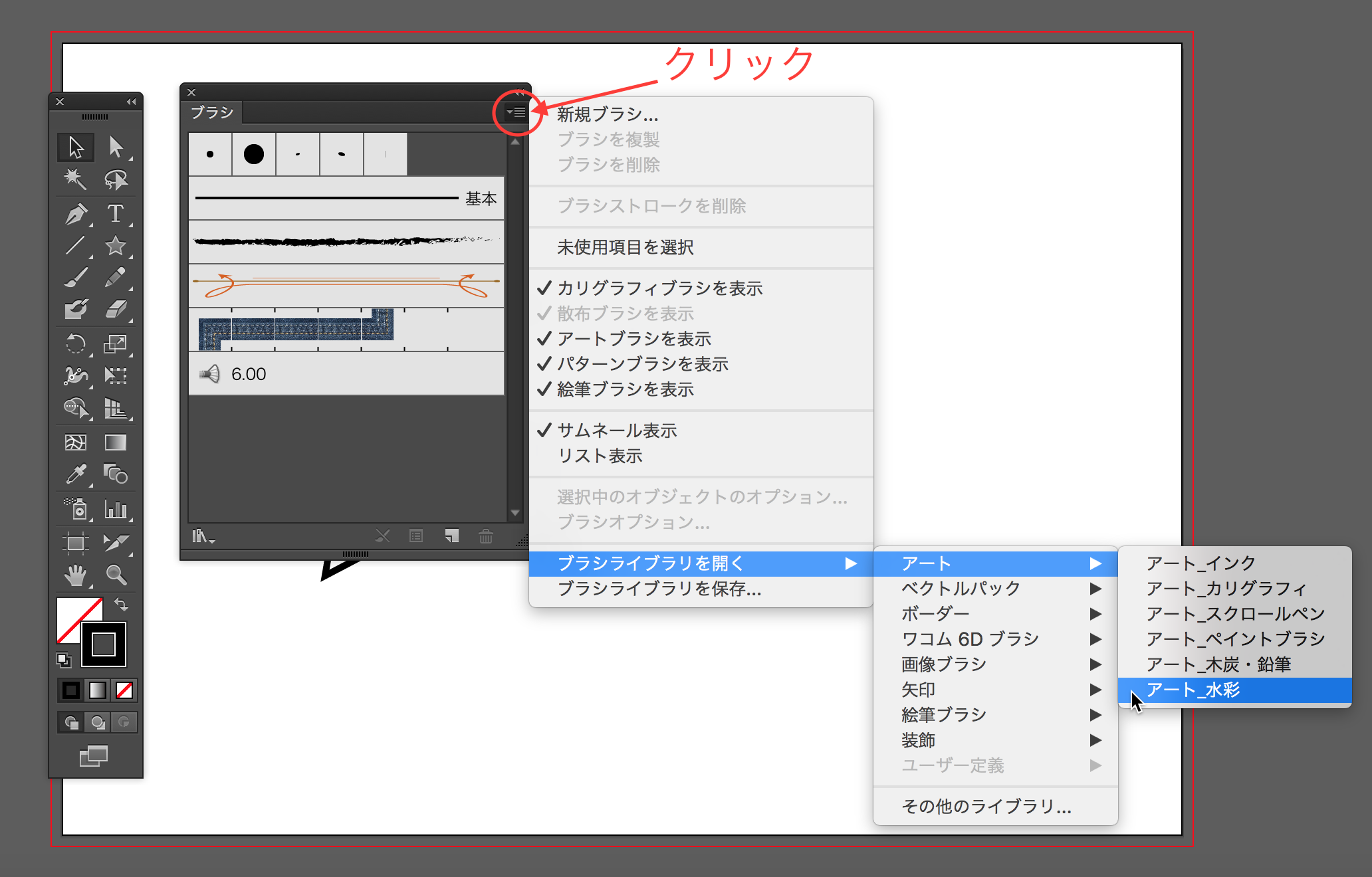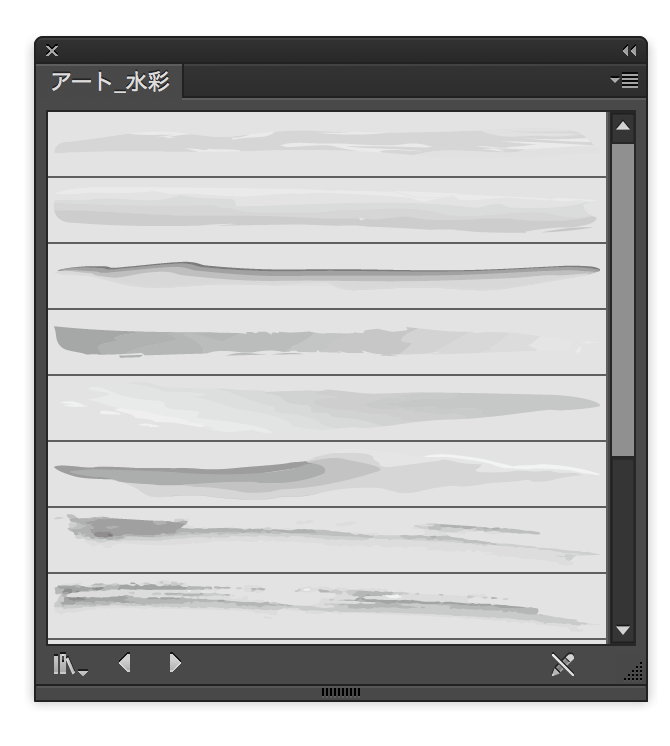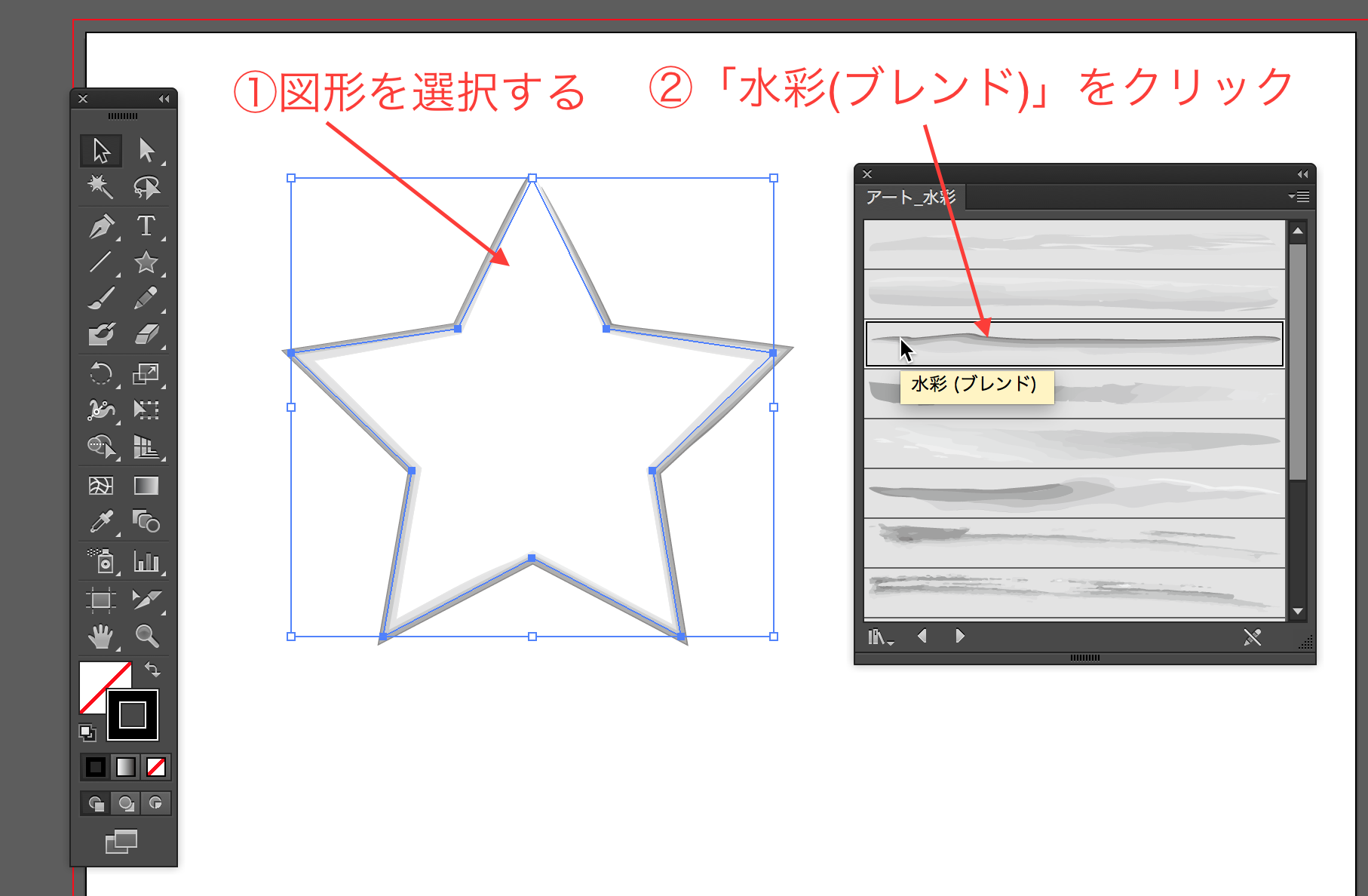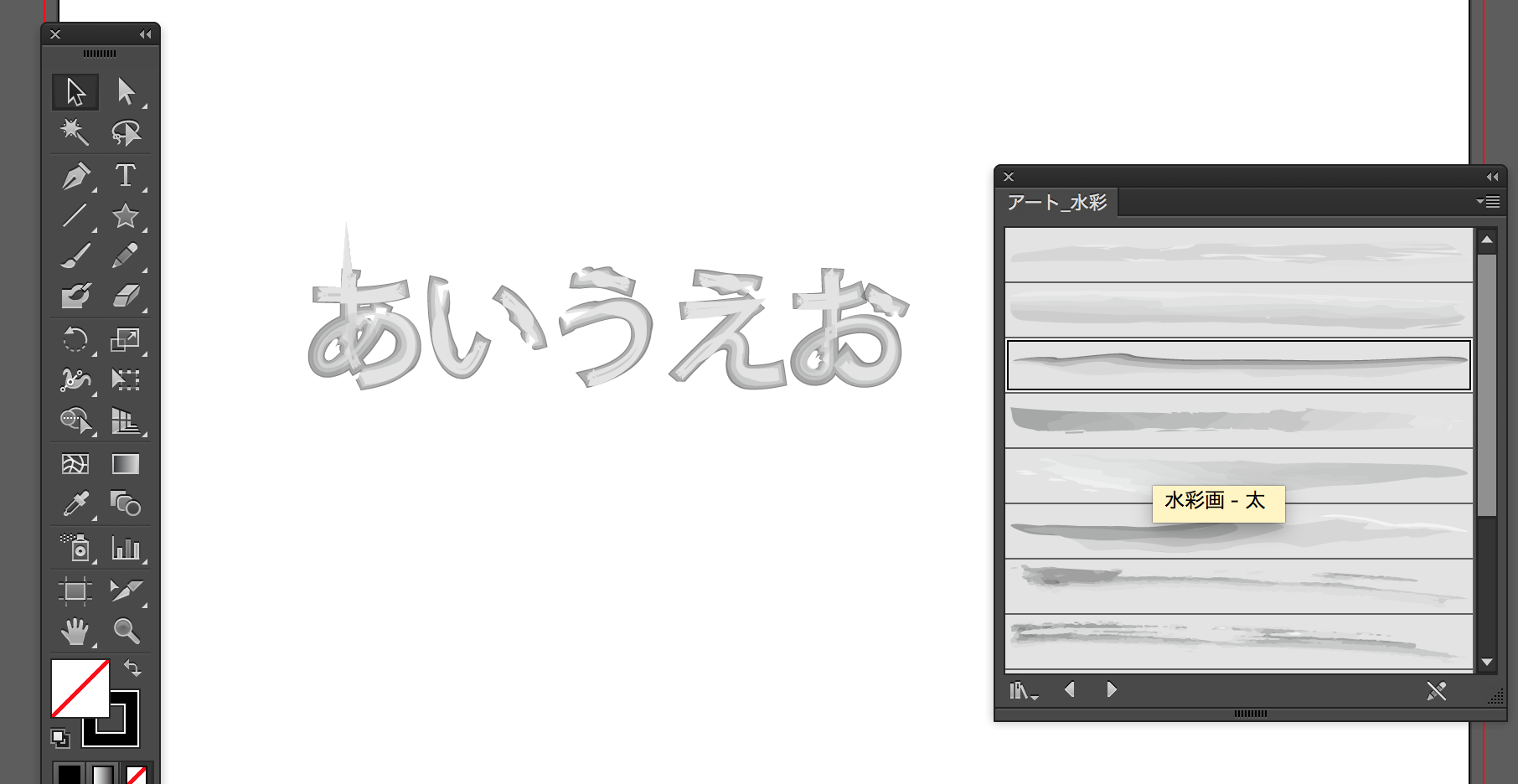鉛筆で描いたような手書き風のデザイン
いつも楕円形ツールやペンツール等で図形を描いていると、
手書き風の温かみのある表現がしてみたい時があります。
そんな時は、効果「ラフ」や、「ブラシツール」が
とても簡単で、便利です。
今回は、手書き風ののデザインの方法について、
ご紹介していきます。
手書き風の図形にする方法
1.アートボード上で、何か図形を描きます。
ここでは、スターツールを使って、星を描きました。
2.上部メニュー「効果」-「パスの変形」-「ラフ」の順に
クリックします。
3.「ラフ」のダイアログが表示されます。
ここでは、
サイズ「0.71mm」(入力値にチェック)
詳細「9/inch」
ポイント「丸く」
このように入力しました。
プレビューボタンにチェックすると、
ラフの結果を確認することができます。
結果を見てよろしければ、OKボタンをクリックします。
4.このように、線がふにゃふにゃになりました。
5.塗りのカラーと、線のカラーも変えてみましょう。
文字を手書き風にする方法
1.次は、文字を手書き風にしてみます。
アートボード上に文字を入力します。
2.前述した通り、
上部メニュー「効果」-「パスの変形」-「ラフ」の順に
クリックし、ラフのダイアログを表示させます。
ダイアログの詳細は、下図の通りです。
3.このように、輪郭がふにゃふにゃになった
文字が完成しました。
ブラシツールを使った手書き風の図形
次に、ブラシツールを使って、
手書き風の文字を描いてみます。
1.アートボード上に図形を描きます。
ここでは、スターツールを使って星を描きました。
2.上部メニュー「ウィンドウ」-「ブラシ」の順に
クリックします。
3.ブラシパネルが表示されました。
ブラシパネルのメニュー(パネルの右上)をクリックし、
「ブラシライブラリを開く」-「アート」-「アート_水彩」
この順にクリックします。
4.ブラシライブラリの「アート_水彩」が表示されました。
5.図形を選択した上で、
「アート_水彩」パネル内の「水彩(ブレンド)」を
クリックします。
6.すると、図形の線の部分が、
水彩ブラシで描かれたように表現されました。
7.こちらをテキストで適用する際は、
ブラシを使う前に、文字をアウトラインしておきましょう。
(アウトラインの仕方は、
文字を右クリックし「アウトラインを作成」クリック)
手書き風デザインのまとめ
いかがでしょうか。
効果「ラフ」については、「サイズ」と「詳細」を、
うまくバランスとっていきましょう。
ブラシツールは、「アート_水彩」だけでなく、
「アート_木炭」などもとても手書きっぽく見えるので、
いろんなパネルで試してみてくださいね。