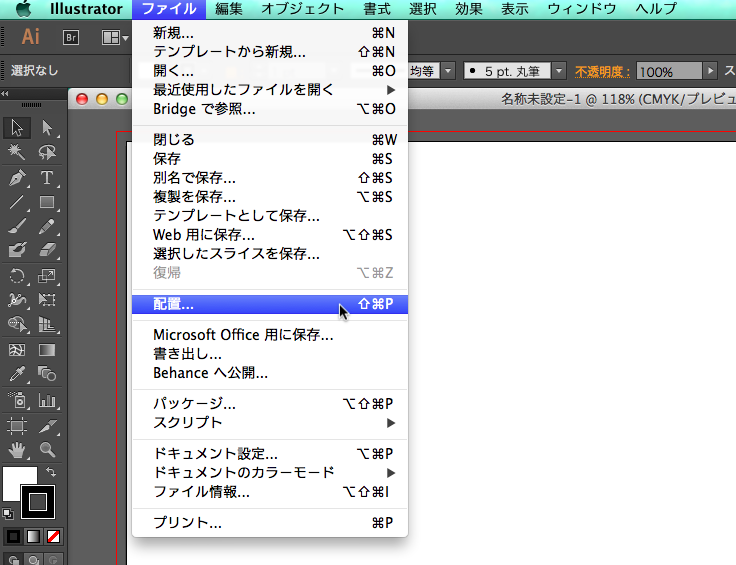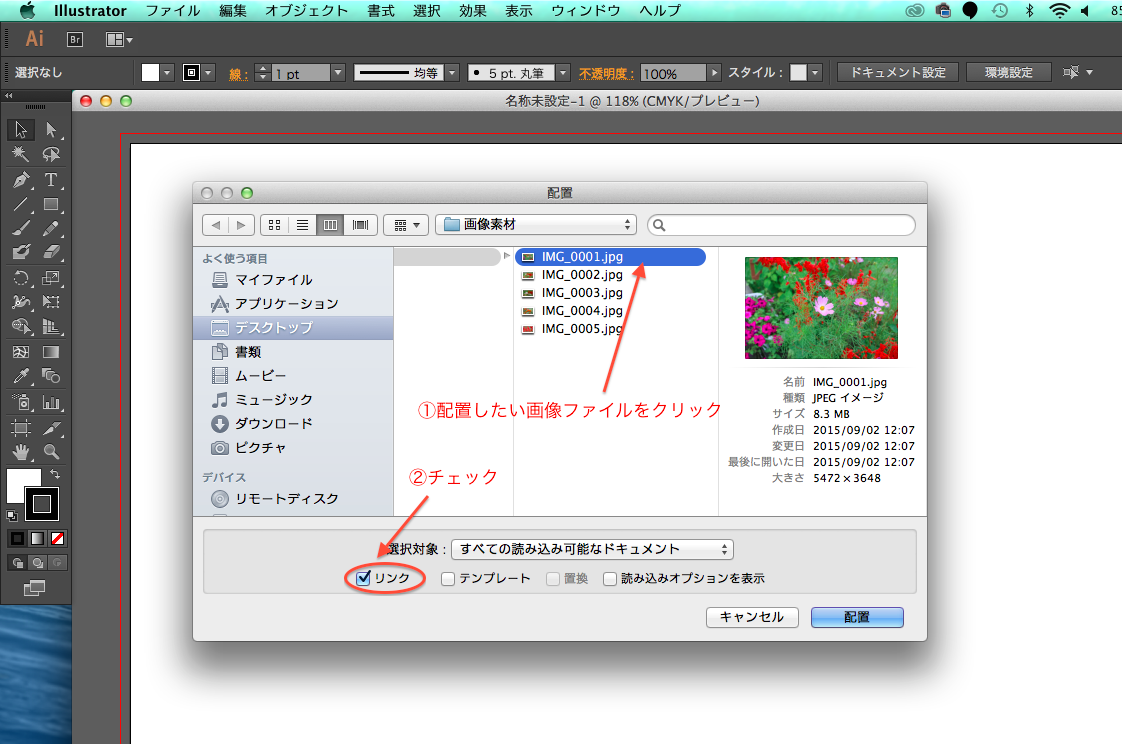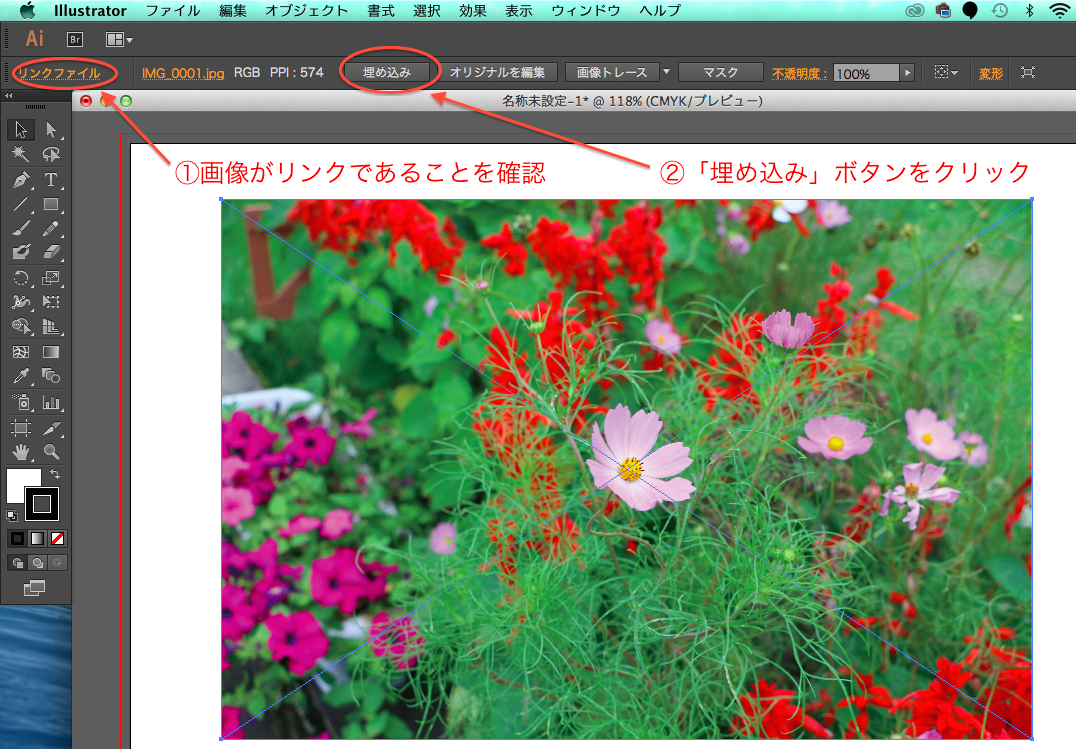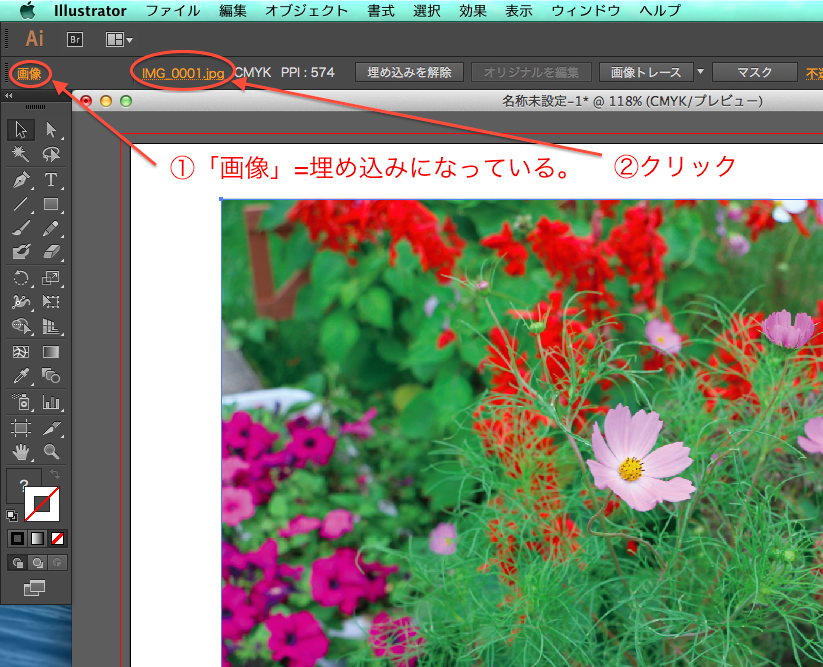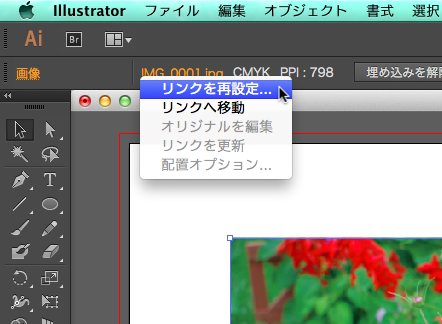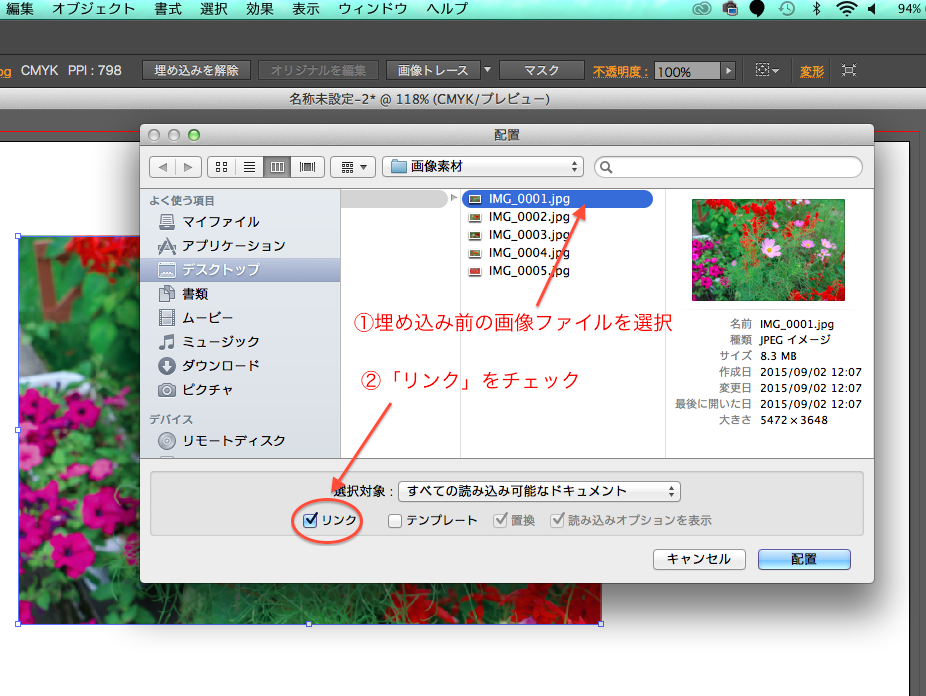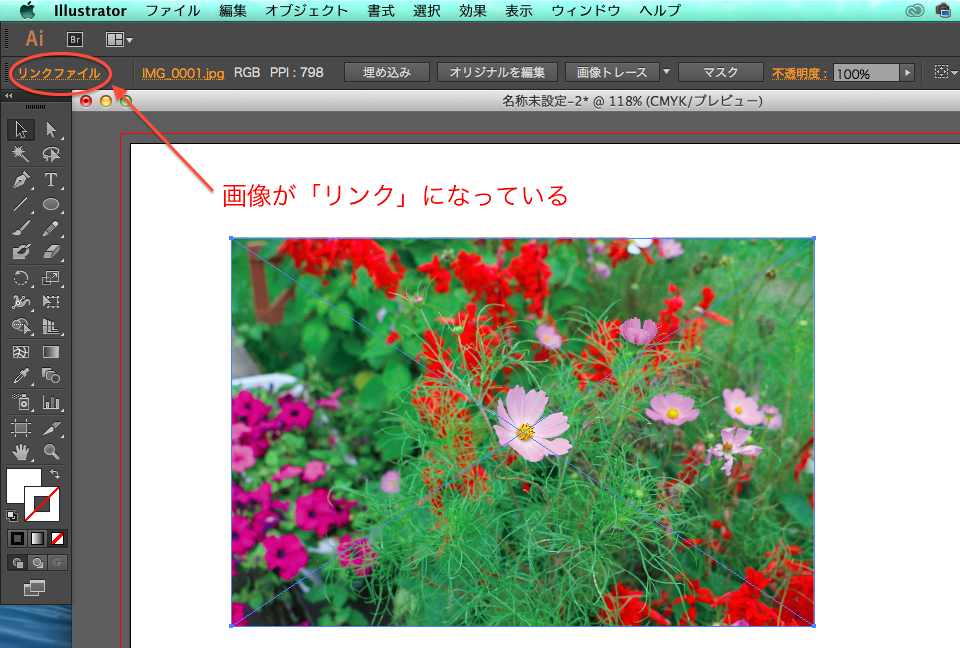画像の「埋め込み」とは?「リンク」とは?
イラストレーターでの制作物を納品する場合、
よく出てくる画像の「埋め込み」と「リンク」。
今一度、下記にまとめました。
【画像の「リンク」とは】
Illustratorに画像をプレビューとして表示させることです。
画像自体の情報や、実際の画像の保存先などを読み取って、
仮に表示させているものです。
直接画像が配置されているものではないので、
Illustratorのファイルが軽く、サクサクと効率的に作業をすることができます。
ホームページ制作でHTMLファイルを触ったことがある方は、
HTMLの画像リンクをご想像していただくと、分かりやすいかと思われます。
【画像の「埋め込み」とは】
イラストレーターに配置した画像データをIllustratorファイルの中に埋め込み、
画像ファイルとIllustratorファイルを一体化させることです。
ファイル同士を一体化させることで、
画像のリンクが切れたりするトラブルを未然に防ぐことができます。
では、実際にイラストレーターで画像を
「リンク」および「埋め込み」にする方法について、
お伝えしていきましょう。
画像を「リンク」および「埋め込み」にする方法
1.上部メニュー「ファイル」—「配置」の順にクリックします。
2.ここで、配置したいファイルを指定します。
さらに、下部にある「リンク」にチェックをし、
配置ボタンをクリックします。
(ここで「リンク」にチェックしていないと、
「埋め込み」になってしまいます)
3.すると、指定した画像が配置されました。
画面左上をご覧いただくと、「リンクファイル」という文字が表示されます。
これで、配置した画像が、リンクであることを確認できました。
次に、一度リンクにした画像ファイルを「埋め込み」にしてみましょう。
画面左上にある「埋め込み」のボタンをクリックします。
4.「埋め込み」ボタンをクリックすると、
リンク画像が埋め込みになりました。
画面左上を見ると「画像」という文字になってます。
これで、画像がリンクから「埋め込み」になったことを確認できます。
では、埋め込み画像をリンク画像に戻してみましょう。
画面左上の画像ファイル名(○○○.jpgなど)をクリックします。
5.「リンクを再設定」をクリックします。
6.埋め込み前の画像ファイルを選択します。
(ファイル名が完全一致していることを確認して下さい)
また「リンク」にチェックをします。
7.すると、埋め込み画像がリンク画像になりました。
画像の「リンク」と「埋め込み」のまとめ
いかがでしたでしょうか。
業者に印刷を依頼する場合、埋め込みを推奨されます。
これは、リンク切れ等のデータ破損を防ぐためです。
納品物によって「リンク」と「埋め込み」を使い分けてみて下さいね。