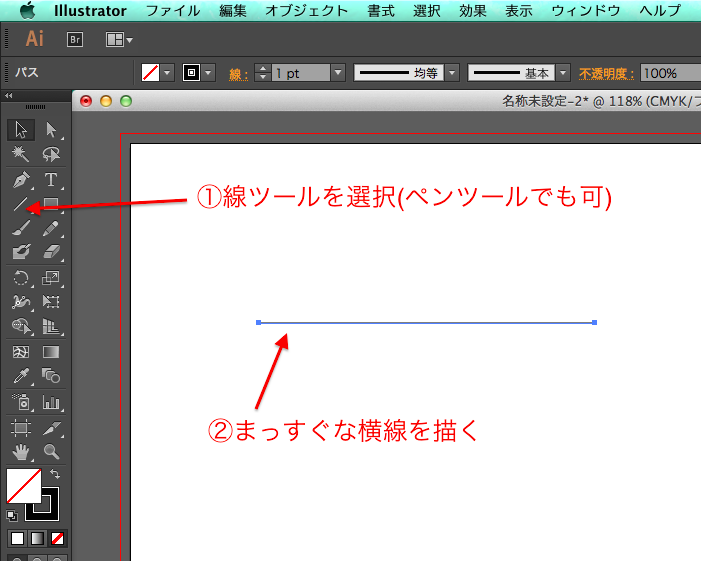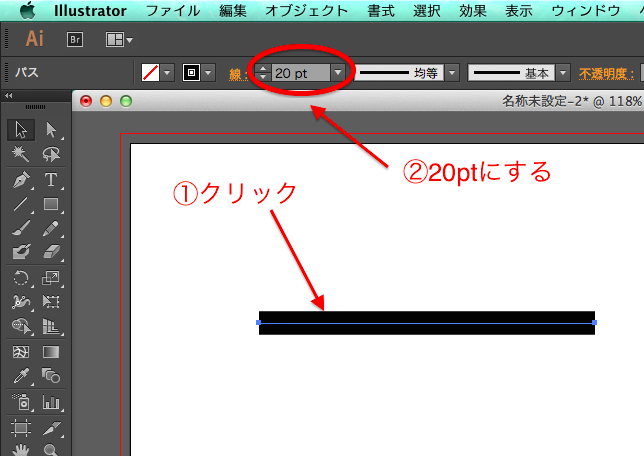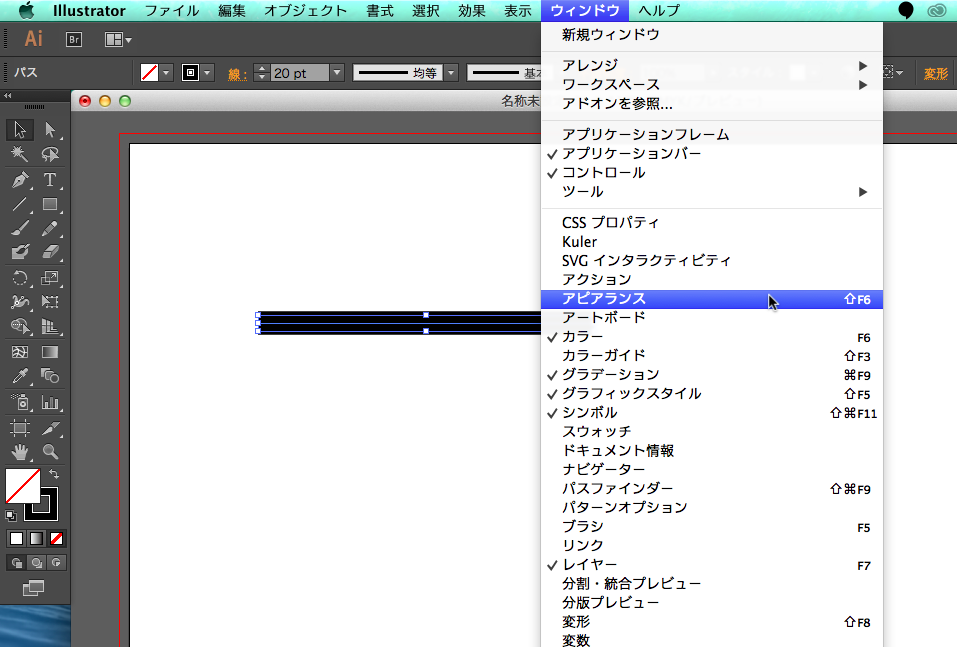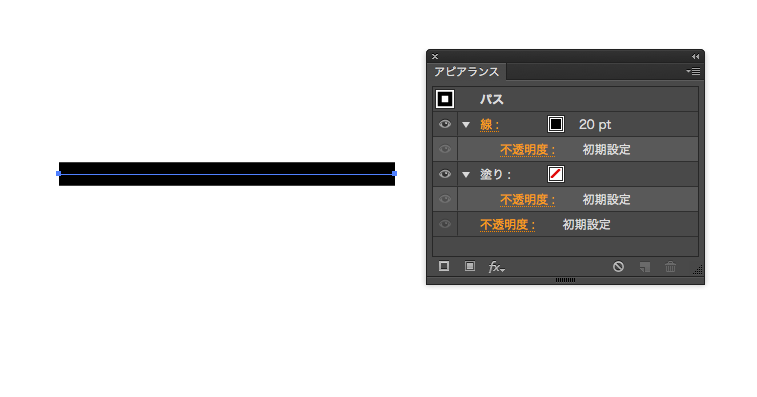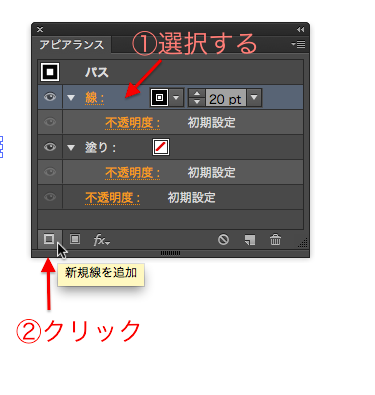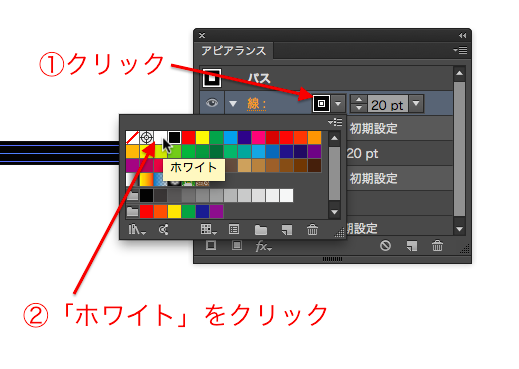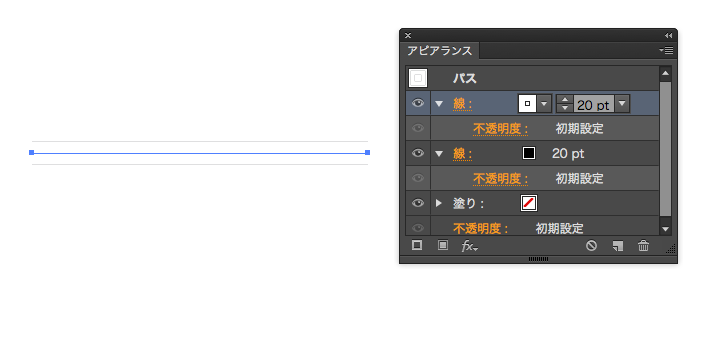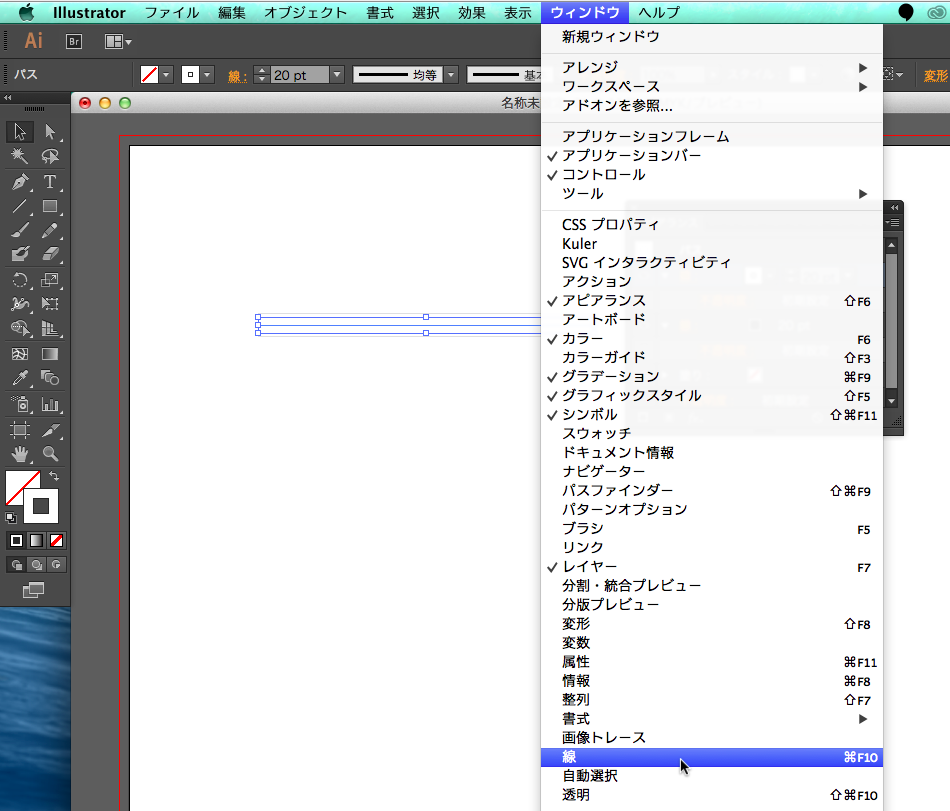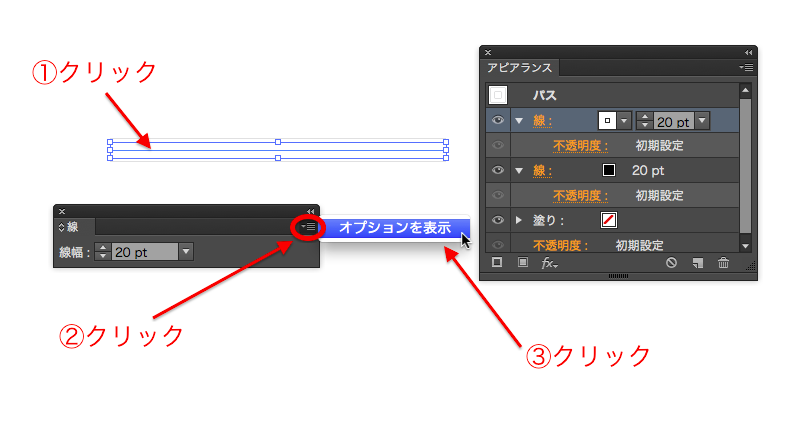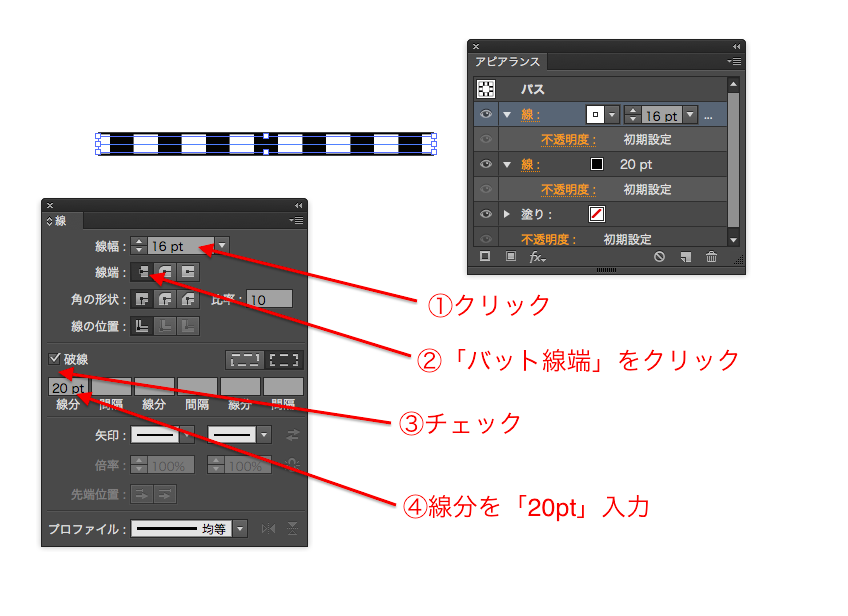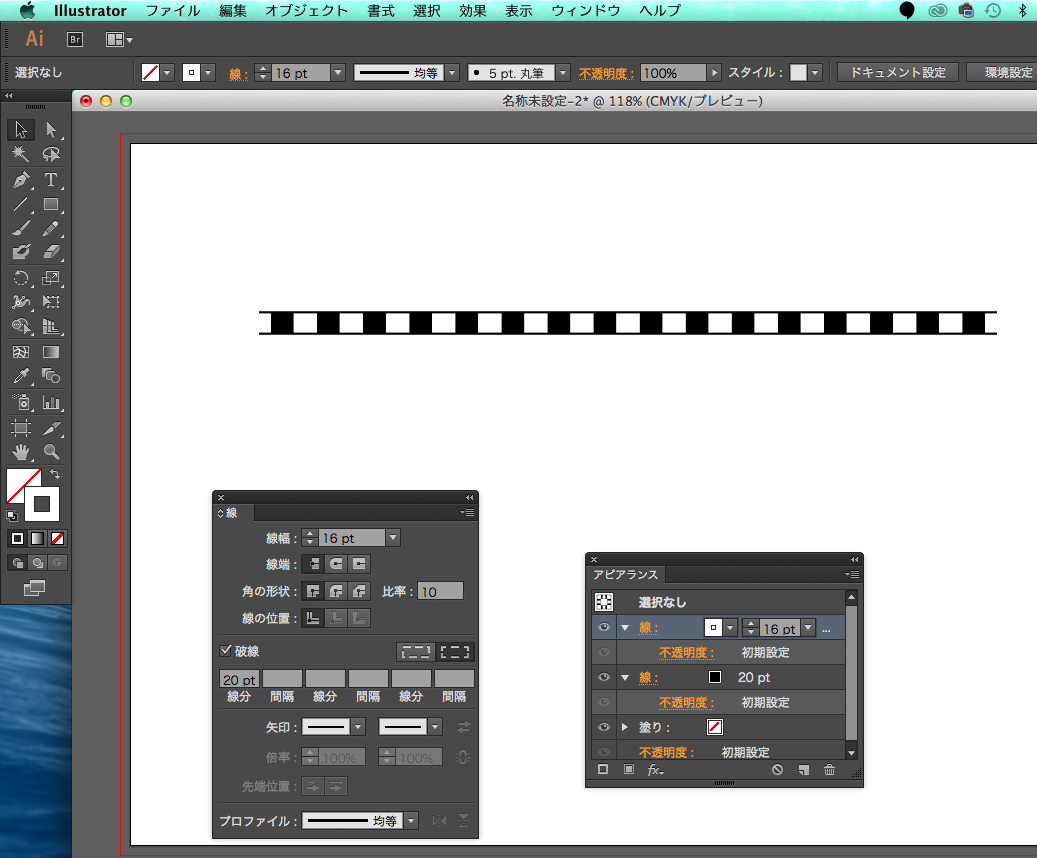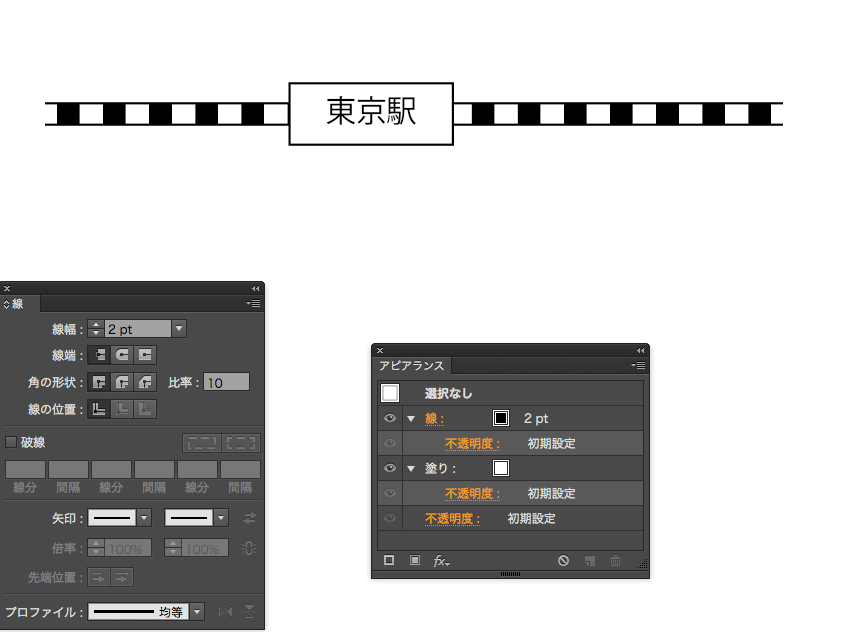イラストレーターの「線」は、
色んな種類を作ることができます。
イラレのペンツールや線ツールを使っていくうちに、
路線とか、様々な線を上手く描きたいなと思ってきます。
色んな線を描くためには、
「線パネル」と「アピアランスパネル」を使いこなすことが、
ポイントとなってきます。
それでは、ひとつの例として「路線」の描き方をご紹介しましょう。
路線の描き方
1.ツールパネルより「線ツール」を選択し、
まっすぐな横線を描きます。
(ペンツールでも構いません)
線のカラーは「黒」、塗りのカラーは「無し」にします。
2.描いた線を選択した状態で、線幅を「20pt」に設定します。
3.上部メニュー「ウィンドウ」—「アピアランス」をクリックします。
4.すると、下記のように「アピアランスパネル」が表示されます。
5.アピアランスパネル内の「線」を選択した状態で、
左下のボタン「新規線を追加」をクリックします。
6.すると、アピアランスパネル内に「線」がもう一つ増えました。
アピアランスパネル内にある2つ「線」があるうち、
一番上の「線」のカラーをクリックし、
カラーパレット内より「ホワイト」を選択します。
7.すると、線が白になりました。
詳しく説明すると、こちらは線が二重になっています。
(20ptの黒線の真上に、20ptの白線がピッタリ重なっている状態)
8.上部メニュー「ウィンドウ」—「線」をクリックします。
9.「線」パネルが表示されますので、
線パネルの右上部のメニューボタンをクリックし、
「オプションを表示」をクリックします。
10.すると、線幅の下の詳細設定が表示されます。
下図および4点の通りにそれぞれ入力およびチェックをしていきます。
線幅:16pt
線端:「バット線端」をチェック
破線:チェック
線分:20pt
11.すると、下図のような路線が出来ました。
「破線」とは、名前の通り破れた線のことで、
「線分」・・・線の長さ(白線)
「間隔」・・・線と線の間隔
このように表します。
12.線路の上に長方形を描き、駅名を記載して、
ホームの出来上がりです。
線種のまとめ
いかがでしたでしょうか?
線パネルの「破線」「線分」「間隔」を設定することで、
破れた線を自由に描くことができます。
また、「線端」を「丸型線端」に選択することで、
端が丸っこい線を描くことができます。
この丸形線端を応用して、三点リーダーのようなものを描くこともできます。
また、アピアランスパネルは非常に便利で、
アピアランスパネルを使いこなせるかどうかで、
イラレの中〜上級者を判断するというデザイナーさんも
いらっしゃるくらいです。
ぜひ、これらをお試し下さい。