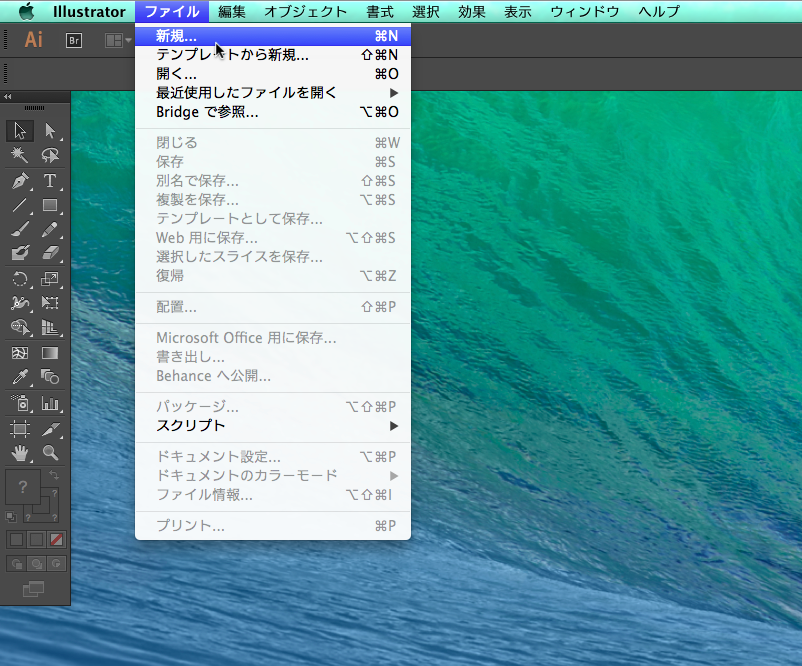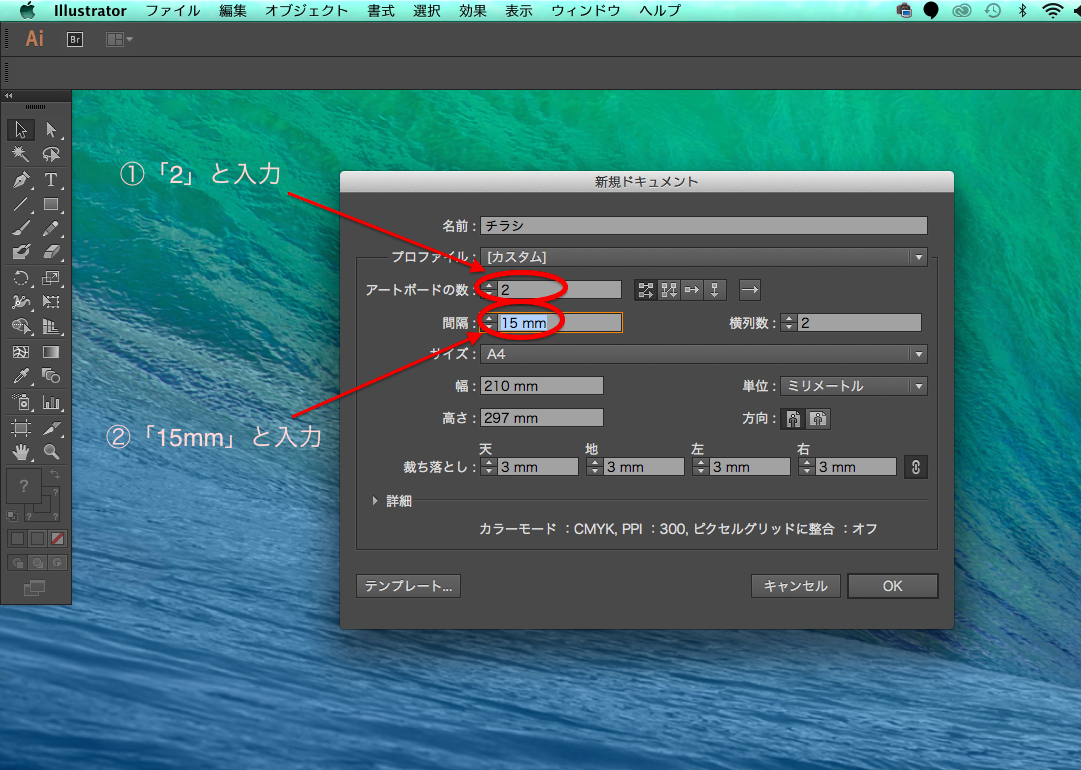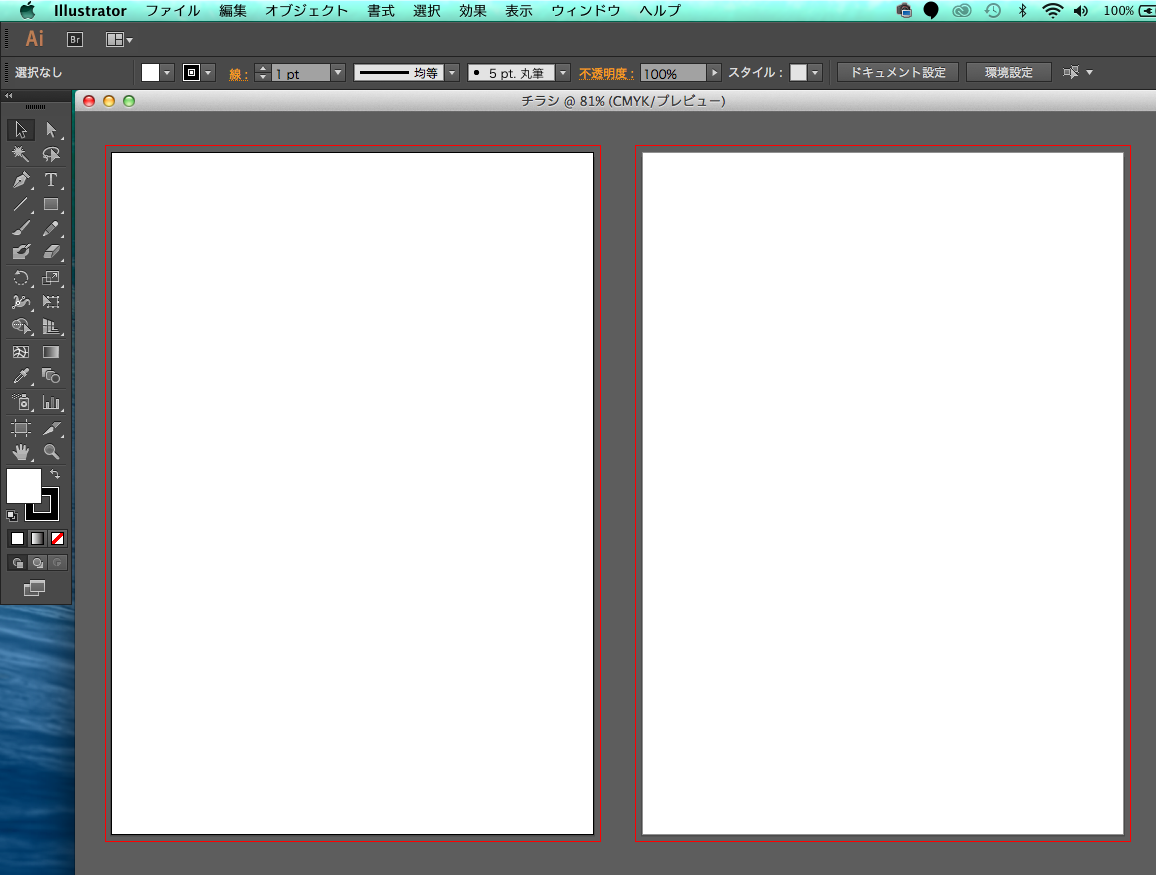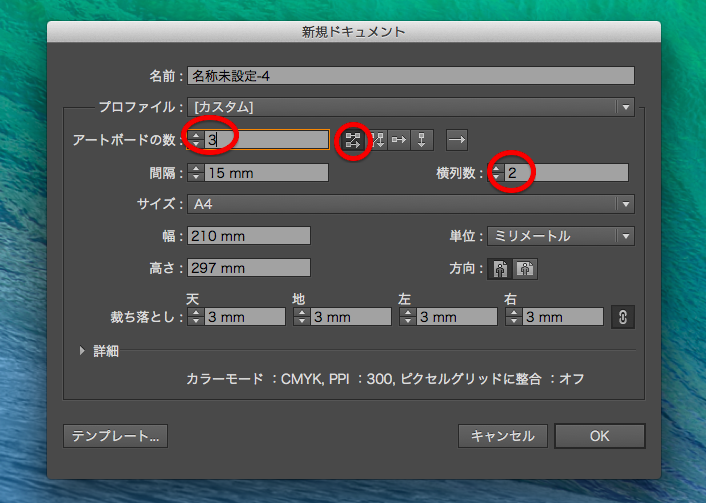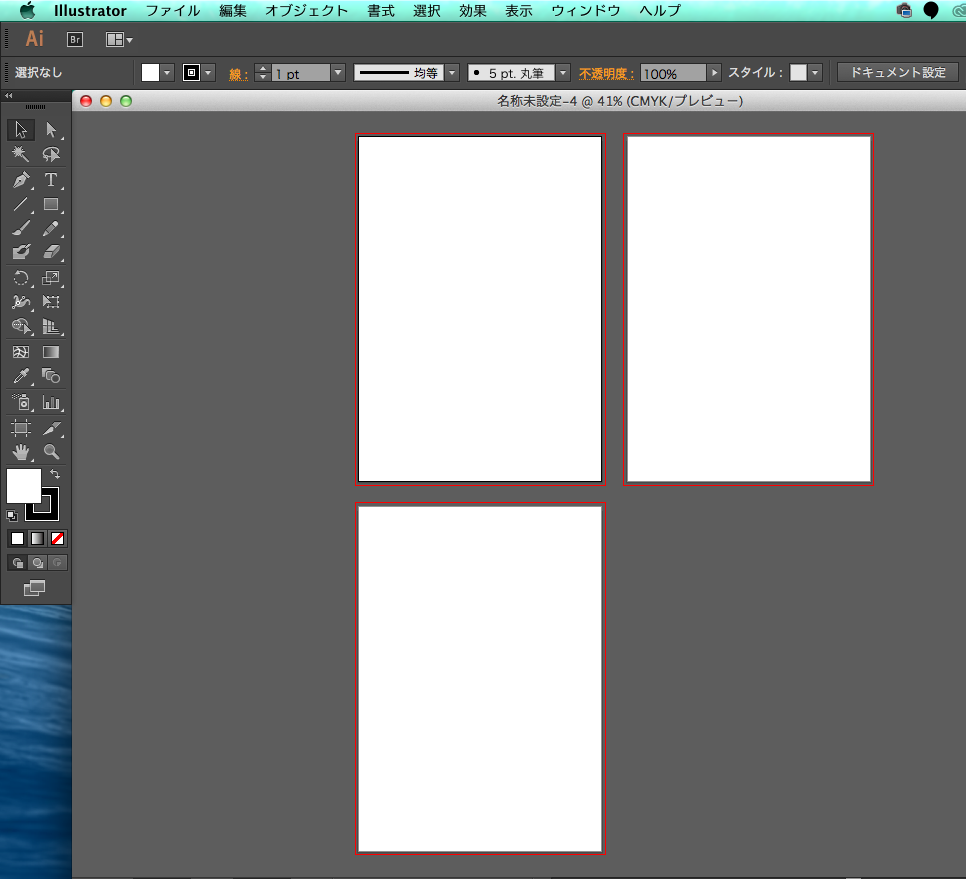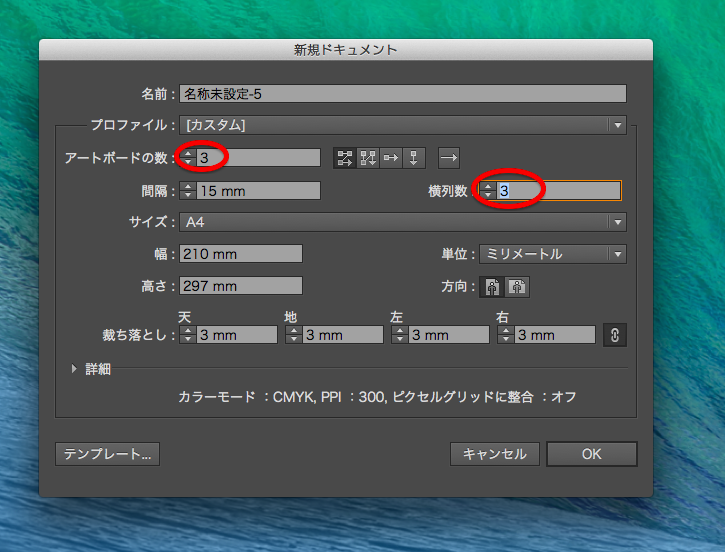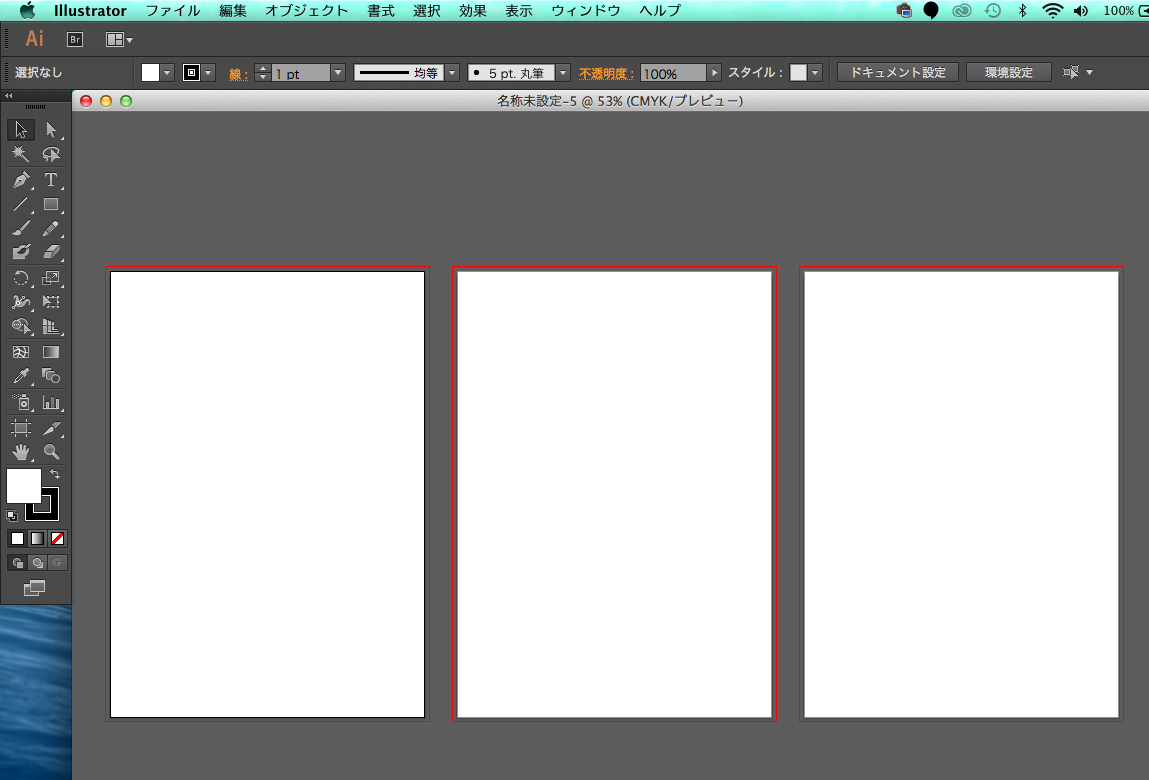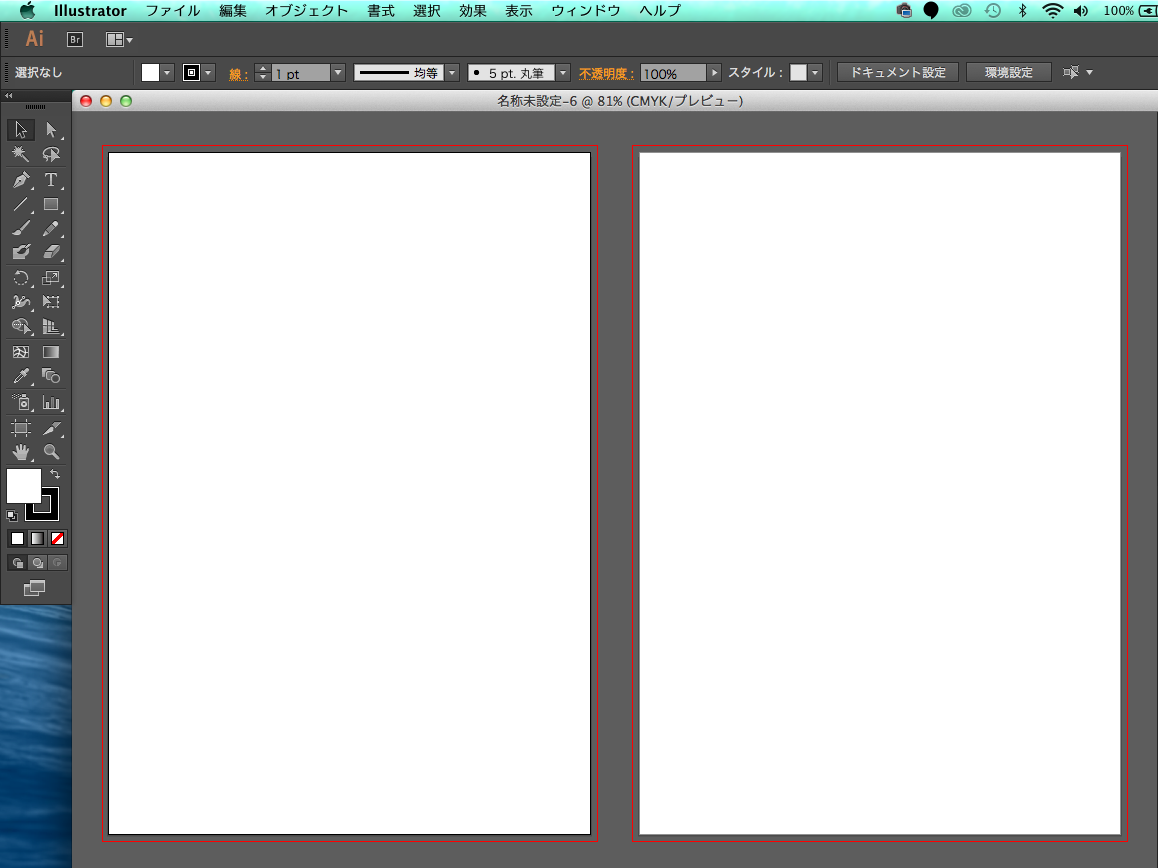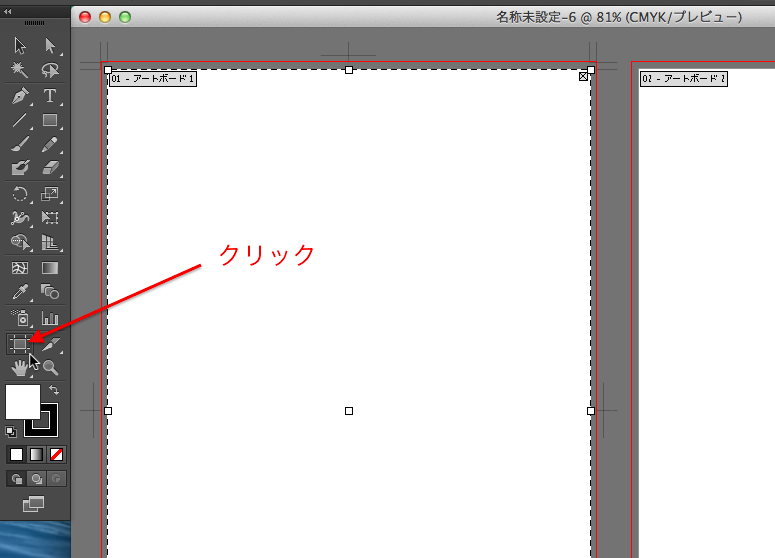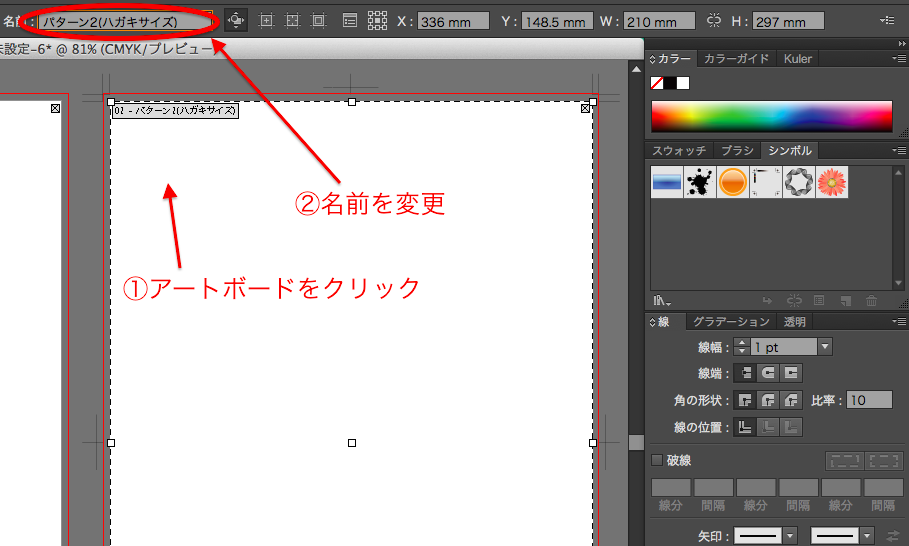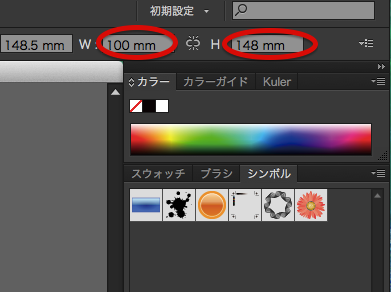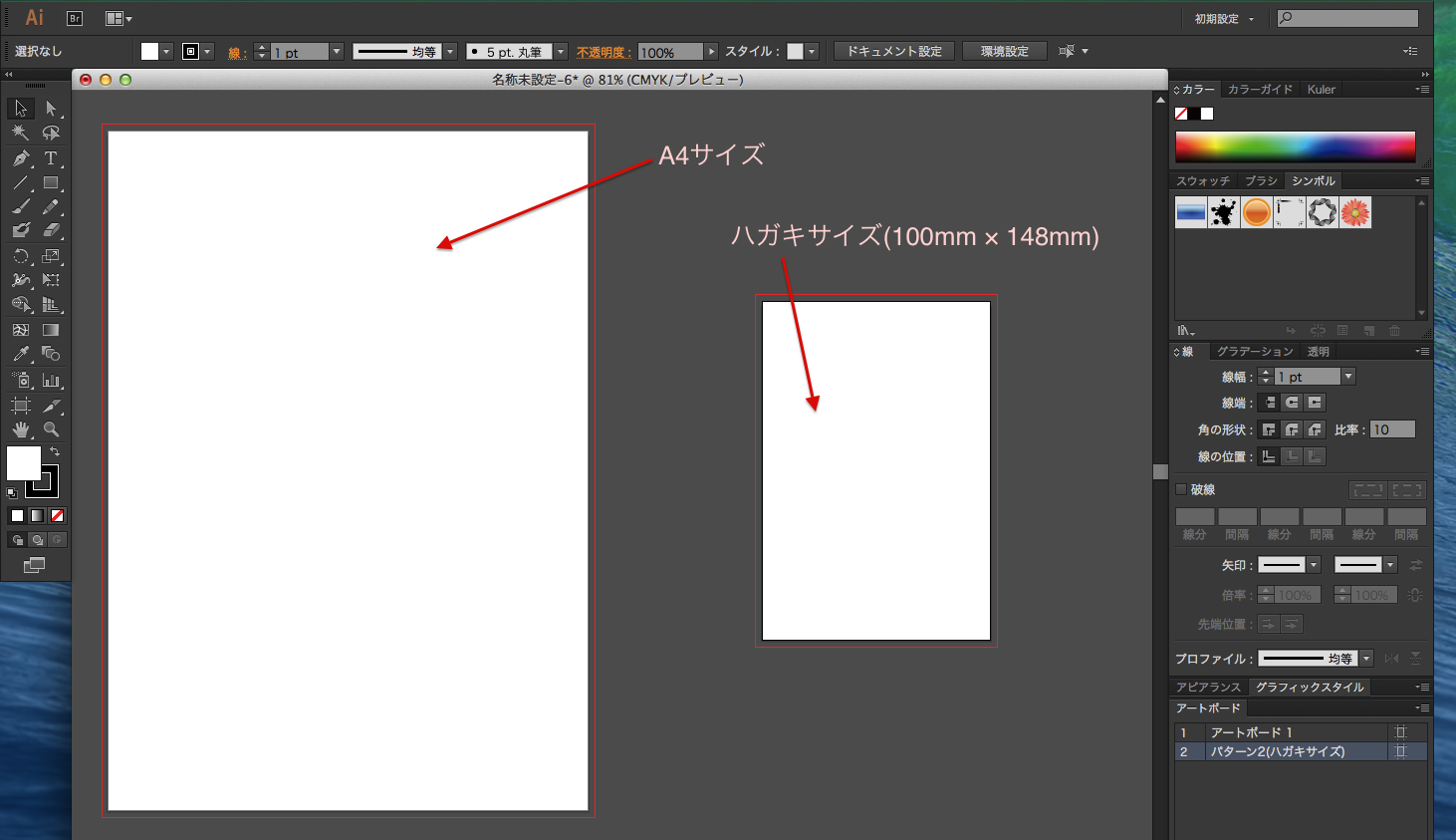アートボードは複数管理できる!
イラストレーターで制作している時、
「表面と裏面のチラシを作る際、ひとつのファイルに統一したい」
「A4サイズのほかに、別パターンでハガキサイズを作る」
「ひとつのaiファイルに、3パターンくらい並べたい」
・・・このような時、どのようにしていますか?
大きめのアートボードに2つ並べたり、
ファイルを別名保存して、致し方なく2ファイルで管理したり・・・
イラレを普通に使っていると、
アートボードは一つしかないと思いがちですよね。
ここで今回は、1つのaiファイルで、
複数のアートボードを管理する方法をご紹介します。
イラレで複数のアートボードを作る方法
1.上部メニュー「ファイル」—「新規」をクリックします。
2.新規ドキュメントのダイアログ内にて、
・アートボードの数・・・2
・間隔・・・15mm
このように入力し、OKボタンをクリックします。
3.すると、アートボードが2つ制作されました。
この2つのアートボードの間の間隔は15mmになっています。
4.次に、アートボードをもう一つ増やしましょう。
新規ドキュメントダイアログにて、
・アートボードの数・・・3
・アートボードの数の右のボタン「横に配列」にチェック
・横列数・・・2
このように設定します。
5.すると、アートボードが3つ作成されました。
2つの横並びで、3つめは、1つめの真下に配置されました。
6.次は、アートボードの数を3、横列数を3に入力します。
7.すると、アートボードが横3つ並んで配置されました。
大きさが異なる2つのアートボードを作ってみよう!
1.まず、先述の方法で、アートボードを2つ制作します。
2.ツールパネル内「アートボードツール」をクリックします。
3.2つのアートボードのうち、右のアートボードをクリックし、
上部コントロールパネル内の「名前」の欄を任意の名前に変更します。
4.さらに、コントロールパネル右部分にある数値を変更します。
W・・・100mm(横幅)
H・・・148mm(縦の高さ)
5.すると、右側のアートボードが100mm×148mmの大きさに
変更されました。
サイズ違いの別パターンを制作するシーンで便利ですね。
複数のアートボード管理のまとめ
いかがでしたでしょうか?
このように、複数のアートボードを制作、
およびサイズ変更することによって、
別パターンの制作、表・裏面を一気に表示するなど、
制作の幅が広がりました。
ぜひ、お試し下さいね。