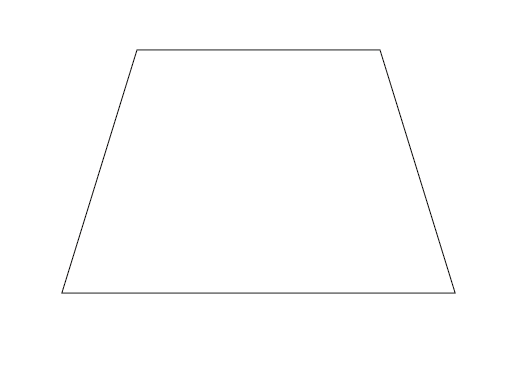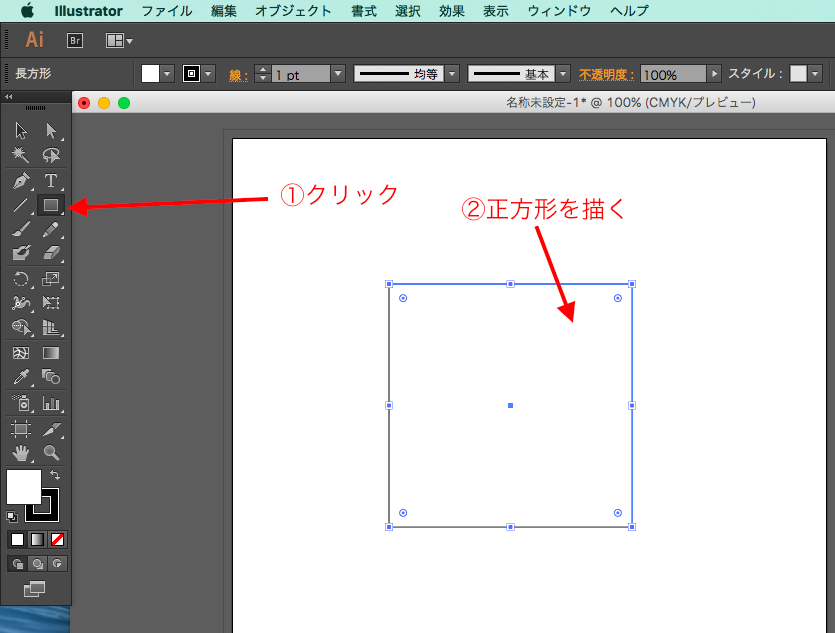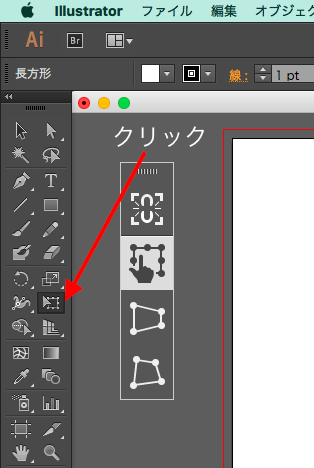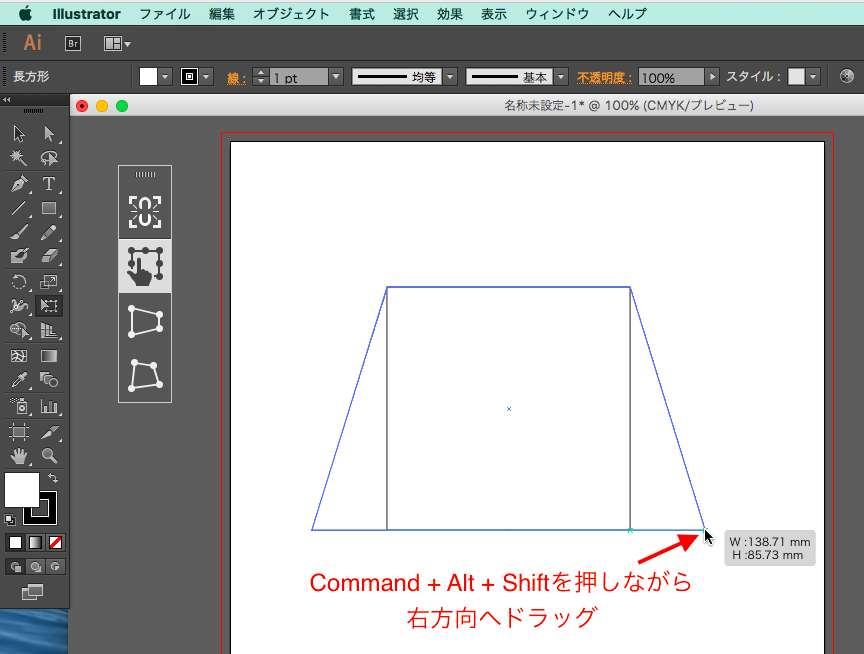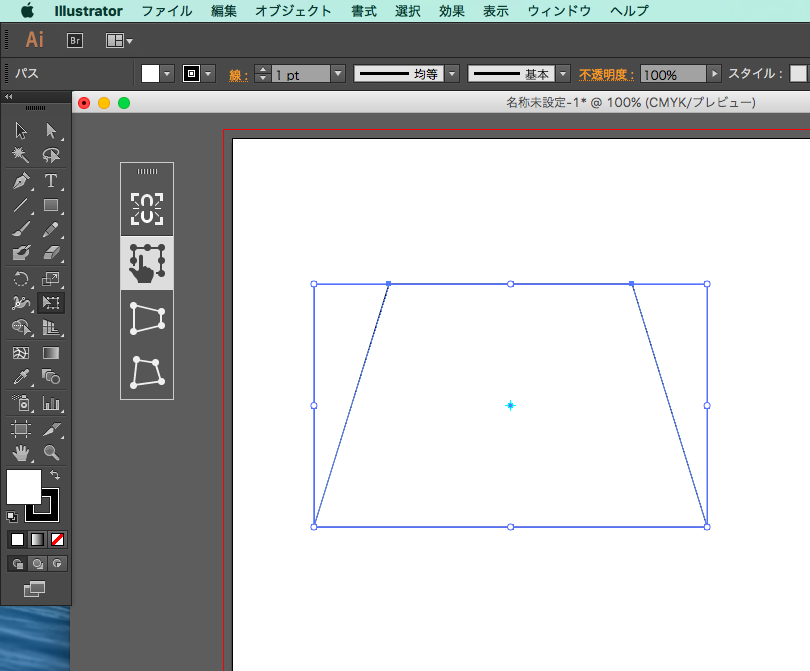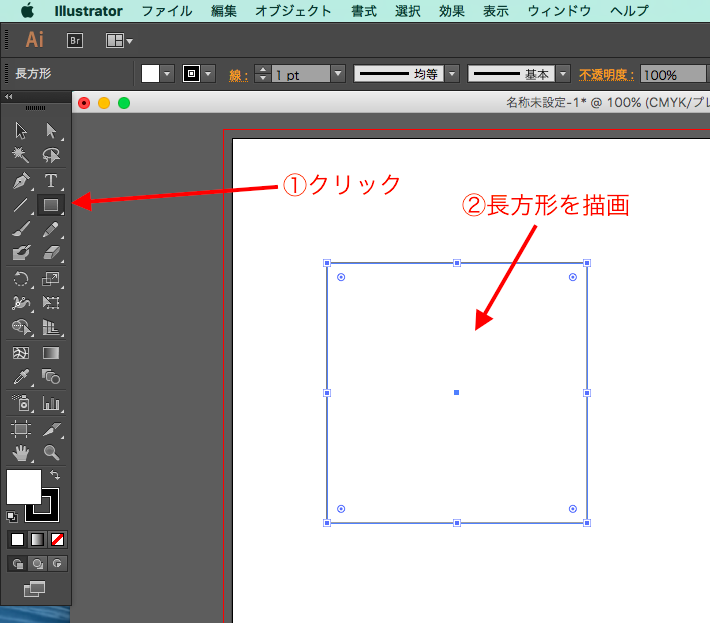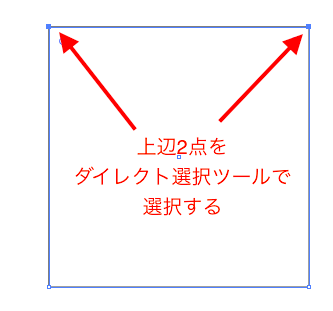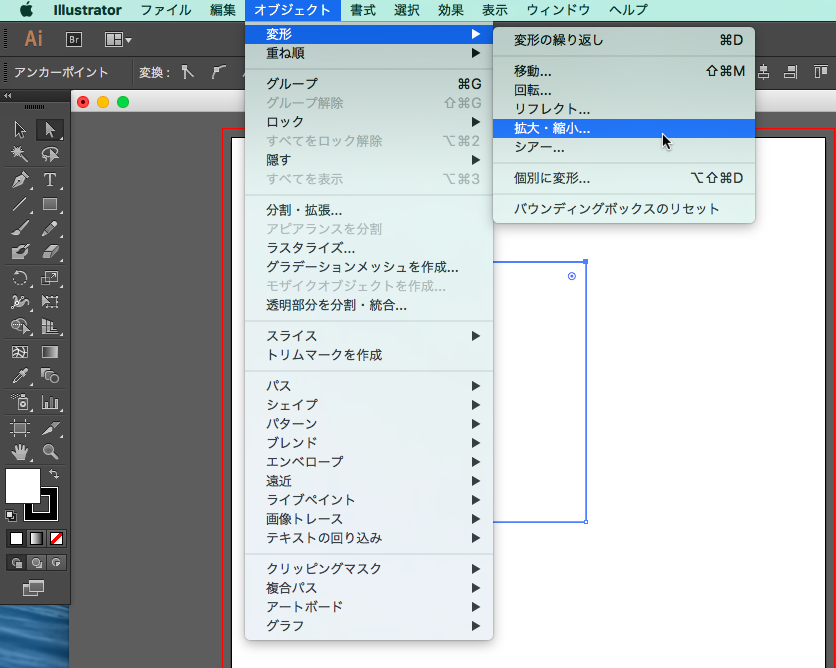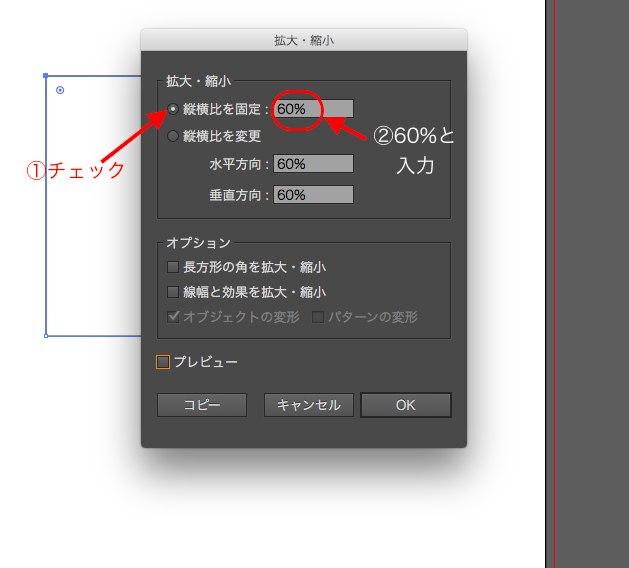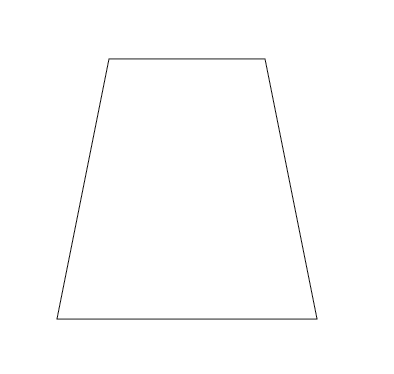イラストレーターで、台形を作ろう!
Illustratorで台形を作る時、どのように描いていますか?
ペンツールでなんとなく描いてしまったり、
上辺と底辺の2本の横線を描いて、
後で左右の線を付け足すなど、
色々と苦労されている方も多いでしょう。
イラレでの台形は、とても簡単に作ることができます。
簡単に作るだけでなく、左右対称の正確な台形を
描くことができます。
このような台形を、一緒に作っていきましょう。
まずは、自由変形ツールを使った台形の描き方です。
自由変形ツールを使って、台形を作る方法
1.ツールパネルより、長方形ツールを選択し、
アートボード上で正方形を描きます。
ここでは、塗りのカラーは白、線のカラーは黒に設定し、
線幅は1ptに設定しました。
また、長方形ツールで正方形を描く際は、shiftキーを押したまま
右上から右下にかけてドラッグしていきます。
2.ツールパネルより、自由変形ツールを選択します。
3.Commandキー(windowsはCtrlキー) + Altキー + Shiftキーを
同時に押しながら底辺端のアンカーポイントを
右方向へドラッグします。
すると、底辺が左右対称に広がります。
この操作は慣れないと辛いと思いますので、
何度か繰り返し練習してみましょう。
4.下図のように、台形を描くことができました。
上辺を拡大・縮小させて台形を描く
1.ツールパネルより、長方形ツールを選択し、
適当な形で良いので、長方形を描きます。
描く形が正方形でも構いません。
2.長方形ツールで描いた長方形の上辺2点を、
ダイレクト選択ツールで選択します。
ちなみにダイレクト選択ツールは、
ツールパネルの白い矢印のアイコンです。
3.上部メニュー「オブジェクト」-「変形」-「拡大・縮小」
この順にクリックしていきます。
4.「拡大・縮小」ダイアログが表示されます。
ダイアログ内の「拡大・縮小」枠内ある
チェックボタン「縦横比を固定」をクリックし、
その横の数値入力に「60%」と入力します。
5.すると、上辺の長さが、底辺に対して60%の長さに短くなり、
台形の形になりました。
台形のまとめ
いかがでしたでしょうか?
今回は、2パターンの台形の描き方をご紹介しました。
自由変形ツールを使った台形の描き方では、
なかなか操作が上手くいかないかもしれませんが、
一度慣れると、次から操作が倍速になります。
この自由変形ツールを活用して、
遠近感のある形も簡単に描くことができますので、
色々試してみてくださいね。