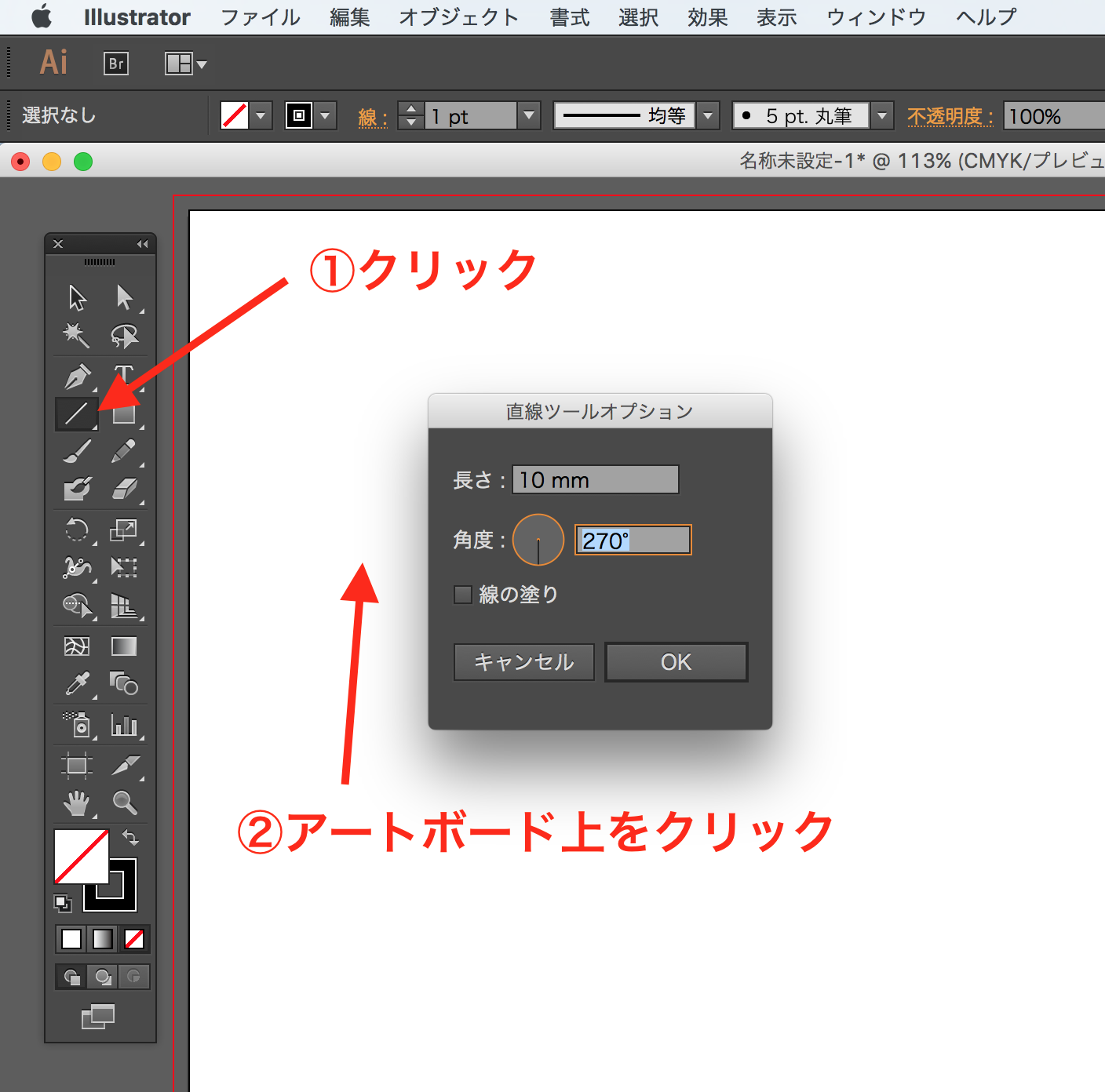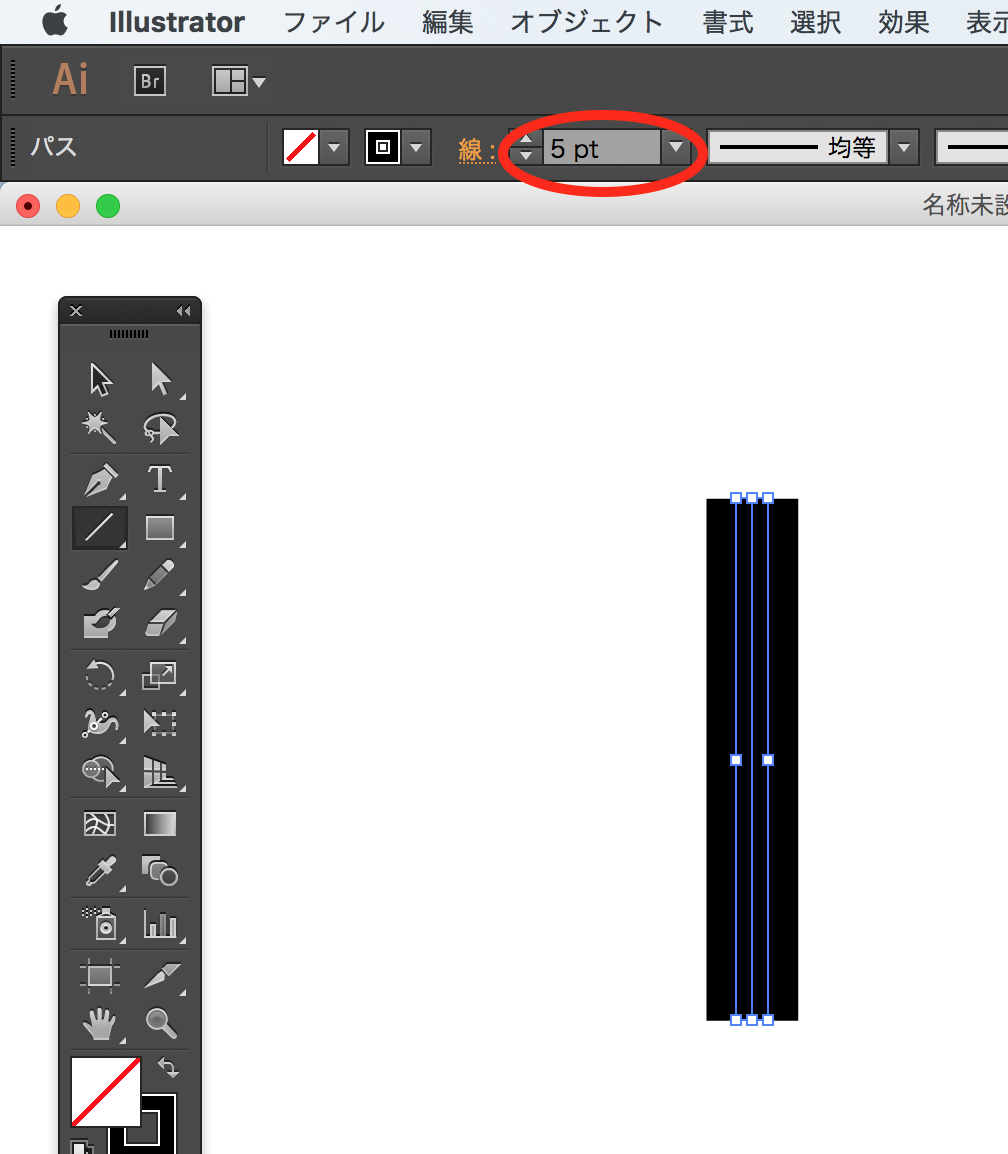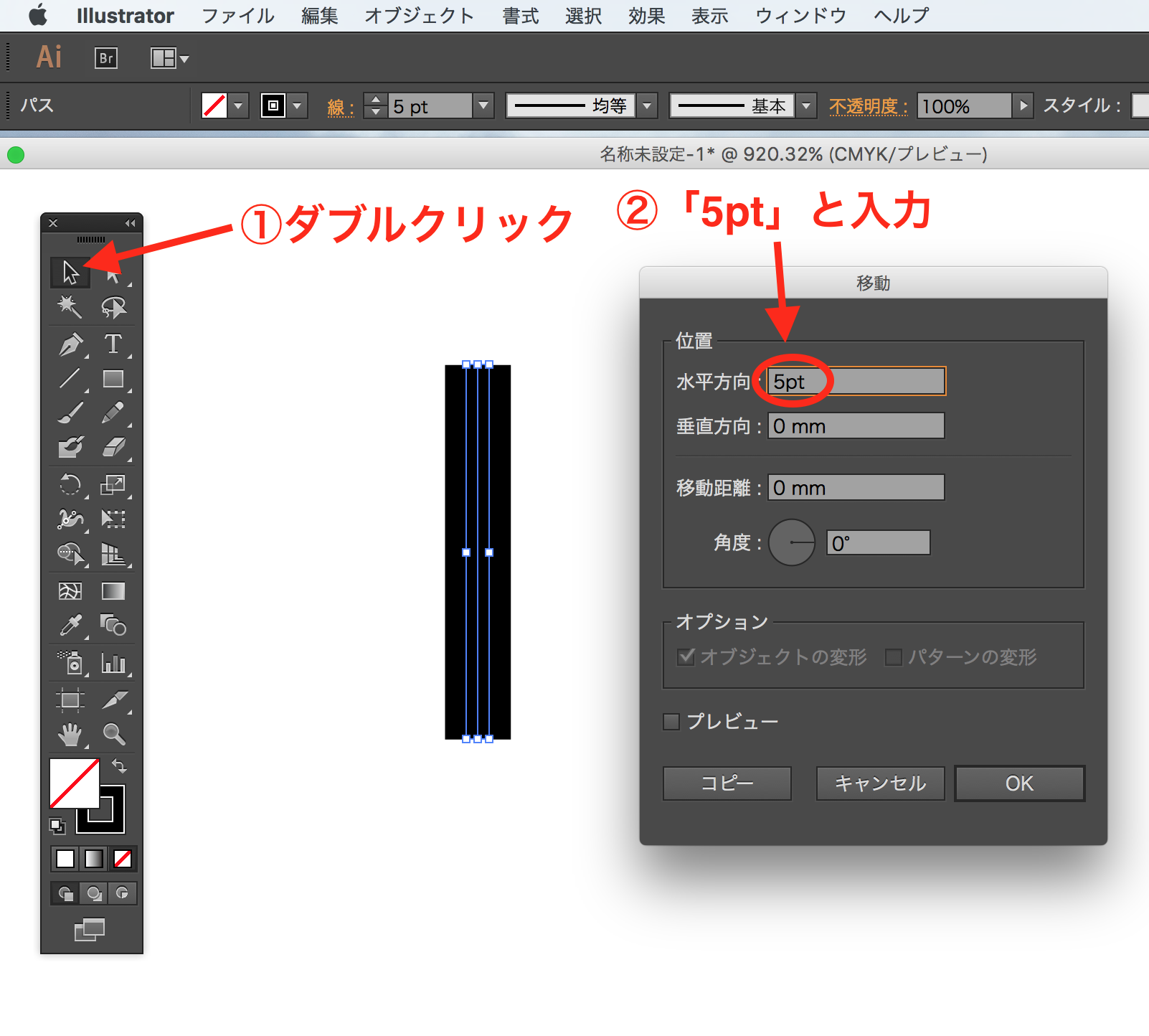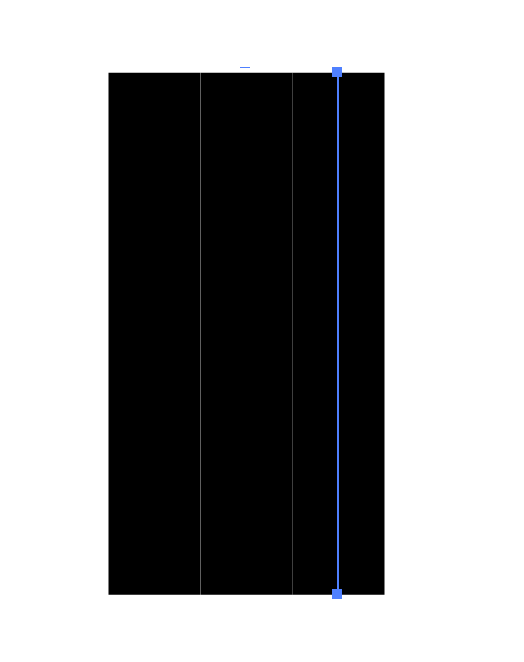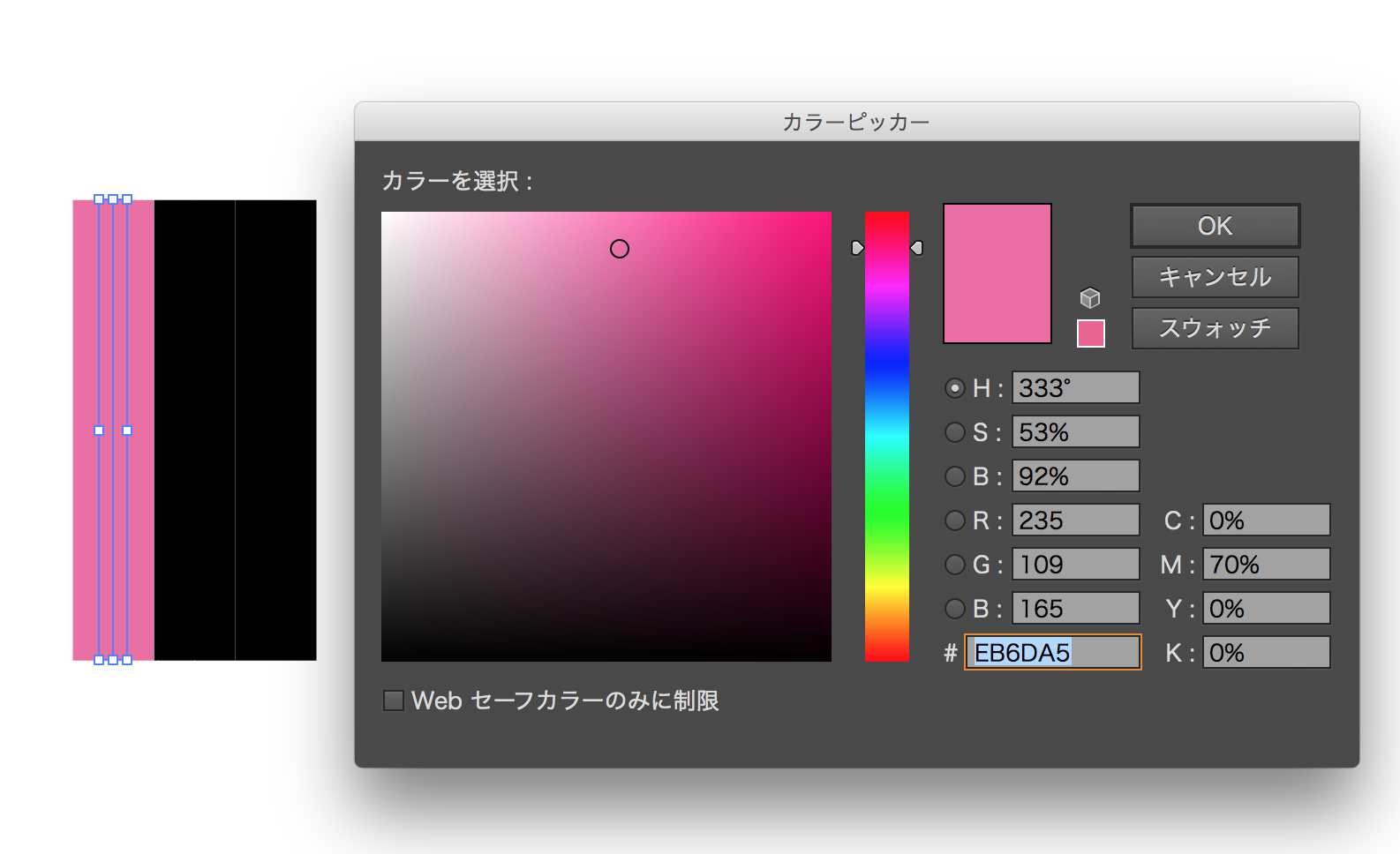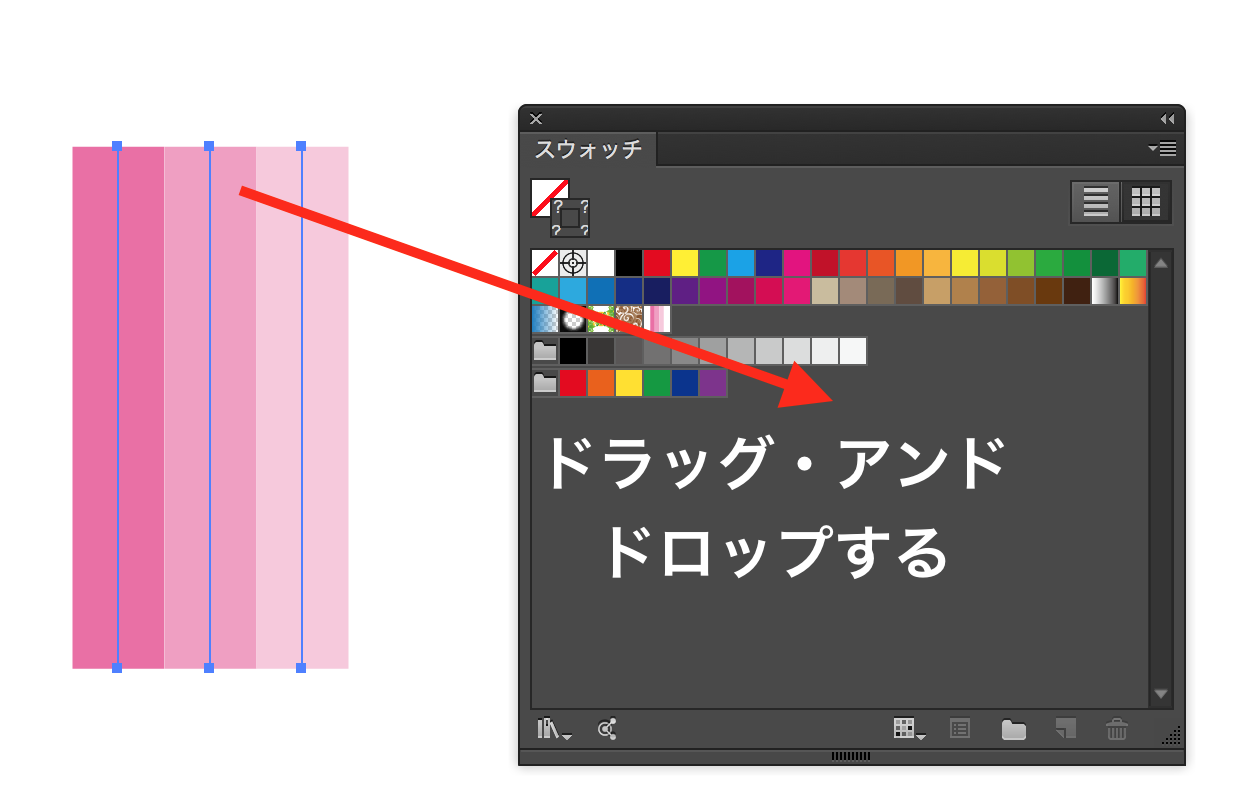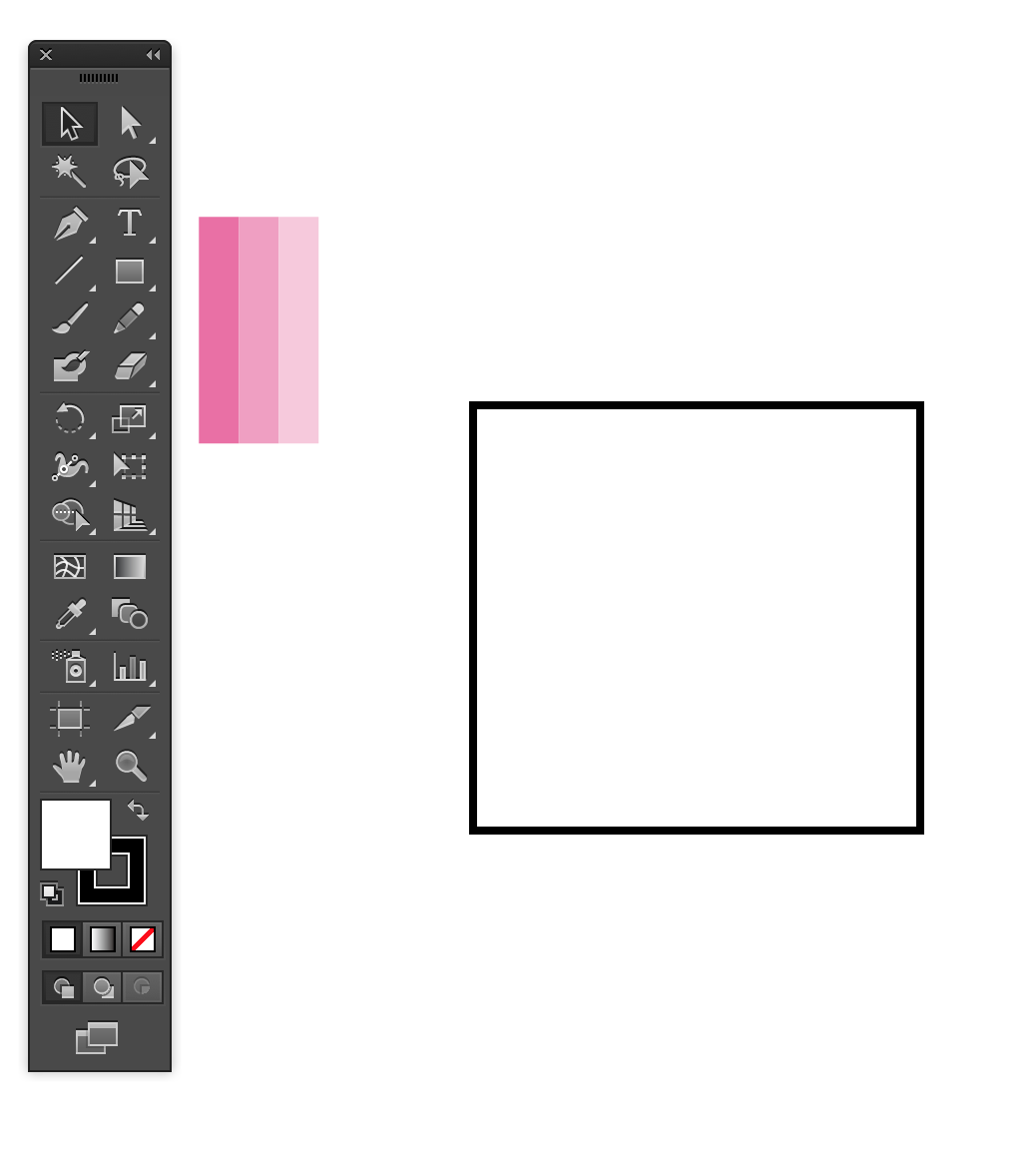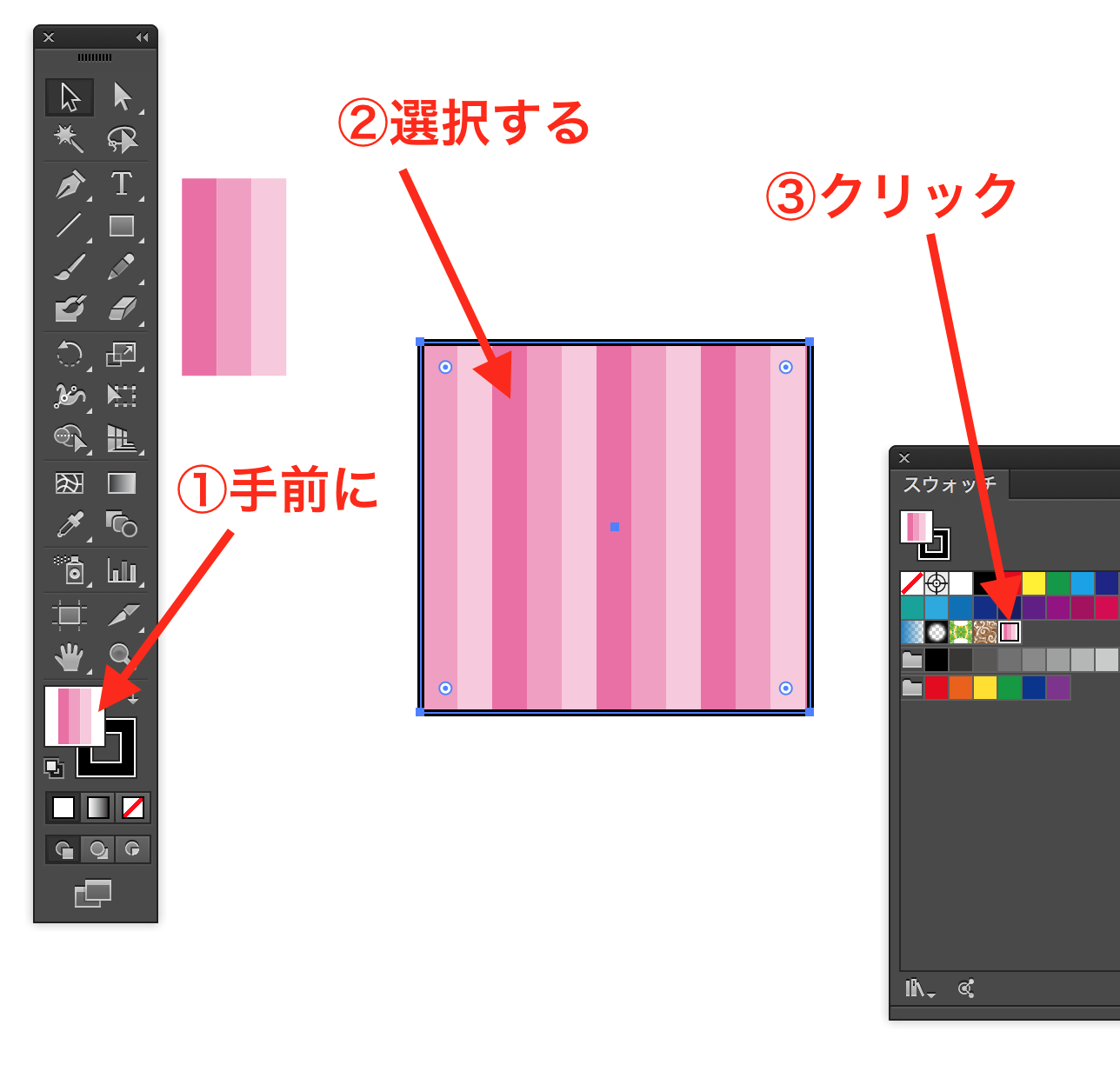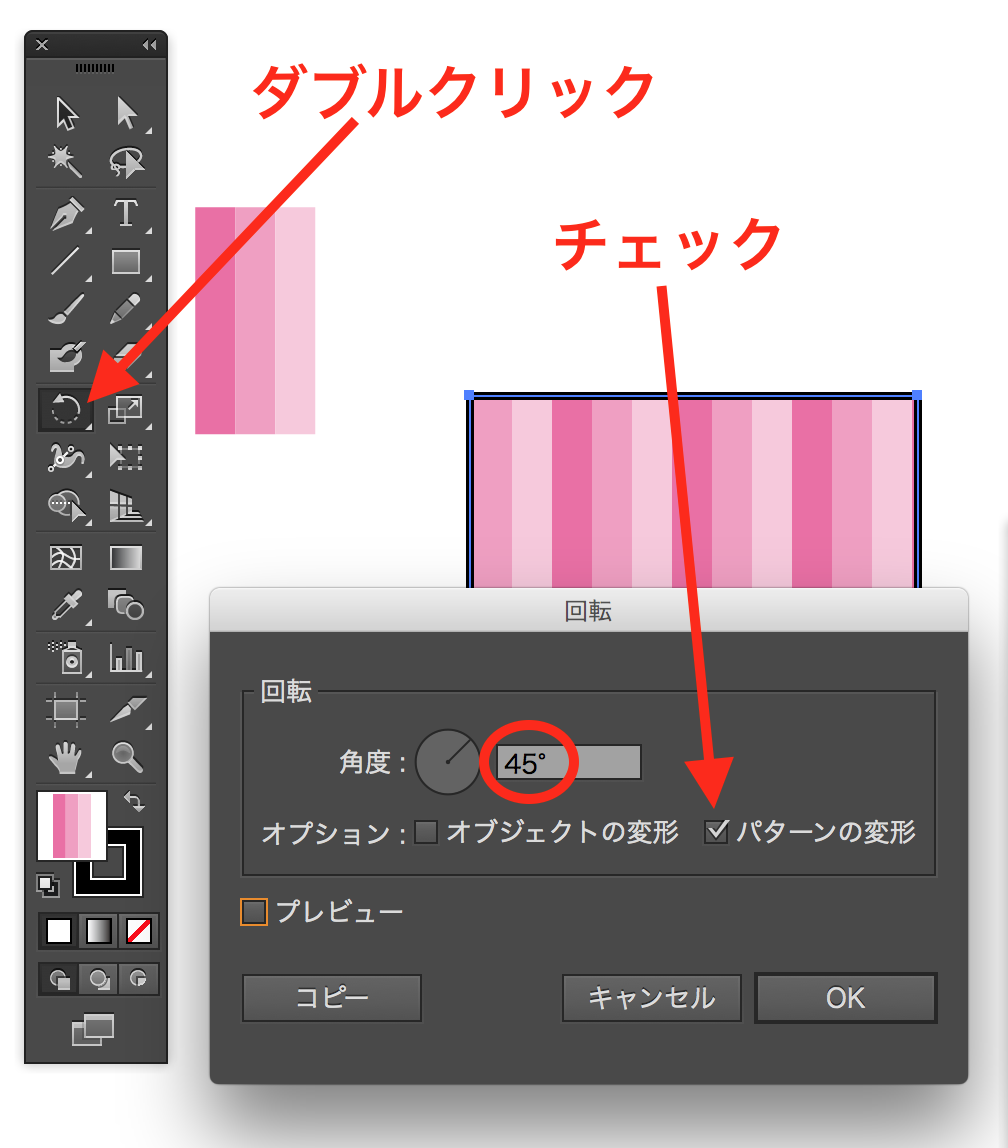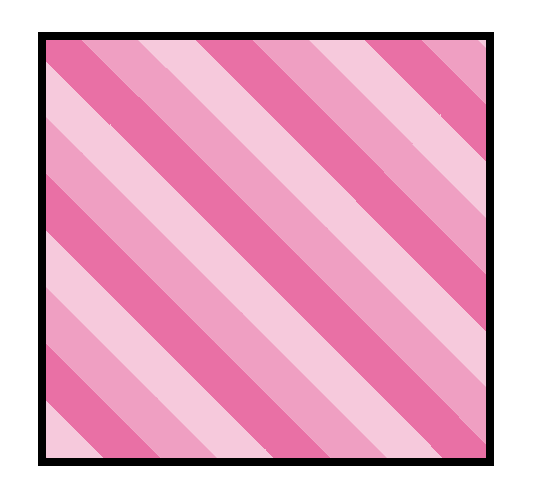イラレで縞々模様をデザインする
イラストレーターでストライプ模様にする際、
どのようにしてますか?
以外と面倒だったり感じませんか?
今回は、スウォッチパネルを応用して、
簡単なストライプ模様を描く方法をご紹介します。
ストライプ模様をデザインしよう
1.ツールパネルより、「線ツール」をクリックし、
アートボード上をどこでもいいので、クリックします。
すると、直線ツールオプションが表示されますので、
長さを10mm、角度を270度と入力していきます。
それぞれ入力完了しましたら、OKボタンをクリックします。
2.すると、タテ10mmの直線が引かれました。
そこで、線を選択した状態で、線の太さを「5pt」に入力し、
線を太くさせます。
3.線が選択された状態で、
選択ツールをダブルクリックし、
「移動」ダイアログを表示させます。
「移動」ダイアログ内の位置の枠「水平方向」の入力欄にて、
「5pt」と入力します。
一通り入力しましたら、ダイアログ下部の「コピー」ボタンを
クリックします。
4.すると、線が1本真横右に移動コピーされました。
そのままCommand(windowsの場合はCtrl) + Dを押し、
同条件でもう一本真横右に移動コピーします。
5.線の塗りカラーを下記の通りに変更します。
左の線の塗りカラー・・・C:0% M:70% Y:0% K:0%
中央の線の塗りカラー・・C:0% M:50% Y:0% K:0%
右の線の塗りカラー・・・C:0% M:50% Y:0% K:0%
6.3本の線をグループ化(Command + G)し、
上部メニュー「ウィンドウ」-「スウォッチ」の順に
スウォッチパネルを表示し、
グループ化した線を、スウォッチパネル内に
ドラッグ・アンド・ドロップします。
すると、3本の線がスウォッチパネルに入りました。
7.アートボードの空いている場所に、図形を適当に描きます。
下図は、長方形ツールで描きました。
8.まず、ツールパネルの「塗りパネル」を手前に出し、
移動ツールで、描いた長方形を選択します。
長方形が選択された状態で、
先ほどスウォッチパネル内にドラッグ・アンド・ドロップした、
3本のアイコンをクリックします。
すると、塗りがストライプ模様に変わりました。
9.長方形が選択された状態で、
ツールパネル内「回転ツール」をダブルクリックします。
「回転」ダイアログが表示されますので、
角度を「45度」に入力し、
オプションの「オブジェクトの変形」のチェックを外し、
「パターンの変形」にチェックを入れます。
一通り入力しましたら、OKボタンをクリックします。
10.すると、塗りが縞模様になりました。
11.他のパスに塗りを適用し、
回転ツールで角度を変えてみましょう。
ストライプ模様まとめ
いかがでしたでしょうか?
基本的には、スウォッチパネルの応用でしたね。
様々なパスに模様をつけて、
デザインに幅を利かせてくださいね。